

By Adela D. Louie, Last Update: August 6, 2024
Wenn Sie schnelle Schnappschüsse auf Ihrem Bildschirm machen, verwenden Sie integrierte Tools wie die Snipping Tool mit Shortcut-Funktion ist sehr effizient, da sie leicht zugänglich sind und bereits auf Ihrem PC vorinstalliert sind. Wenn Sie plötzlich feststellen, dass Ihre Snips abgebrochen werden, Sie nach der Aufnahme eines Snips kein Fenster auswählen können oder Sie beim Verwenden des Snipping Tools keine Bildschirmaufnahme mit Ton durchführen können, stehen Sie wahrscheinlich vor dem „Das Snipping Tool von Windows 11 funktioniert nicht”-Problem. Denken Sie nicht zu viel darüber nach! Dies ist etwas, das jeder Benutzer leicht lösen kann.
In diesem Artikel werden mehrere Lösungen vorgestellt, die Ihnen bei der Lösung des Problems helfen sollen, wenn es um die Snipping ToolDie Funktionalität von. Erfahren Sie mehr darüber, wenn Sie sich in den ersten Teil stürzen.
Teil 1. Lösungen für das Problem „Windows 11 Snipping Tool funktioniert nicht“Teil 2. Die beste Alternative zum Snipping Tool: Screenshots auf dem PC machenTeil 3. Fazit
Sehen Sie sich alle hier aufgeführten Workarounds zur Behebung des Problems „Windows 11 Snipping Tool funktioniert nicht“ an.
Wenn dem Snipping Tool die erforderlichen App-Berechtigungen bei der Bildschirmaufzeichnung fehlen oder Bilder aufnehmen, funktioniert es nicht wie erwartet. So können Sie es einschalten.
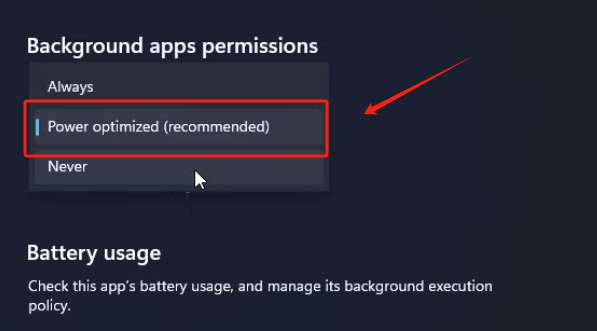
Die zweite vorgeschlagene Lösung für das Problem „Windows 11-Snipping-Tool funktioniert nicht“ besteht darin, einen sauberen Neustart Ihres Systems durchzuführen, indem Sie die nicht verwendeten oder Konflikte verursachenden Programme entfernen oder beenden, die auf Ihrem PC ausgeführt werden, während das Snipping-Tool verwendet wird.
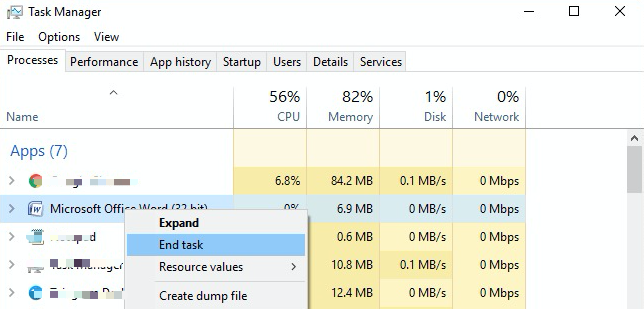
Sie können auch versuchen, die App zu reparieren und zurückzusetzen und zu sehen, ob das Problem „Windows 11 Snipping Tool funktioniert nicht“ behoben wird.
Manchmal können die Funktionen des Programms selbst dessen Funktionalität beeinträchtigen. Sie können auch versuchen, die Funktion „Automatisch in die Zwischenablage kopieren“ auszuschalten, um zu sehen, ob das Problem dadurch behoben wird. So müssen Sie vorgehen.
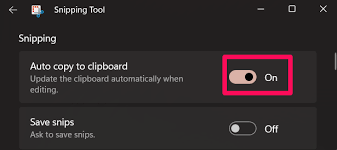
Der Versuch, das Snipping Tool neu zu installieren, könnte das Problem „Snipping Tool funktioniert nicht“ lösen. Dies könnte einfach sein, ist aber eine der grundlegendsten Lösungen, die ein Benutzer anwenden kann.
Das Snipping Tool funktioniert möglicherweise auch nicht, wenn Sie ein falsches Datum oder eine falsche Uhrzeit haben, die sich auf die digitalen Zertifikate der App beziehen. Um den Fehler zu beheben, können Sie die Uhrzeit und das Datum vorübergehend von der „automatischen“ Einstellung auf „manuell“ ändern. Sie können es wieder zurückstellen, sobald das Problem behoben ist.
Sie sind sich dessen vielleicht nicht bewusst, aber neben dem Dilemma „Windows 11 Snipping Tool funktioniert nicht“ haben Sie möglicherweise noch andere Probleme, die an Ihrem Computer selbst liegen könnten. Eine der einfachsten Maßnahmen zur Behebung des Problems ist daher ein Neustart Ihres Computers. Dadurch wird das gesamte System aktualisiert und kleinere Probleme und Fehler werden behoben. Dies könnte auch dazu beitragen, Ihr Problem mit dem Snipping Tool zu beheben.
Wenn Sie es satt haben, alle möglichen Workarounds zu prüfen und auszuprobieren, um das Problem „Windows 11 Snipping Tool funktioniert nicht“ zu beheben, können Sie auch auf die beste Alternative zurückgreifen, mit der Sie Screenshots machen können, die FoneDog Bildschirmrekorder. Zusätzlich zu dieser Funktion können Sie damit bei Bedarf sogar Bildschirm-, Webcam- und Audioaufnahmen machen. Es ist mit zahlreichen Funktionen ausgestattet, die seine Verwendung so lohnenswert machen.
Kostenlos herunterladen
Für Windows
Kostenlos herunterladen
Für normale Macs
Kostenlos herunterladen
Für M1, M2, M3
Zu Ihrer Information erfahren Sie hier, wie Sie ganz einfach Screenshots mit dem FoneDog Screen Recorder aufnehmen können.
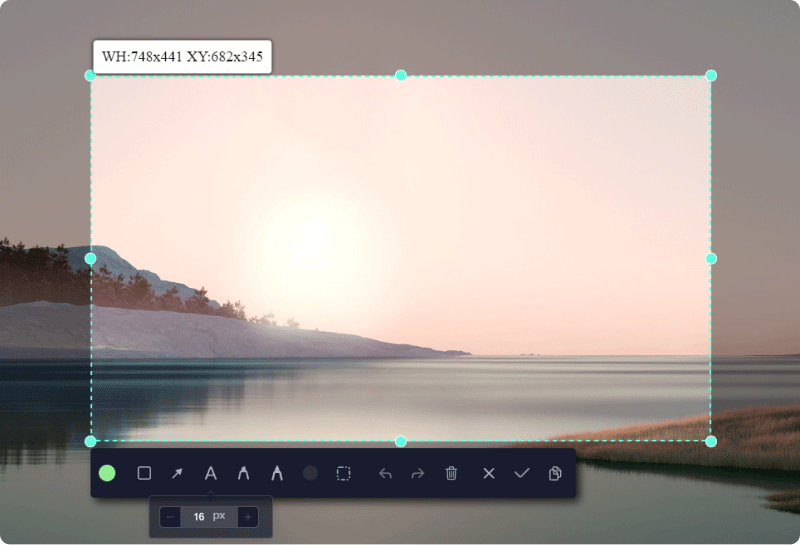
Menschen Auch LesenKurzanleitung: So erstellen Sie einen Screenshot auf einem Dell-Laptop oder -DesktopSo erstellen Sie einen Screenshot auf einem Gateway-Laptop [Kurzanleitung]
Adressierung der „Das Snipping Tool von Windows 11 funktioniert nichtDas Problem sollte für Sie kein Dilemma mehr sein, da wir Ihnen bereits eine Reihe von Korrekturen zur Verfügung gestellt haben, die Sie ausprobieren und anwenden können. Zusätzlich zu diesen Lösungen können Sie auch eine alternative App ausprobieren, die beim Aufnehmen von Screenshots und sogar bei der Bildschirmaufzeichnung so gut funktioniert: den FoneDog Screen Recorder.
Hinterlassen Sie einen Kommentar
Kommentar
Bildschirm recorder
Leistungsstarke Bildschirmaufzeichnungssoftware zur Aufnahme Ihres Bildschirms mit Webcam und Audio.
Beliebte Artikel
/
INFORMATIVLANGWEILIG
/
SchlichtKOMPLIZIERT
Vielen Dank! Hier haben Sie die Wahl:
Excellent
Rating: 4.8 / 5 (basierend auf 92 Bewertungen)