

By Adela D. Louie, Last Update: March 22, 2024
Sind Sie schon einmal auf die Situation gestoßen, dass Sie einen idealen Moment außerhalb Ihres Bildschirms festhalten möchten, sich aber nicht sicher sind, wie Sie dies mit Ihrem Gateway-Laptop erreichen können? Machen Sie sich keine Sorgen, wir kümmern uns um Sie! Das Ziel dieses Artikels ist es, Ihnen einen allgemeinen Überblick darüber zu geben So erstellen Sie einen Screenshot auf einem Gateway-Laptop.
Unabhängig von den technischen Kenntnissen des Benutzers werden die hier vorgestellten umfassenden Richtlinien den Prozess erläutern und eine schnelle und effektive Screenshot-Erfassung ermöglichen Bildschirmaufnahme auf einem Laptop. Wir helfen Ihnen dabei, das Beste aus Ihrem Gateway-Gerät herauszuholen. Verabschieden Sie sich also von der Verwirrung und begrüßen Sie die einfachere Bildschirmaufnahme. Lassen Sie uns Ihre kreative Seite voll ausschöpfen und zum Vorschein bringen!
Teil 1. Erstklassiges Tool zum Screenshot auf einem Gateway-Laptop – FoneDog Screen RecorderTeil 2. Methoden zum Erstellen eines Screenshots auf einem Gateway-LaptopTeil 3. Häufig gestellte FragenZusammenfassung
FoneDog Bildschirmrekorder wird aufgrund seines funktionsreichen Designs und der unkomplizierten Benutzeroberfläche allgemein als die Hauptanwendung zum Aufnehmen von Screenshots auf einem Gateway-Laptop angesehen. Mit seinen erstaunlichen Funktionen können Benutzer mühelos Aufnahmebereiche in benutzerdefinierter Größe auswählen, Anmerkungen mit verschiedenen Farboptionen hinzufügen und praktische Werkzeuge für eine präzise Bearbeitung nutzen.
FoneDog Screen Recorder sorgt für eine effiziente Screenshot-Erfassung und -Anpassung und ist damit die bevorzugte Wahl für Gateway-Laptop-Benutzer, die qualitativ hochwertige Screenshots suchen. Es ist auch ein leistungsstarkes Werkzeug für Aufnahmebildschirm auf einem PC.
Free Download
Für Windows
Free Download
Für normale Macs
Free Download
Für M1, M2, M3

Das Aufnehmen von Bildschirmbildern ist zu einem integralen Bestandteil sowohl pädagogischer als auch kommunikativer Bemühungen geworden. Diese Bilder dienen der Verdeutlichung komplexer Konzepte und Vorstellungen und tragen zum Verständnis bei. Screenshots finden in verschiedenen Szenarien Verwendung, z. B. bei der Anleitung zur Softwarenutzung, der Dokumentation entscheidender Ereignisse bei Videokonferenzen und der Veranschaulichung von Daten oder Ereignissen in akademischen Dokumenten. In diesem Abschnitt werden verschiedene Methoden zum Erstellen von Screenshots auf Gateway-Laptops vorgestellt, sodass wir uns ohne Verzögerung mit dem Vorgang befassen können.
Das Hauptziel von Snip & Sketch besteht darin, das Sammeln von Screenshots zu vereinfachen und diese durch Zeichnungen mit Anmerkungen zu versehen. Mit der Snip & Sketch-Anwendung können Benutzer ganz einfach Schnappschüsse ihres gesamten Bildschirms, laufender Fenster oder bestimmter Abschnitte erstellen. Das Tool bietet eine Reihe anpassbarer Funktionen, um den besonderen Vorlieben und spezifischen Bedürfnissen einzelner Personen gerecht zu werden.
Es dient als wertvolle Ressource für die Zusammenarbeit, die gründliche Dokumentation von Informationen und den nahtlosen Austausch visueller Inhalte und optimiert den Prozess der Erfassung und Bearbeitung von Screenshots. Im Folgenden finden Sie mehrere Schritte, die beschreiben, wie Sie es effektiv zum Aufnehmen klarer Screenshots nutzen können:
Windows" TasteBenutzer konnten Screenshots im gesamten Windows-Betriebssystem effizient und schnell erfassen, sodass sie nicht mehr zwischen Apps wechseln oder zusätzliche Software erwerben mussten. Dieser Komfort wird durch die Integration praktischer Tastaturkürzel durch Microsoft ermöglicht.
Diese Verknüpfungen bieten eine reibungslose Möglichkeit, bestimmte Bildschirmbereiche oder den gesamten Bildschirm zu erfassen und so unterschiedlichen Anforderungen gerecht zu werden. Dieser Abschnitt führt Sie durch den Prozess der Erstellung von Screenshots in Windows unter Verwendung der Standard-Tastenkombinationen.
Windows""Shift," und "S" Schlüssel.Ctrl"+"V", um den Screenshot einzufügen, oder entscheiden Sie sich für einen Rechtsklick und wählen Sie dann einfach die Option „Einfügen“ aus.Windows 10 bietet ein benutzerfreundliches Programm namens The Snipping Tool an, das insbesondere die effiziente Aufnahme von Screenshots erleichtert. Mit dieser Funktion können Benutzer schnell und präzise Screenshots ihrer Displays erstellen. Anpassungsfunktionen im Snipping Tool ermöglichen die Auswahl bestimmter Bereiche oder des gesamten Bildschirms für die Aufnahme.
Darüber hinaus können Benutzer Anmerkungen hinzufügen oder sogar wichtige Teile von Bildern hervorheben, nachdem sie sie aufgenommen haben, und sie können auch andere schnelle Änderungen vornehmen. Im Folgenden finden Sie die Schritte zur effektiven Nutzung:
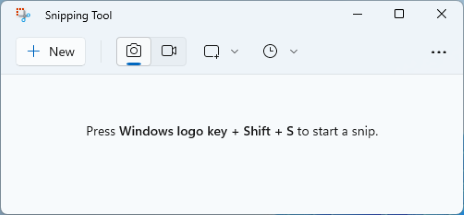
Eine alternative Methode zum Aufnehmen von Screenshots Gateway Bei Laptops wird die Xbox Game Bar verwendet. Diese integrierte Funktion erleichtert die Erfassung hochauflösender Screenshots auf Gateway-Geräten durch einen unkomplizierten Vorgang. Darüber hinaus verfügt es über die Möglichkeit, Bildschirmaktivitäten und Gameplay in High-Definition-Qualität aufzuzeichnen, was es zu einer attraktiven Option für Benutzer von Windows 10 und 11 Gateway macht.
Windows + G"-Tasten zum Starten der Xbox Game Bar direkt in Windows 10 oder sogar auf dem Windows 11-Gerät.Windows + Alt + PrtScn", um Screenshots auf einem Windows 10 Gateway-Laptop aufzunehmen.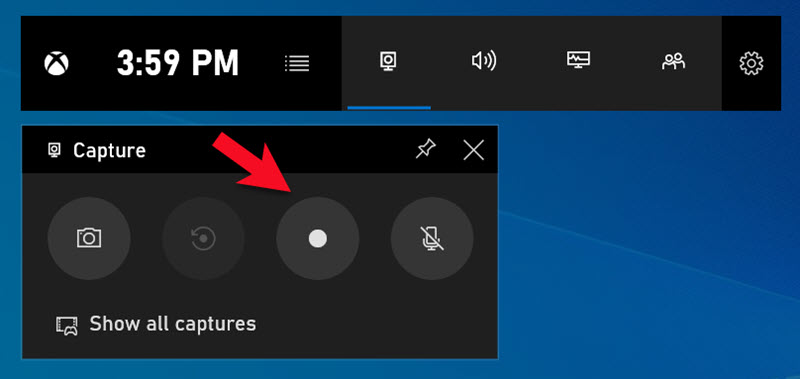
Hier sind einige häufig gestellte Fragen zum Erstellen von Screenshots auf einem Gateway-Laptop. Schauen Sie sich diese an, um weiterzuhelfen:
Der Speicherort der Screenshot-Funktion variiert je nach Gerät. Normalerweise können Sie das verwenden Windows + PrtScn Kombination, um schnell einen Screenshot aufzunehmen. Wenn die PrtScn Der Schlüssel fehlt, Sie können ihn verwenden Fn + Windows als vorgesehener Screenshot-Befehl auf Ihrem Laptop.
Absolut! Es gibt verschiedene Methoden, Screenshots einer bestimmten Webseite oder eines scrollenden Fensters aufzunehmen. Ein Ansatz besteht darin, spezielle Tools zu verwenden, die von Drittunternehmen speziell für die Aufnahme von Scroll-Screenshots entwickelt wurden. Mit diesen Tools können Sie die gesamte Webseite erfassen, einschließlich Bereiche, die derzeit nicht auf Ihrem Bildschirm sichtbar sind. Alternativ können Sie manuell durch das Fenster scrollen und einzelne Segmente erfassen, sobald sie sichtbar werden.
Die Bildschirmaufzeichnung dient auf einem Gateway-Laptop verschiedenen Zwecken. Nachfolgend nur einige Beispiele:
Die Länge Ihrer Aufnahmen und die von Ihnen gewählte Klassenstufe bestimmen, wie groß Ihre Videodateien sind. Stellen Sie sicher, dass auf Ihrer Festplatte genügend Speicherplatz vorhanden ist, bevor Sie mit der Aufnahme beginnen.
Menschen Auch LesenBenutzerfreundliche Anleitung: So führen Sie eine Bildschirmaufzeichnung auf einem HP Laptop 2024 durchSo führen Sie eine Bildschirmaufzeichnung auf einem Lenovo Laptop durch: 6 einfache Möglichkeiten!
Abschließend: Einfangen Screenshots auf einem Gateway-Laptop ist ein einfacher Vorgang. Es ist jedoch wichtig, je nach Laptop-Modell und Betriebssystem spezifische Variationen zu erkunden. Daher ist es sinnvoll, Tools wie FoneDog Screen Recorder als Lösung der Wahl für Gateway-Laptop-Benutzer zu integrieren, die eine nahtlose und hochwertige Screenshot-Funktionalität suchen.
Das Merken von Tastaturkürzeln und die Verwendung integrierter Screenshot-Tools können den Prozess optimieren. Insgesamt steigert die Beherrschung von Screenshot-Techniken die Produktivität und erleichtert eine effektive Kommunikation durch visuelle Hilfsmittel. Viel Spaß beim Screencapturing!
Hinterlassen Sie einen Kommentar
Kommentar
Bildschirm recorder
Leistungsstarke Bildschirmaufzeichnungssoftware zur Aufnahme Ihres Bildschirms mit Webcam und Audio.
Beliebte Artikel
/
INFORMATIVLANGWEILIG
/
SchlichtKOMPLIZIERT
Vielen Dank! Hier haben Sie die Wahl:
Excellent
Rating: 4.5 / 5 (basierend auf 99 Bewertungen)