

By Adela D. Louie, Last Update: January 27, 2024
Wünschen Halten Sie die entscheidenden Momente in Spielen fest, ansprechende Lehrvideos erstellen und Videogespräche zum späteren Nachschlagen speichern? Seien Sie versichert, wir haben alles, was Sie brauchen. Der Zweck dieses Artikels besteht darin, eine einfache und klare Methode zum Unterrichten bereitzustellen So zeichnen Sie den Bildschirm auf einem Lenovo-Laptop auf einfach und effektiv.
Anwenden dieser Schritte auf So zeichnen Sie den Bildschirm auf einem Lenovo-Laptop aufkönnen Sie Ihrer kreativen Seite freien Lauf lassen und gleichzeitig Ihre Internetpräsenz stärken. Wenn Sie sich für Technologie oder das Erstellen von Inhalten interessieren oder einfach nur lernen möchten, wie man Bildschirmaufnahmen macht, lesen Sie weiter und wir stellen Ihnen klare und detaillierte Anweisungen zur Verfügung, die Ihnen die vielen verfügbaren Optionen zeigen.
Teil Nr. 1: Der beste Laptop-Recorder für die Bildschirmaufzeichnung auf einem Lenovo LaptopTeil Nr. 2: Weitere Methoden zur Bildschirmaufzeichnung auf einem Lenovo LaptopTeil Nr. 3: Tipps zur Optimierung der Bildschirmaufzeichnung auf einem Lenovo LaptopKonklusion
FoneDog Bildschirmrekorder war aufgrund seiner unkomplizierten Benutzeroberfläche und leistungsstarken Funktion die beste Wahl für die Aufnahme Ihres Lenovo-Laptop-Bildschirms.
Free DownloadFür Windows
Free DownloadFür normale Macs
Free DownloadFür M1, M2, M3
Um die Vorteile des FoneDog Screen Recorders zu maximieren, befolgen Sie bitte diese Anweisungen auf So zeichnen Sie den Bildschirm auf einem Lenovo-Laptop auf es benutzen:
1. Laden Sie den FoneDog Screen Recorder von der autorisierten Quelle herunter und installieren Sie ihn.
2. Öffnen Sie dann die Software auf Ihrem Lenovo Laptop. Passen Sie Ihre Aufnahmeeinstellungen an Ihre persönlichen Bedürfnisse an.
3. Wählen Sie den Bereich Ihres Bildschirms aus, den Sie aufzeichnen möchten. Es bietet die Möglichkeit, den gesamten Bildschirm zu erfassen oder einen bestimmten Bereich für eine gezieltere Aufnahme auszuwählen.

4. Um Systemtöne während der Aufnahme zu erfassen, stellen Sie sicher, dass Sie diese Option in den Einstellungen aktivieren.

5. Starten Sie den Bildschirmaufzeichnungsvorgang, indem Sie auf drücken "Starte die Aufnahme" Taste. Führen Sie die gewünschten Aktivitäten auf Ihrem Bildschirm aus, während die Aufnahmesitzung läuft.

6. Nachdem Sie die Aufnahme beendet haben, drücken Sie die Taste "Halt" Taste. Die Aufnahme wird automatisch am Standardspeicherort Ihres Computers gespeichert. Sie können sie über die Benutzeroberfläche der Software überprüfen und anzeigen.

7. Sie können eine entsprechende Bezeichnung angeben, um die Aufnahme zu identifizieren.
Wenn Sie die obigen Anweisungen ausführen, können Sie mit dem FoneDog Screen Recorder ganz einfach Ihren Lenovo-Laptop aufzeichnen. Es sorgt für ein reibungsloses und anpassbares Aufnahmeerlebnis.
Verwendung eines Lenovo Laptop eröffnet Möglichkeiten für die Produktion erstklassiger Aufnahmen, indem der Bildschirminhalt als primäre Quelle genutzt wird. Um dies zu erreichen, gibt es verschiedene Methoden, die eine inhärente Funktion und mehrere weithin anerkannte Anwendungen umfassen.
Normalerweise haben Sie die Möglichkeit, Systemton und/oder Ihre Stimme gleichzeitig aufzuzeichnen, was die Erstellung umfassender Multimedia-Clips ermöglicht. Nachfolgend finden Sie detaillierte, speziell auf Sie zugeschnittene Vorgehensweisen zur Bildschirmaufzeichnung auf einem Lenovo-Laptop:
Für eine optimale Praxis ist es erforderlich, wann immer möglich native Tools zu nutzen. In diesem Fall hat Lenovo seine proprietäre Aufzeichnungssoftware mit dem Namen Nerve Center oder auch Nerve Sense eingeführt.
Diese Software ist möglicherweise auf ausgewählten Laptops integriert. Wenn sie nicht vorhanden ist, kann sie problemlos aus dem Internet heruntergeladen werden. Wenn Ihr Laptop aus mehreren Legion-Varianten stammt und unter Windows 10 läuft, lässt sich die Frage nach der Möglichkeit der Bildschirmaufzeichnung auf Ihrem Lenovo-Laptop mit den Funktionen von Nerve Center mühelos lösen.
Falls Nerve Center tatsächlich auf dem von Ihnen verwendeten Computer installiert wurde, haben Sie die Möglichkeit, einfach Filme zu erstellen, die optisch ansprechend sind. Das Erstellen herausragender Aufnahmen und deren lokales Speichern kann durch einfaches Befolgen der empfohlenen Techniken erreicht werden:
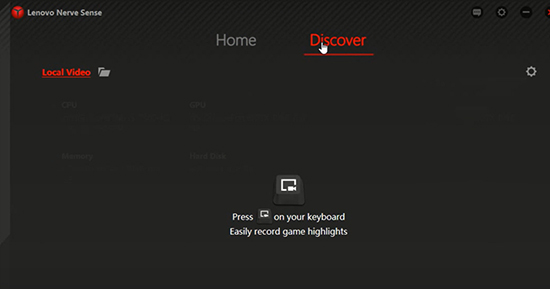
Trotz der Tatsache, dass Microsoft PowerPoint Da das Programm nicht für die Verwendung als Bildschirmaufzeichnungsprogramm konzipiert ist, kann es für schnelle Aufzeichnungen in Situationen verwendet werden, in denen zeitliche Einschränkungen die Verwendung spezialisierterer, online verfügbarer Lösungen verhindern. Aufgrund seiner nahezu universellen Präsenz auf PCs und der Tatsache, dass Benutzer bereits mit einer solchen Schnittstelle vertraut sind, ist sie eine geeignete Option für weniger anspruchsvolle technische Anforderungen.
In PowerPoint muss man sich mit dem Bildschirmaufzeichnungstool vertraut machen, das an einem separaten Ort platziert ist, bevor man es problemlos nutzen kann. Die Fähigkeit, die entsprechenden Schritte zu beherrschen, garantiert einen problemlosen Beginn der Aufnahme:
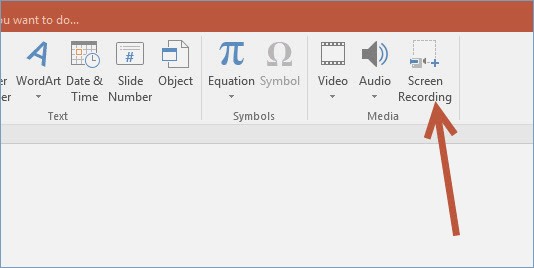
Wenn Ihr Lenovo-Laptop mit Windows 10 ausgestattet ist, bietet er eine praktische integrierte Funktion für die Bildschirmaufzeichnung, die mit dem Betriebssystem-Audio kompatibel ist. Einfach konzipiert für Halten Sie schöne Momente für Ihr Windows fest, erweitert die Xbox Game Bar ihre Funktionalität tatsächlich auf die Aufzeichnung von Inhalten ausgewählter Nicht-Spiele-Apps. Hier finden Sie eine Anleitung zum Aktivieren einer solchen Funktion sowie zum Starten von Tonaufnahmen:
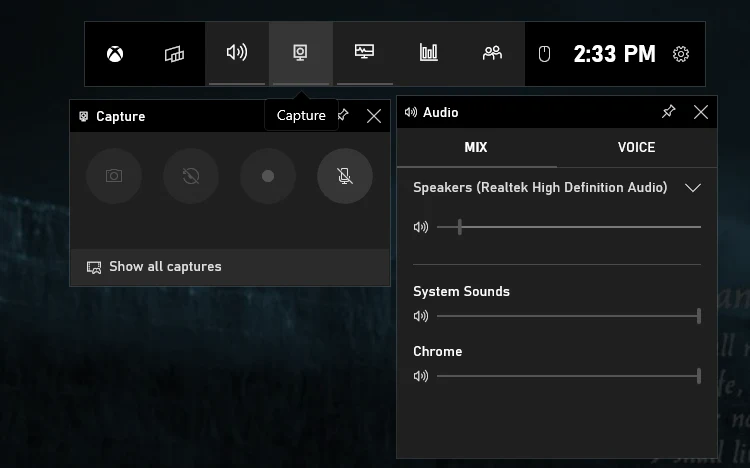
Unter anderem sticht die Open-Source-Screen-Capture-Lösung ShareX hervor. Mit diesem Videoaufzeichnungsprogramm, das Ihnen kostenlos zur Verfügung steht, haben Sie die Möglichkeit, alle Aktionen aufzuzeichnen, die auf dem Display Ihres Lenovo-Computers stattfinden. Die Verwendung dieser agilen Bildschirmaufnahmesoftware ist mit keinerlei Komplexität verbunden.
ShareX kann neben der Bildschirmaufnahme auch bei der Verwaltung von Fotos und Screenshots behilflich sein. Wenn Sie die Software verwenden, haben Sie die Möglichkeit, Screenshots mit oder ohne Maus aufzunehmen, einen Timer einzurichten und die OCR-Funktion (Optical Character Recognition) zu nutzen, um Text in den aufgenommenen Bildern automatisch zu identifizieren. Um zu beginnen, müssen Sie unbedingt die folgenden Anweisungen befolgen:
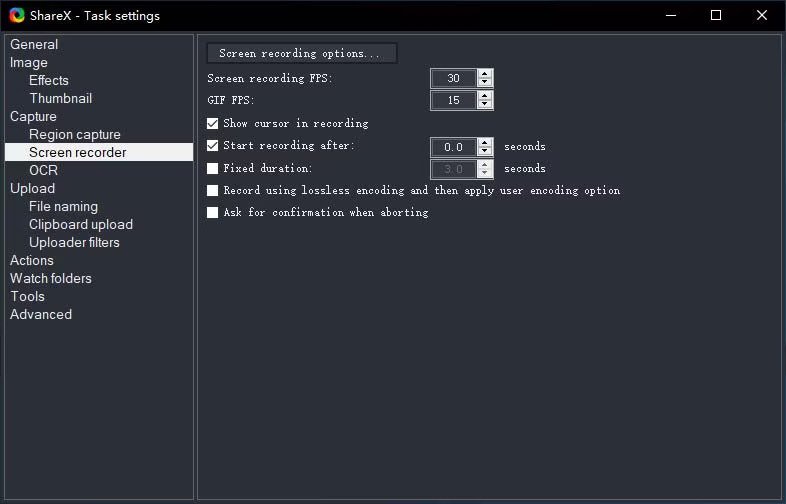
Mit der Anwendung selbst, Screencast-O-Matic, können Sie nicht nur Teile Ihres Bildschirms aufzeichnen, sondern sie ist auch mit Funktionen ausgestattet, mit denen Sie Geräusche aufzeichnen und Bilder direkt in der von Ihnen verwendeten Kamera aufnehmen können. Es gilt als effektive Option für die Erstellung von YouTube-Präsentationen und -Lektionen und eignet sich daher ideal für die Umwandlung von gesprochenen Vorträgen oder Demonstrationen in Videos, die für Unterrichtszwecke verwendet werden können.
Hier sind einige Tipps, die Sie beachten sollten, um die Bildschirmaufzeichnung auf einem Lenovo-Laptop besser zu optimieren und zu verbessern:
Menschen Auch LesenBenutzerfreundliche Anleitung: So führen Sie eine Bildschirmaufzeichnung auf einem HP Laptop 2024 durchWie zeichne ich den Bildschirm auf dem PC auf? [Windows & Mac] -2024-Handbuch
So führen Sie eine Bildschirmaufzeichnung auf einem Lenovo-Laptop durch? Zusammenfassend lässt sich sagen, dass das Aufzeichnen Ihres Bildschirms auf einem Lenovo-Laptop mit integrierten Tools oder Alternativen wie FoneDog Screen Recorder ein Kinderspiel ist. Ganz gleich, ob Sie Tutorials aufzeichnen oder erstellen: Mit diesen Methoden können Benutzer Momente nahtlos teilen und festhalten. Verbessern Sie Ihr digitales Storytelling auf Lenovo Laptops.
Hinterlassen Sie einen Kommentar
Kommentar
Bildschirm recorder
Leistungsstarke Bildschirmaufzeichnungssoftware zur Aufnahme Ihres Bildschirms mit Webcam und Audio.
Beliebte Artikel
/
INFORMATIVLANGWEILIG
/
SchlichtKOMPLIZIERT
Vielen Dank! Hier haben Sie die Wahl:
Excellent
Rating: 4.8 / 5 (basierend auf 87 Bewertungen)