

By Adela D. Louie, Last Update: September 14, 2024
"Gibt Zoom eine Meldung über Screenshots?„Wenn ich an Telefongesprächen teilnehme, muss ich normalerweise Screenshots machen, da ich nicht alle Notizen sofort machen kann. Hoffentlich werden dadurch die anderen Benutzer nicht benachrichtigt, oder doch?“
In dieser Zeit, in der fast alles virtuell abgewickelt wird, sind die meisten Organisationen und sogar Schulen dazu übergegangen, ihre Geschäfte online abzuwickeln. Heutzutage führen nur noch wenige persönliche Treffen, Konferenzen und Seminare durch, da sie Anrufe einfach über Plattformen wie Zoom tätigen können. Diese App ist definitiv eine der besten, da sie den Menschen hilft, Dinge bequemer zu erledigen.
In diesem Beitrag möchten wir herausfinden, ob das Erstellen von Screenshots mit Zoom oder Aufnahme auf Zoom würde die anderen Teilnehmer benachrichtigen. Wenn Sie die verschiedenen Methoden zum Aufnehmen solcher Bilder nicht kennen, haben wir hier auch einige Tutorials hervorgehoben. Beginnen wir mit der Beantwortung der Frage „Benachrichtigt Zoom Screenshots?“, während wir zum ersten Abschnitt dieses Artikels übergehen.
Teil 1. Gibt Zoom eine Benachrichtigung, wenn Sie Screenshots machen?Teil 2. Der beste Weg, Screenshots bei Zoom zu machenTeil 3. Andere Methoden zum Erstellen von Screenshots mit Zoom auf Windows-PCsTeil 4. Andere Methoden zum Erstellen von Screenshots mit Zoom auf Mac-ComputernHäufig gestellte Fragen
„Nein“ – Dies ist die kurze Antwort auf die Frage „Benachrichtigt Zoom Screenshots?“. Die App verfügt eigentlich nicht über eine Funktion, die die anderen Benutzer benachrichtigen würde. Zoom Benutzer, wenn Screenshots gemacht werden. Dies bedeutet lediglich, dass jeder Teilnehmer des Anrufs den Bildschirm des Moderators jederzeit frei erfassen kann. Wenn Sie interessiert sind, ist außerdem die Freigabe Ihres Bildschirms auf Zoom ebenfalls zulässig, solange der Gastgeber die Erlaubnis erteilt.
Erwähnenswert ist auch, dass das Aufnehmen von Screenshots während eines Zoom-Anrufs nicht gegen die Nutzungsbedingungen der App verstößt. Die meisten Benutzer tun dies bereits. Sie müssen nur vorsichtig genug sein, wenn Sie Informationen über Zoom-Anrufe aufnehmen oder weitergeben.
Nachdem wir die Frage „Gibt Zoom eine Meldung über Screenshots?“ beantwortet haben, besprechen wir nun die beste Methode zum Aufnehmen von Screenshots während der Verwendung von Zoom.
Es gibt viele Software-Apps von Drittanbietern, mit denen Sie Schnappschüsse nicht nur auf Zoom, sondern auch auf anderen Plattformen aufnehmen können. Außerdem können Sie damit Aufzeichnen auf Zoom als Teilnehmer. Die Auswahl eines solchen Produkts kann für Sie mühsam sein, deshalb haben wir diesen Abschnitt erstellt, um es Ihnen etwas einfacher zu machen.
Sie können sich die FoneDog Bildschirmrekorder. Mit dieser App können Sie nichts falsch machen, da sie verzögerungsfreie HD-Bildschirm-, Webcam- und Audioaufnahmen sowie das Aufnehmen von Screenshots ermöglicht. Sie können sicher sein, dass Sie qualitativ hochwertige Ausgabedateien ohne Wasserzeichen erhalten. Sie können die Aufnahmeeinstellungen auch nach Ihren Wünschen anpassen. Erweiterte Funktionen wie Bearbeitungsmenüs und Anmerkungswerkzeuge sind ebenfalls verfügbar.
Kostenlos herunterladen
Für Windows
Kostenlos herunterladen
Für normale Macs
Kostenlos herunterladen
Für M1, M2, M3
Diese App hat außerdem eine sehr benutzerfreundliche Oberfläche, sodass auch Anfänger keine Schwierigkeiten haben werden, sie zu verwenden. Auch bei der Installation sollte es keine Probleme geben, da sie sowohl Mac- als auch Windows-Betriebssysteme unterstützt.
So nehmen Sie mit dem FoneDog Screen Recorder einen Screenshot bei Zoom auf:
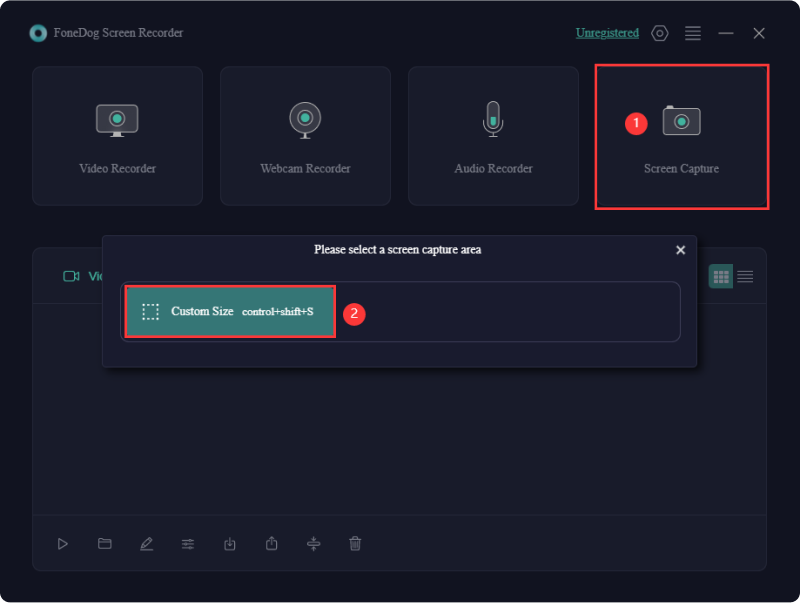
Die Beantwortung der Frage „Meldet Zoom Screenshots an?“ wird Ihnen sicherlich nicht genügen. Abgesehen davon, wie gut der FoneDog Screen Recorder ist, haben wir eine Liste der anderen Methoden zusammengestellt, mit denen Sie als Windows-PC-Benutzer versuchen können, Screenshots zu erstellen.
Wenn Sie eine effiziente und bequeme Möglichkeit zum Aufnehmen von Screenshots in Zoom bevorzugen, bietet sich die Verwendung des integrierten Tools an.
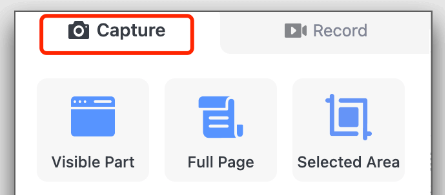
Wenn Sie der Meinung sind, dass die Verwendung von Hotkey-Kombinationen für Sie praktischer ist, können Sie diese Option zum Aufnehmen von Schnappschüssen auch während eines Zoom-Anrufs auswählen.
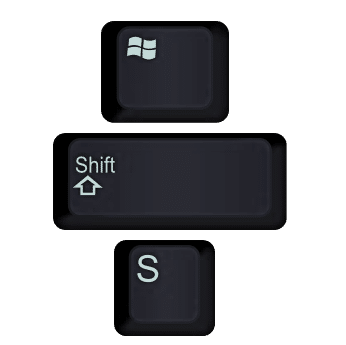
Einer von euch Windows Mit dem integrierten PC-Tool Snipping Tool können Sie auch Screenshots in Zoom erstellen. Der Vorteil bei der Verwendung besteht darin, dass keine weiteren App-Installationen erforderlich sind und das Tool kostenlos und leicht zugänglich ist. Es fehlen lediglich erweiterte Funktionen.
Sicherlich möchten Sie nicht nur die Frage „Meldet Zoom Screenshots an?“ beantworten, sondern auch wissen, mit welchen Apps Sie Screenshots erstellen können, während Sie Zoom verwenden. In diesem Abschnitt zeigen wir Ihnen einige Methoden, die Sie in Betracht ziehen können, wenn Sie Screenshots auf Ihrem Mac erstellen möchten.
Menschen Auch Lesen3 einfache Möglichkeiten: So nehmen Sie sich selbst bei Zoom aufDie 6 besten Zoom-Aufzeichnungs-Apps für alle Geräte [2024 aktualisiert]
Hier sind einige häufig gestellte Fragen zum Hauptthema dieses Artikels: „Gibt Zoom eine Meldung über Screenshots?“.
Auf deinem Windows-PC werden die aufgenommenen Bilder standardmäßig im Ordner „Bilder“ gespeichert. Suche dort nach „Zoom“ und du siehst dann alle hier gespeicherten Screenshots.
Wenn Sie ein Mac-Benutzer sind und während eines Zoom-Anrufs einen Schnappschuss gemacht haben, sollten Sie die Bilder standardmäßig auf Ihrem Desktop sehen.
Hinterlassen Sie einen Kommentar
Kommentar
Bildschirm recorder
Leistungsstarke Bildschirmaufzeichnungssoftware zur Aufnahme Ihres Bildschirms mit Webcam und Audio.
Beliebte Artikel
/
INFORMATIVLANGWEILIG
/
SchlichtKOMPLIZIERT
Vielen Dank! Hier haben Sie die Wahl:
Excellent
Rating: 4.7 / 5 (basierend auf 99 Bewertungen)