

By Adela D. Louie, Last Update: September 13, 2024
Egal, ob Sie eine Präsentation, Lernmaterial oder Inhalte erstellen möchten oder ob Sie sich über ein Problem beschweren oder es melden möchten, Screenshots sind sehr hilfreich. Man sagt, Bilder sprechen besser als Text! Die Verwendung von Ausschnitten kann dabei helfen, Details besser zu vermitteln und zu erklären.
Wenn Sie zu denen gehören, die mehr über die Snipping Tool auf dem Mac, sind Sie auf der richtigen Seite. In diesem Beitrag werden insbesondere wichtige Punkte dazu behandelt. Wir führen Sie gleich durch die ausführliche Anleitung zur Verwendung, wenn wir mit dem ersten Teil fortfahren.
Teil 1. Einen Snippet mit dem Snipping Tool des Mac aufnehmenTeil 2. Einen Ausschnitt mit der Screenshot-Symbolleiste aufnehmenTeil 3. Zusätzliche Informationen zum Snipping Tool des MacTeil 4. Der beste Weg zum Screenshot auf dem MacTeil 5. Fazit
Wenn Sie das Snipping Tool auf dem Mac verwenden, müssen Sie Folgendes beachten: Tastaturkürzel oder Hotkeys dafür die Sie verwenden können. Es gibt verschiedene Tastaturkombinationen, je nachdem, welche Art von Screenshots Sie machen möchten – Vollbild, Fenster oder Ausschnitt Ihres Bildschirms. Sie müssen sich nur noch mit ihnen vertraut machen.
Wenn Sie einen Ausschnitt Ihres gesamten Bildschirms aufnehmen möchten, müssen Sie die Taste „Umschalt + Befehl + 3”-Kombination auf Ihrer Tastatur. Ein Bild wird automatisch von Ihrem Mac. Unten rechts auf Ihrem Bildschirm sehen Sie eine Vorschau des aufgenommenen Screenshots. Wenn Sie das Bild bearbeiten, ausschneiden oder einfach kopieren möchten, können Sie darauf drücken. Falls Sie es verpasst haben, können Sie einfach zu Ihrem Desktop gehen und es sofort sehen.

Mit dem Snipping Tool auf dem Mac können Sie auch einen Ausschnitt eines Teils Ihres Bildschirms erstellen. Sie müssen dazu nur die Taste „Shift", "Befehl"Und"4”-Tasten gleichzeitig. Sie werden sehen, dass sich Ihr Mauszeiger in ein Fadenkreuz verwandelt. Klicken Sie einfach auf eine Ecke des Abschnitts, den Sie ausschneiden möchten, und ziehen Sie sie, um den gesamten Bereich einzuschließen. Wenn Sie die Maustaste loslassen, wird der Screenshot aufgenommen.
Wenn Sie nun einen Screenshot nur eines ausgewählten Fensters erstellen möchten, müssen Sie die gleichen Tasten drücken, die zuvor erwähnt wurden – „Umschalt + Befehl + 4”. Anstatt jedoch den Mauszeiger über den auszuschneidenden Bereich zu bewegen, müssen Sie nur klicken und loslassen “Leertaste”-Taste. Der Fadenkreuz-Mauszeiger wird zu einem Kamerasymbol. Navigieren Sie damit zum Aufnahmefenster und klicken Sie, wenn Sie fertig sind, darauf, um einen Ausschnitt zu erhalten.
Auf das Snipping Tool auf dem Mac kann nicht nur über die Tastenkombinationen zugegriffen werden. Sie können auch mithilfe der Screenshot-Symbolleiste Ausschnitte erstellen.
Um die Screenshot-Symbolleiste auf Ihrem Mac zu starten, müssen Sie die „Shift", "Befehl"Und"5”-Tasten insgesamt. Sie werden feststellen, dass Ihr Bildschirm größtenteils abgedunkelt ist und in der Mitte ein Rechteck angezeigt wird. Der Grund dafür ist, dass dieses Tool standardmäßig einen Schnappschuss eines Bildschirmabschnitts aufnimmt. Aber es besteht kein Grund zur Sorge, wenn Sie einen Screenshot Ihres gesamten Bildschirms oder eines Fensters machen möchten. Sie können einfach auf die entsprechende Schaltfläche in der Symbolleiste klicken, um mit der Aufnahme fortzufahren.
Darüber hinaus ist es auch gut zu wissen, dass Sie die Möglichkeit haben, Ihren Bildschirm über diese Screenshot-Symbolleiste aufzuzeichnen. Die „Rekord Ganz Bildschirm" und "Rekord Selected Teil”-Symbole sind leicht verfügbar. Abgesehen davon können Sie bei Bedarf auch die Einstellungen dieses Tools ändern. Sie müssen nur auf das „Optionen“-Menü (neben den Schaltflächen „Bildschirmaufnahme“ und „Videoaufnahme“). Wenn das Dropdown-Menü angezeigt wird, können Sie die verfügbaren Optionen frei ankreuzen, um über die benutzerdefinierten Einstellungen einen Screenshot erstellen zu können.
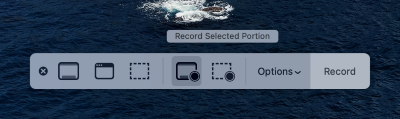
Sicherlich ist das, was im ersten und zweiten Abschnitt dieses Artikels zum Snipping Tool auf dem Mac bereits mitgeteilt wurde, bereits hilfreich genug. Aber nur damit Sie es wissen: Es gibt noch einige weitere Details, die für Sie von Nutzen sein könnten. Diese werden wir Ihnen in diesem Teil erläutern.
Neben der Möglichkeit, Screenshots Ihres gesamten Bildschirms, eines Fensters oder eines Teils davon zu erstellen, können Sie auch das Snipping Tool auf dem Mac nutzen, wenn Aufnehmen von Videos Ihrer Bildschirmaktivitäten.
Wenn Sie die Screenshot-Symbolleiste über die Tastenkombinationen „Umschalt, Befehl, 5“ aufrufen, suchen Sie nach den Bildschirmaufzeichnungsmenüs, die sich nur neben den Screenshot-Schaltflächen befinden sollten. Wenn Sie Ihren gesamten Bildschirm aufzeichnen möchten, drücken Sie „Gesamten Bildschirm aufzeichnen“ und für einen benutzerdefinierten Abschnitt tippen Sie auf „Ausgewählten Abschnitt aufzeichnen“. Kurz darauf beginnt die Aufzeichnung.
Falls Sie sich fragen, wie Sie das Snipping Tool auf dem Mac zur Touch Bar hinzufügen können, sehen Sie sich die folgende Anleitung an.
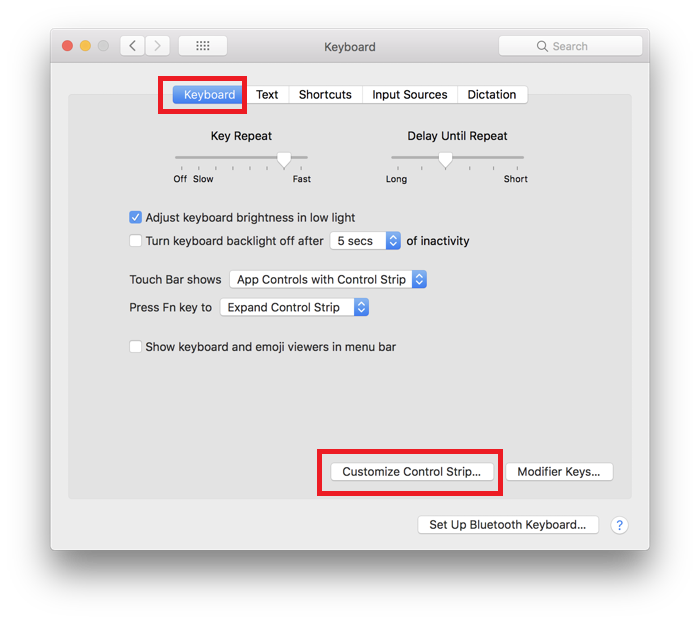
Sicherlich haben Sie bereits wichtige Informationen über das Snipping Tool auf dem Mac erhalten, indem Sie unsere vorherigen Beiträge gelesen haben. Aber wussten Sie, dass es noch eine bessere Möglichkeit gibt, einen Screenshot auf Ihrem Mac zu erstellen? Nun, und zwar mithilfe von Tools wie dem FoneDog Bildschirmrekorder! Dieses Tool unterstützt sogar die Aufnahme Ihres Bildschirms, Ihrer Webcam und Ihres Audios! Es ist dank seiner einfachen Benutzeroberfläche einfach zu verwenden und sowohl mit Mac- als auch mit Windows-Betriebssystemen kompatibel!
Kostenlos herunterladen
Für Windows
Kostenlos herunterladen
Für normale Macs
Kostenlos herunterladen
Für M1, M2, M3
Um zu versuchen, das oben genannte Tool zum Erstellen eines Screenshots zu verwenden, müssen Sie Folgendes tun.
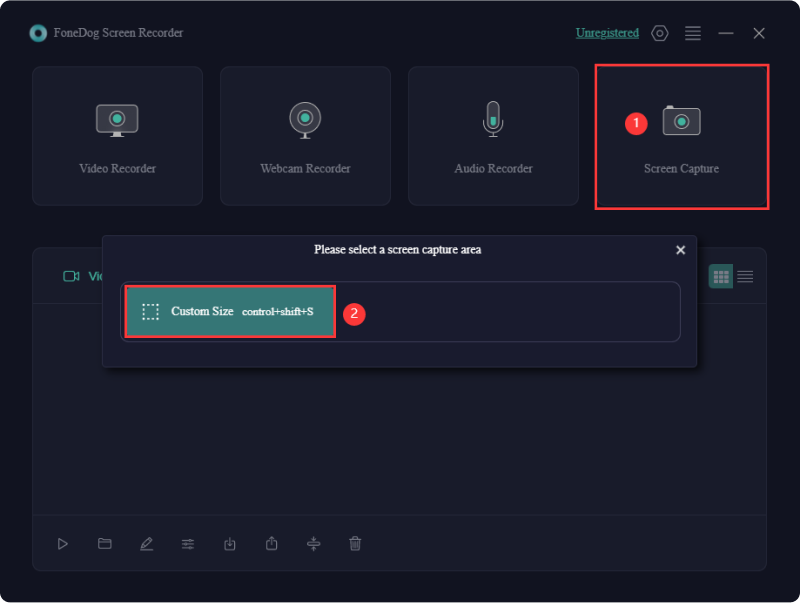
Menschen Auch LesenGelöst: Windows 11 Snipping Tool funktioniert nicht [7 Fixes]Behoben: Screenshot auf dem Mac funktioniert nicht [7 Methoden]
Die Verwendung des Snipping Tools auf dem Mac ist äußerst vorteilhaft, da es bequem zu verwenden ist, da keine App-Installationsverfahren erforderlich sind. Wenn Sie jedoch nach einer fortgeschritteneren Bildschirmaufnahmeerfahrung suchen, ist es etwas bedauerlich, dass diesem Tool andere Funktionen wie mehrere Bearbeitungsmenüs fehlen. In einem solchen Fall wäre es am besten, auf professionelle Software-Apps wie den FoneDog Screen Recorder zurückzugreifen.
Hinterlassen Sie einen Kommentar
Kommentar
Bildschirm recorder
Leistungsstarke Bildschirmaufzeichnungssoftware zur Aufnahme Ihres Bildschirms mit Webcam und Audio.
Beliebte Artikel
/
INFORMATIVLANGWEILIG
/
SchlichtKOMPLIZIERT
Vielen Dank! Hier haben Sie die Wahl:
Excellent
Rating: 4.7 / 5 (basierend auf 74 Bewertungen)