

By Adela D. Louie, Last Update: August 5, 2024
Da die Hälfte unseres Lebens heute von der Nutzung moderner Geräte und dem technologischen Fortschritt abhängt, ist es wichtig, dass wir wissen, wie wir dies optimal nutzen können. Und indem wir die Fähigkeit maximieren, verschiedene Tools zu manipulieren, zu navigieren und zu verwenden, um unsere Erfahrungen angenehmer und dennoch mit besseren Ergebnissen zu gestalten.
Wissend So nehmen Sie ein Video auf einem Macbook auf ist eines der Dinge, die Gadget-Benutzer (insbesondere Apple-Abonnenten) wissen müssen, ob es darum geht Bildschirmaufzeichnung von Videospiel-Highlights, Videopräsentationen für Besprechungen oder Schulprojekte, zum Erstellen von Tutorials oder einfach zum Aufbewahren von Erinnerungen. Und einer der Schlüsselfaktoren ist, welche Tools verwendet werden sollen, um dieses Erlebnis zu maximieren. Lassen Sie uns eintauchen und besprechen, wie Sie wie ein Profi ein Video auf einem Macbook aufnehmen.
Teil 1. So nehmen Sie mit dem FoneDog Screen Recorder ein Video auf einem Macbook aufTeil 2. So nehmen Sie mit dem integrierten Rekorder ein Video auf einem MacBook aufTeil 3. So nehmen Sie mit einer Fotokabine ein Video auf einem Macbook aufTeil 4. So nehmen Sie mit QuickTime Player ein Video auf einem Macbook aufSchlussfolgerung
Wenn es um Komfort und Zugänglichkeit geht, FoneDog Bildschirmrekorder bietet alles, was Sie zum Aufnehmen von Videos benötigen. Es nimmt verschiedene Arten von Videos auf, die Ihren Anforderungen entsprechen – Bildschirmaufzeichnung, Voiceover-Aufzeichnung, Online-Meetings und -Konferenzen sowie Videoaufzeichnung mit Ihrer Webkamera.
Es gilt als ALL-IN-ONE-Aufnahmeplattform, da es, wie oben erwähnt, verschiedene Optionen zum Aufnehmen von Videos auf einem Macbook (und sogar Windows) bietet. Abgesehen davon ist es einfach zu bedienen, bietet qualitativ hochwertige HD-Videoaufnahmen, ohne Verzögerungen und mit maximaler Länge.
Kostenlos herunterladen
Für Windows
Kostenlos herunterladen
Für normale Macs
Kostenlos herunterladen
Für M1, M2, M3
Nachfolgend finden Sie die Schritte zum Aufnehmen eines Videos auf einem Macbook (wie ein Profi) mit dem FoneDog Screen Recorder:
Die Bildschirmaufzeichnung mit FoneDog Screen Recorder ist sehr praktisch für diejenigen, die nicht auf mehrere Registerkarten klicken möchten, nur um den Bildschirm aufzeichnen zu können. Folgendes müssen Sie wissen:

Profi-Tipp: Um eine schnelle und abrupte Aufnahme mithilfe von Hotkey-Verknüpfungen zu ermöglichen, wählen Sie „Tastaturkürzel“ und bearbeiten Sie diese nach Ihren Wünschen. So können Sie Ihre Tasten schnell verwenden, um mit der Aufnahme zu beginnen.
Die Aufnahme von Voiceovers ist vor allem dann wichtig, wenn Sie Inhalte erstellen oder geführte Tutorials zu den auf dem Bildschirm angezeigten Schritten erstellen, während Ihre Stimme im Hintergrund erklingt. Gehen Sie dazu wie folgt vor:
Um Bildschirm und Mikrofon aufzuzeichnen, wählen Sie „Video Recorder">"Systemton und Mikrofon". Um den Systemton und das Mikrofon aufzunehmen, klicken Sie auf „Systemton und Mikrofon“.

Das Aufzeichnen von Webcams ist wichtig, insbesondere während eines Vorstellungsgesprächs oder wenn Sie während einer Bewerbung, eines Schulprojekts oder Ähnlichem ein Video von sich selbst machen. Nachfolgend finden Sie eine Schritt-für-Schritt-Anleitung zum Aufnehmen eines Videos auf einem Macbook:
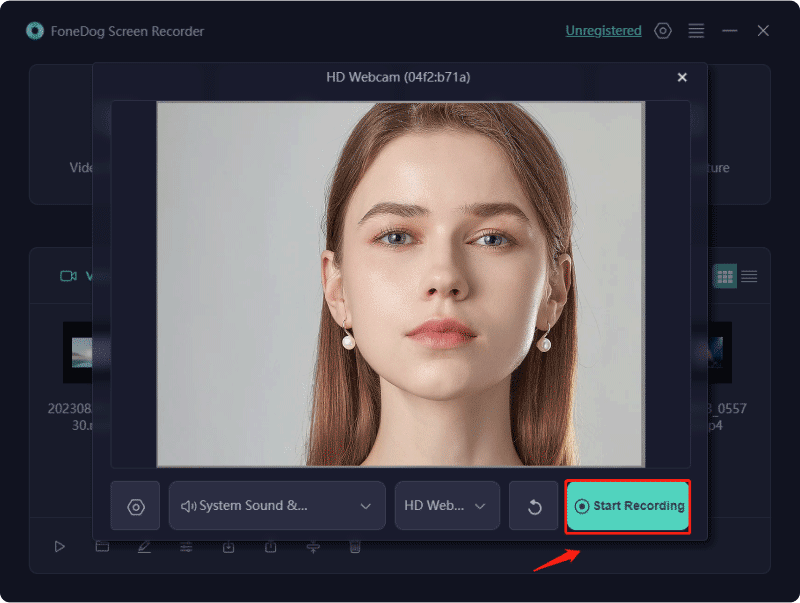
Profi-Tipp: Das Aufnehmen von Screenshots ist eine der wichtigsten Funktionen des FoneDog Screen Recorder bei der Aufnahme mit einer Webcam. Klicken Sie einfach auf das „Kamerasymbol“.
Wenn Sie keine hohe Ausgabequalität wünschen und nur kurze Videos aufnehmen möchten, können Sie einfach den integrierten Rekorder Ihres Macbooks verwenden. Dieser wird nämlich hauptsächlich zum Aufnehmen von Screenshots verwendet. Mit der neuen Version des Betriebssystems bzw. Mojave können Sie jedoch kurze Videoclips und Audio aufnehmen. Nachfolgend finden Sie eine Anleitung zum Aufnehmen eines Videos auf einem Macbook mithilfe der integrierten Software:
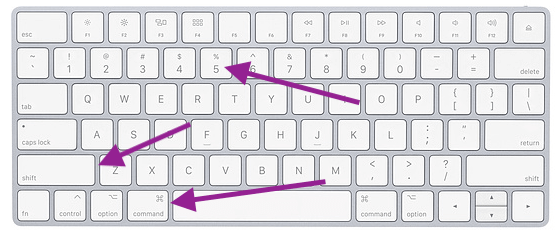
Der integrierte Macbook Recorder ist zwar leicht zu bedienen, kann jedoch keine andere externe Kamera als die integrierte Kamera Ihres Macbooks verwenden. Es sei denn, Sie haben das neuere Betriebssystem oder Mojave installiert.
Neben dem standardmäßig eingebauten Rekorder gibt es als Alternative den Photo Booth. Allerdings ist er beschränkt auf Webcam-Video aufnehmen und kann keine Bildschirmaufzeichnung durchführen. Für die Aufzeichnung von Interviews bietet es jedoch Zugänglichkeit und Videoeffekte, die zur Verbesserung der Qualität genutzt werden können. So geht's:

Wird häufig zum Abspielen von Medien verwendet. Quicktime Player— eine integrierte Anwendung, die auf dem Mac verfügbar ist — bietet Bildschirmaufzeichnungsfunktionen. Der Hauptnachteil besteht jedoch darin, dass kein Systemton aufgezeichnet werden kann, es sei denn, Sie installieren eine Drittanbieteranwendung zur Aufzeichnung von Systemtönen. Daher ist es hauptsächlich für die bloße Bildschirmaufzeichnung geeignet. Nachfolgend sind die Schritte aufgeführt:

Menschen Auch Lesen4 Möglichkeiten: So laden Sie Audio von YouTube auf den Mac herunter [2024]16 beste Audioaufnahmesoftware für Mac (2024)
Abhängig von den Bedürfnissen des Benutzers hilft die Nutzung der oben genannten Plattformen bei der Beantwortung der Frage „Wie nehme ich ein Video auf einem Macbook auf?“, da der Mac integrierte Aufnahmeanwendungen oder vorinstallierte Software wie QuickTime bietet oder der Markt ein zuverlässigeres und praktischeres Produkt wie den FoneDog Screen Recorder anbietet, mit dem wir qualitativ hochwertige Videoaufnahmen machen können.
Hinterlassen Sie einen Kommentar
Kommentar
Bildschirm recorder
Leistungsstarke Bildschirmaufzeichnungssoftware zur Aufnahme Ihres Bildschirms mit Webcam und Audio.
Beliebte Artikel
/
INFORMATIVLANGWEILIG
/
SchlichtKOMPLIZIERT
Vielen Dank! Hier haben Sie die Wahl:
Excellent
Rating: 4.8 / 5 (basierend auf 91 Bewertungen)