

By Adela D. Louie, Last Update: June 6, 2024
Haben Sie sich jemals gefragt, wie Sie ganz einfach die schönsten Momente mit Ihrer Webcam festhalten können? Dieser Leitfaden soll Ihnen beim Lernen helfen So zeichnen Sie eine Webcam auf. Ganz gleich, ob Sie Content-Produzent oder Remote-Mitarbeiter sind, bei uns sind Sie an der richtigen Adresse. Entdecken Sie die besten Tipps, Strategien und Tools zum Aufzeichnen von Ihrer Webcam.
In diesem Beitrag erfahren Sie, wie Sie herausragende Videos erstellen. Lesen Sie alles über Webcam-Aufnahmen und sorgen Sie dafür, dass Sie bei jeder Aufnahme hervorstechen. Lassen Sie uns Ihre Webcam-Sitzungen optisch ansprechender gestalten!
Teil 1. Richtlinien für erweiterte Webcam-AufzeichnungenTeil 2. Einfachste Methode zum Aufzeichnen einer Webcam auf beliebigen GerätenTeil 3. Methoden zum Aufzeichnen einer WebcamTeil 4. Häufig gestellte FragenZusammenfassung
Die Auswahl der richtigen Software ist von entscheidender Bedeutung, aber bei der Webcam-Videoaufnahme geht es um mehr als nur um die Wahl der Software. Verbessern Sie Ihre Videoqualität und fesseln Sie Ihr Publikum mit mehreren Richtlinien während der Aufnahme mit einer Webcam.
FoneDog Bildschirmrekorder zeichnet sich durch eine benutzerfreundliche und vielseitige Lösung für die Aufnahme von Webcam-Aufnahmen auf einer Vielzahl von Geräten aus. Unabhängig davon, ob Sie einen Computer, einen Laptop oder ein mobiles Gerät verwenden, bietet diese Software ein nahtloses Erlebnis und macht die Webcam-Aufzeichnung für Benutzer aller Erfahrungsstufen zugänglich.
Kostenlos herunterladen
Für Windows
Kostenlos herunterladen
Für normale Macs
Kostenlos herunterladen
Für M1, M2, M3
Es verfügt über eine Vielzahl von Funktionen, die zu seinem Ruf als bevorzugtes Tool für Webcam-Aufnahmen beitragen. Seine intuitive Benutzeroberfläche gepaart mit erweiterten Funktionalitäten machen es zur idealen Wahl für alle, die eine mühelose und dennoch leistungsstarke Lösung suchen. Hier sind die Schritte, wie Sie dies nutzen können:
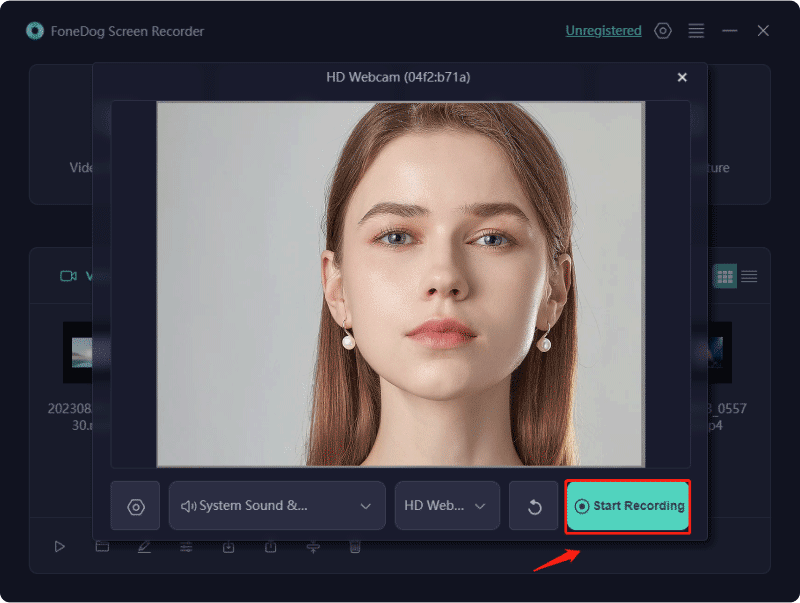
Wenn Sie gut informiert sind, ist das Aufbewahren von Webcam-Aufnahmen ein Kinderspiel! Beginnen Sie damit, sich mit der Webcam-Aufzeichnung zu befassen, indem Sie diese einfachen Techniken auf verschiedenen Geräten befolgen.
Nutzen Sie eine externe Kamera oder die integrierte Webcam Ihres Windows 10 Das Gerät bietet eine unkomplizierte Methode zur mühelosen Aufnahme von Webcam-Aufnahmen. Diese Windows 10-Plattform bietet eine robuste Webcam-Aufzeichnungsfunktion, mit der Benutzer sowohl Videos als auch Bilder nahtlos dokumentieren können.
Das Tolle an dieser Lösung ist, dass keine zusätzlichen Downloads oder die Installation einer Webcam-Aufzeichnungssoftware erforderlich sind. Die Verwendung dieses Programms ist so einfach wie das Auffinden über die Suchleiste und Benutzer können mit nur einem Klick kostenlos darauf zugreifen. Darüber hinaus trägt die Benutzerfreundlichkeit zur Attraktivität bei. Im Folgenden wird der Prozess beschrieben Aufzeichnen eines Videos mit einer Webcam unter Windows 10.

Quicktime Player, ist normalerweise bereits auf Ihrem Mac konfiguriert und dient als integriertes Videoaufzeichnungsprogramm für Ihre Kamera. QuickTime Player unterstützt neben der Bildschirmaufnahme auch die Aufnahme von Webcam-Audio und -Video. So verwenden Sie QuickTime Player auf Ihrem Mac, um Videos mit Ihrer Webcam aufzunehmen:
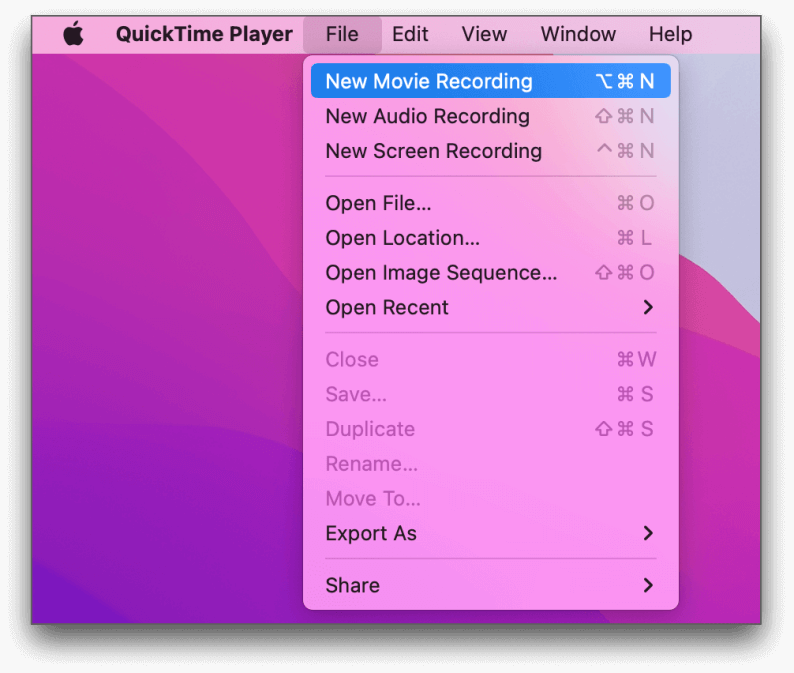
Das ist alles, was dazu gehört! Ihr QuickTime Player-Webcam-Datensatz wurde als vollständig betrachtet. Die Aufnahme wird aufgezeichnet und sofort in Ihrem Filmordner gespeichert. Danach können Sie in der Menüleiste auf „Datei“ klicken, dann auf „Zuletzt geöffnet“ klicken und die Aufnahme aus der Liste auswählen.
Der effektivste Ansatz zur Aufnahme eines Videos ist die Verwendung einer Kamera oder eines Smartphones. Diese Wahl erleichtert die Bewegung während der Einrichtung, was zu einer allgemein überlegenen Videoqualität führt. Folge diesen Schritten:
Dank des rasanten technologischen Fortschritts ist es jetzt möglich, erstklassige Videoinhalte mit der integrierten Kameraanwendung oder den Tools auf Ihrem Computer aufzunehmen! Jeder moderne PC ist zumindest mit grundlegender Webcam-Aufzeichnungssoftware ausgestattet. Dies bedeutet, dass Sie mit der integrierten Kamera und den Tools Ihres Geräts die Webcam-Videoaufzeichnung sofort starten können.
Obwohl die meisten Geräte mit einer Webcam-Aufzeichnungssoftware ausgestattet sind, ermöglichen bestimmte kürzlich veröffentlichte, hochwertige Geräte möglicherweise bessere Aufnahmen mit erweiterten Steuerelementen. Die Videoqualität kann auch durch ein minderwertiges PC-Gerät beeinträchtigt werden.
Auch wenn eine Webcam möglicherweise nicht die optimale Videoqualität liefert, ist sie ein hervorragender Ausgangspunkt für diejenigen, die sich an die Erstellung von Videoinhalten wagen. Sobald Sie die Kunst des Aufnehmens mit einer Webcam beherrschen, ist der Umstieg auf eine anspruchsvollere externe Kamera ein nahtloser Übergang.
Normalerweise funktionieren Webcams ohne die Notwendigkeit zusätzlicher Software. Für den Zugriff auf die erforderlichen Tools und Funktionen ist jedoch eine Aufzeichnungssoftware unerlässlich. Oftmals können Sie passende Softwarelösungen über integrierte Anwendungen, App-Downloads oder auch über den Einsatz browserbasierter Systeme erwerben.
Menschen Auch Lesen6 Wege! So zeichnen Sie eine Webcam unter Windows 10 auf [Vollständige Anleitung]9 fortschrittliche und unverzichtbare Webcam-Videorecorder
Abschließend: Mastering So zeichnen Sie eine Webcam auf Verbessert Ihre digitale Präsenz. Durch die Optimierung der Beleuchtung, die Auswahl der richtigen Ausrüstung und die Verfeinerung Ihres Setups können Sie überzeugende Videos erstellen. Steigern Sie Ihre Online-Interaktionen mit Zuversicht und fesseln Sie Ihr Publikum mit der Leistung von Webcam-Aufzeichnungen in professioneller Qualität.
Hinterlassen Sie einen Kommentar
Kommentar
Bildschirm recorder
Leistungsstarke Bildschirmaufzeichnungssoftware zur Aufnahme Ihres Bildschirms mit Webcam und Audio.
Beliebte Artikel
/
INFORMATIVLANGWEILIG
/
SchlichtKOMPLIZIERT
Vielen Dank! Hier haben Sie die Wahl:
Excellent
Rating: 4.5 / 5 (basierend auf 94 Bewertungen)