

By Adela D. Louie, Last Update: March 13, 2024
Sind Sie bereit, diese zeitlosen Momente festzuhalten oder fesselnde Inhalte zu produzieren? Sie müssen nicht mehr suchen! In diesem Beitrag werden die Techniken dafür vorgestellt Webcam aufzeichnen Windows 10, und verwandeln Sie Ihren Computer in ein äußerst effektives Werkzeug zum Geschichtenerzählen. Wenn Sie ein Experte für virtuelle Meetings sind oder einfach daran interessiert sind, Erinnerungen zu bewahren, haben wir alles, was Sie brauchen.
Entdecken Sie eine Reihe unkomplizierter Anweisungen, empfehlenswerte Ausrüstung und professionelle Beratung, um die Exzellenz Ihrer Aufnahmen zu gewährleisten. Nutzen Sie die Gelegenheit, Ihr Webcam-Erlebnis zu verbessern, indem Sie sich uns bei diesem Unterfangen anschließen und die gesamten Funktionen Ihres Windows 10-Smartphones freischalten! Finden Der beste Rekorder für Ihren Windows-Computer!
Teil 1. 5 gängige Methoden zum Aufzeichnen einer Webcam unter Windows 10Teil 2. Unverzichtbares Tool zum Aufzeichnen einer Webcam unter Windows 10/11 – FoneDog Screen RecorderTeil 3. FAQs zur Webcam-Erfassung unter WindowsKonklusion
In den folgenden Abschnitten stellen wir Ihnen fünf verschiedene Möglichkeiten vor, Videos mithilfe einer Webcam auf einem laufenden Computer aufzunehmen Windows 10. Sieh sie dir unten an:
Um Webcam-Aufnahmen auf einfachste Weise aufzuzeichnen, können Sie die in Windows integrierte Kameraanwendung verwenden. Diese Funktionalität ist auf Ihrem Windows-PC vorinstalliert und steht sofort zur Verfügung, sobald Sie eine Kamera anschließen. Um mit der Webcam-Videoaufzeichnung auf Ihrem PC zu beginnen, befolgen Sie die unten beschriebenen Schritte:
Window und S Tasten und Eingabe des Begriffs „Kamera".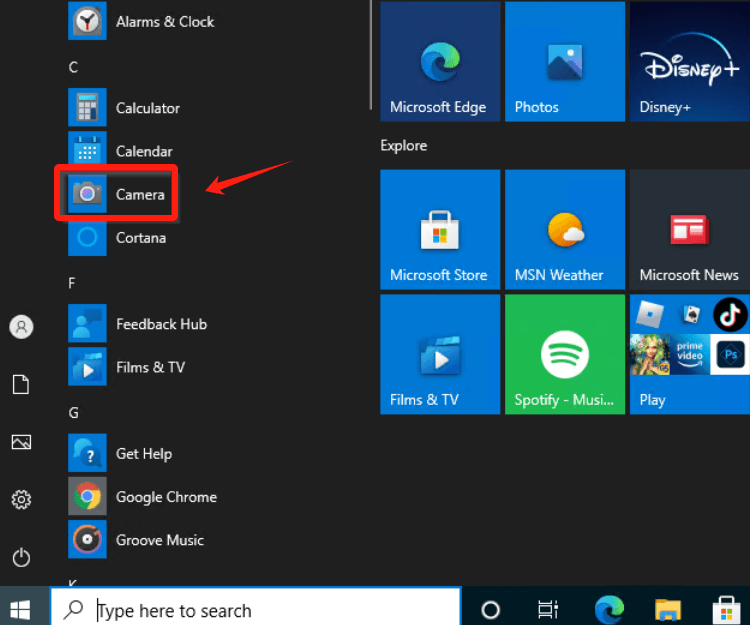
Obwohl die Kamera-App eine praktische Option für schnelle und einfache Webcam-Aufnahmen bietet, können Benutzer, die mehr Kontrolle über ihre Aufnahmen benötigen, eine spezielle Bildschirmaufzeichnungssoftware verwenden.
Wenn Sie die Installation von Offline-Anwendungen lieber vermeiden möchten, entscheiden Sie sich für eine Online-Webcam-Recorder. Es stehen zahlreiche webbasierte Tools zum Aufzeichnen mit Ihrer Webcam zur Verfügung. In diesem Fall möchten wir Webkamera.io hervorheben.
Mit dieser internetbasierten Lösung können Sie Videos und Fotos direkt über Ihren Browser aufnehmen. Nach Abschluss Ihrer Aufnahme können Sie die Dateien bequem auf Ihren Computer exportieren, Google Drive, oder Dropbox.
Die in Windows 10 integrierte Xbox Game Bar verfügt über ein natives Videoaufzeichnungstool. Die Entscheidung für diese integrierte Aufnahmefunktion auf Laptops, die mit Windows 10 kompatibel sind, erweist sich als erstklassiger Ansatz für die Bildschirmaufnahme. Bedenken hinsichtlich des Datenschutzes werden ausgeräumt, da es sich um ein vorinstalliertes Programm handelt, das die sichere Erfassung hochwertiger Bildschirmaufzeichnungen gewährleistet.
Windows Logo-Taste in Verbindung mit der Alt Schlüssel und die R Key.Windows Logo-Taste in Verbindung mit dem Buchstaben G.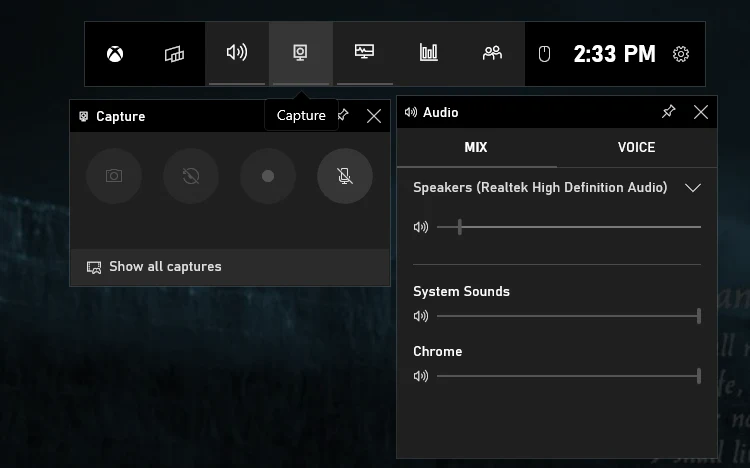
Microsoft hat kürzlich Clipchamp vorgestellt, eine innovative Verbesserung seiner Produktpalette. Dieses Programm dient als Videoproduzent und Bildschirmrekorder und ist standardmäßig in Windows 11 enthalten. Windows 10-Benutzer können es im Microsoft Store herunterladen.
Der Reiz liegt in einer modernen und stilvollen Benutzeroberfläche, gepaart mit wertvollen Bearbeitungs- und Aufnahmefunktionen. Um ein aufgezeichnetes Webcam-Video zu erhalten, nutzen Sie die Kameraaufnahmefunktion, indem Sie die folgenden Schritte ausführen:
OBS Studios ist eine weit verbreitete Plattform für Streamer, Ersteller von Videoinhalten, Organisatoren von Meetings und Personen, die sich mit verschiedenen Videoaufgaben befassen. Insbesondere gilt es als eine der beliebtesten kostenlosen Webcam-Aufzeichnungssoftware-Optionen für Windows 10 und Windows 11.
Es bietet außergewöhnliche Flexibilität und ermöglicht die nahtlose Verwaltung mehrerer Kameras und verschiedener Videoquellen. Hier ist Ihre Schritt-für-Schritt-Anleitung zum Starten der Webcam-Aufnahme:
FoneDog Bildschirmrekorder scheint eine unverzichtbare Anwendung zum Aufnehmen von Webcam-Filmmaterial unter Windows 10 oder Windows 11 zu sein und bietet eine reibungslose und unkomplizierte Benutzeroberfläche. Dieses multifunktionale Programm übertrifft herkömmliche Bildschirmaufzeichnungsfunktionen, indem es eine umfassende Plattform für die bequeme Aufnahme von Webcam-Aufnahmen mit einer Vielzahl erweiterter Funktionen bietet.
Free Download
Für Windows
Free Download
Für normale Macs
Free Download
Für M1, M2, M3
Um den FoneDog Screen Recorder zum Aufnehmen von Videos von Ihrer Kamera unter Windows 10 zu verwenden, befolgen Sie die folgenden Anweisungen:
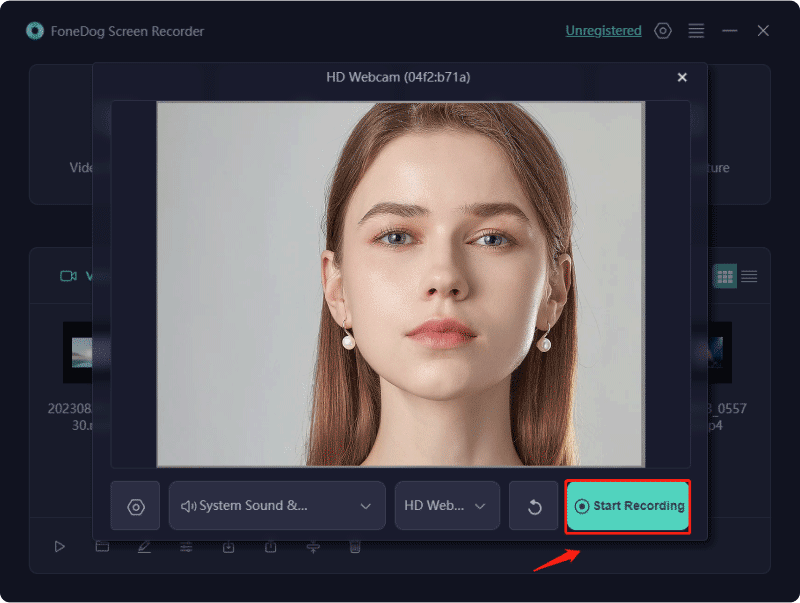
Zusammenfassend lässt sich sagen, dass man sich darin gut auskennt Webcam-Aufzeichnung unter Windows 10 verbessert sowohl den künstlerischen Ausdruck als auch die zwischenmenschliche Interaktion. Ob zum Zweck der Inhaltsproduktion oder der Bewahrung von Erinnerungen, der Einsatz von Tools wie z FoneDog Bildschirmrekorder rationalisiert den Prozess. Durch die Bereitstellung intuitiver Benutzeroberflächen und robuster Funktionen wird die Nutzung aller Funktionen Ihrer Kamera immer komfortabler. Verbessern Sie jetzt Ihre digitalen Erzählfähigkeiten!
Free Download
Für Windows
Free Download
Für normale Macs
Free Download
Für M1, M2, M3
Hinterlassen Sie einen Kommentar
Kommentar
Bildschirm recorder
Leistungsstarke Bildschirmaufzeichnungssoftware zur Aufnahme Ihres Bildschirms mit Webcam und Audio.
Beliebte Artikel
/
INFORMATIVLANGWEILIG
/
SchlichtKOMPLIZIERT
Vielen Dank! Hier haben Sie die Wahl:
Excellent
Rating: 4.6 / 5 (basierend auf 74 Bewertungen)