

By Adela D. Louie, Last Update: December 1, 2023
In einer Zeit, in der Videoinhalte an erster Stelle stehen, ist die Fähigkeit, hochwertige Videos auf Ihrem Mac aufzunehmen, eine Fähigkeit, die immer wertvoller wird. Ganz gleich, ob Sie Content-Ersteller, Pädagoge oder Geschäftsprofi sind oder einfach nur wertvolle Momente festhalten möchten, dieser umfassende Leitfaden unterstützt Sie dabei.
Unser Ziel ist es, Schritt-für-Schritt-Anleitungen und Expertenwissen bereitzustellen, wie Sie das volle Potenzial Ihres Mac für die Videoaufzeichnung nutzen können. Von der Einrichtung Ihres Mac für diese Aufgabe über die Auswahl der richtigen Software bis hin zur Konfiguration von Einstellungen und der Freigabe Ihrer Kreationen ist dieser Artikel Ihre umfassende Ressource, um die Welt von zu erschließen wie man Videos auf einem Mac aufzeichnet. Lassen Sie uns eintauchen und Ihrer Kreativität freien Lauf lassen.
Teil Nr. 1: Einführung: Bedeutung der Videoaufzeichnung auf dem MacTeil #2: Methoden zum Aufzeichnen von Videos auf dem MacTeil #3: Beste Videoaufnahme auf dem Mac – FoneDog Screen RecorderSchlussfolgerung
Wie wichtig es heutzutage ist, zu wissen, wie man Videos auf dem Mac aufzeichnet, kann nicht genug betont werden. Der Bedarf an Videoinhalten wird voraussichtlich weiter steigen, da visuelles Storytelling immer beliebter wird. Videos haben sich zu einem wirksamen neuen Kommunikations- und Ausdrucksmedium entwickelt; Sie können jetzt für alles verwendet werden, von persönlichen Blogs über professionelle Präsentationen bis hin zum Informationsaustausch.
Wenn Sie über einen Mac verfügen, haben Sie Zugriff auf eine Vielzahl leistungsstarker Tools und Programme, mit denen Sie Filme relativ einfach aufnehmen, bearbeiten und verteilen können. In diesem Artikel besprechen wir die Relevanz der Nutzung der Videoaufzeichnungsfunktionen Ihres Mac, die sowohl für künstlerische als auch für berufliche Zwecke von entscheidender Bedeutung sind. Wir werden uns einige der Vorteile ansehen, die sich daraus ergeben.
Es gibt verschiedene Ansätze, um zu erfahren, wie man Videos auf dem Mac aufzeichnet. Diese Ansätze variieren je nach den Tools, die Ihnen zur Verfügung stehen. Im Folgenden sind einige häufige Ansätze aufgeführt, zusammen mit detaillierten Erläuterungen zu deren Durchführung:
QuickTime Player ist eine vorinstallierte und sofort verfügbare Anwendung, die sorgfältig in das Betriebssystem Ihres Mac integriert ist und Ihnen die mühelose Aufnahme von Videoinhalten ermöglicht. Diese vielseitige Software dient als wertvolles Werkzeug für die Videoaufzeichnung und macht es für Mac-Benutzer unglaublich bequem, ihre kreativen oder beruflichen Visionen zum Leben zu erwecken. Hier erfahren Sie, wie Sie damit Videos auf Ihrem Mac aufnehmen können.
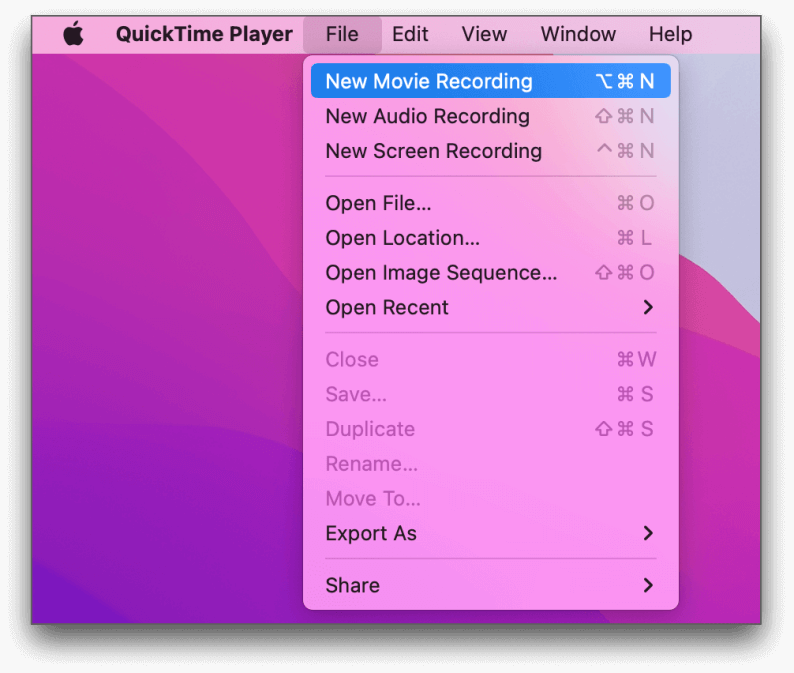
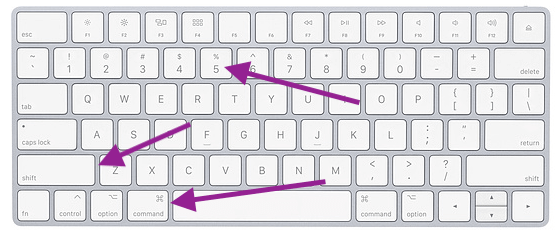
Vergessen Sie nicht, sich das von Ihnen produzierte Video anzusehen, es bei Bedarf mit einer Videobearbeitungssoftware zu bearbeiten und es anschließend auf die Plattformen Ihrer Wahl hochzuladen. Mit diesen Techniken haben Sie die Möglichkeit, ein breites Spektrum an Material aufzuzeichnen, darunter Spielmaterial, Video-Tutorials, Video-Blogs und Videopräsentationen.
Mit der Software namens können Sie Video und Audio vom Display Ihres Mac aufzeichnen FoneDog Bildschirmrekorder, ein multifunktionales Bildschirmaufzeichnungsprogramm, das einfach zu verwenden ist.
Free Download
Für Windows
Free Download
Für normale Macs
Free Download
Für M1, M2, M3
Mit Hilfe des FoneDog Screen Recorders können Sie Tutorials, Spiele, Videokonferenzen oder andere Aktivitäten, die auf dem Bildschirm stattfinden, aufzeichnen, was eine sowohl unkomplizierte als auch effiziente Lösung bietet.
Es bietet qualitativ hochwertige Aufnahmen sowie die Flexibilität, sich dank der vielen verschiedenen Einstellungen und Funktionen, die individuell angepasst werden können, an Ihre Anforderungen anzupassen. Zur Vereinfachung werden im Folgenden die Methoden beschrieben, die zum Aufzeichnen des Bildschirms Ihres Mac mit dem FoneDog Screen Recorder erforderlich sind.
Schritte weiter wie man Videos auf einem Mac aufzeichnet mit FoneDog Screen Recorder:

Wenn es darum geht, Inhalte vom Bildschirm Ihres Mac zu sammeln, bietet FoneDog Screen Recorder ein Erlebnis, das sowohl einfach zu bedienen als auch voller Funktionen ist. Es ist ein nützliches Instrument zum Erstellen von Lehrvideos, zur Demonstration von Software oder einfach zum Dokumentieren von Momenten, die für den Benutzer von Bedeutung sind.
Indeed, knowing wie man Videos auf einem Mac aufzeichnet bietet eine Reihe von Möglichkeiten, die sowohl kreativen als auch professionellen Anforderungen gerecht werden. Der Vorgang kann mit integrierten Tools wie QuickTime Player bemerkenswert einfach sein oder vielseitiger mit Software von Drittanbietern wie FoneDog Screen Recorder. Es steht Ihnen ein leistungsstarkes Tool zur Verfügung.
Wir ermutigen unsere Leser, die Einfachheit und Vielseitigkeit der Mac-Videoaufzeichnung zu nutzen, denn noch nie war es einfacher, Ihrer Kreativität freien Lauf zu lassen und Ihre Geschichten mit der Welt zu teilen. Beginnen Sie jetzt und erkunden Sie die Welt der Videoinhaltserstellung mit FoneDog Screen Recorder.
Hinterlassen Sie einen Kommentar
Kommentar
Bildschirm recorder
Leistungsstarke Bildschirmaufzeichnungssoftware zur Aufnahme Ihres Bildschirms mit Webcam und Audio.
Beliebte Artikel
/
INFORMATIVLANGWEILIG
/
SchlichtKOMPLIZIERT
Vielen Dank! Hier haben Sie die Wahl:
Excellent
Rating: 4.8 / 5 (basierend auf 98 Bewertungen)