By Adela D. Louie, Last Update: December 29, 2023
Sind Sie bereit, Ihren Windows 11-Bildschirm in seiner ganzen Pracht einzufangen? Eventuelle Unterschiede zu Aufnahmebildschirm unter Win 10? Egal, ob Sie Anleitungen erstellen, spannende Gaming-Momente teilen oder einfach Ihre digitalen Abenteuer dokumentieren möchten, dieser Leitfaden ist Ihr Schlüssel zum Erfolg bei der Bildschirmaufzeichnung!
In diesem Artikel stellen wir die Schritte vor, die Sie ausführen müssen, um dies herauszufinden So zeichnen Sie den Bildschirm unter Windows 11 auf Bildschirm mühelos. Wir begleiten Sie durch den Prozess, von der Auswahl der richtigen Software bis hin zum Verständnis aller nützlichen Funktionen, die Ihnen zur Verfügung stehen.
Teil Nr. 1: Grundlegendes zur Bildschirmaufzeichnung unter Windows 11Teil #2: Beste Möglichkeit zur Bildschirmaufzeichnung unter Windows 11 – FoneDog Screen RecorderTeil #3: Methoden zur Bildschirmaufzeichnung unter Windows 11Teil #4: Fehlerbehebung und TippsSchlussfolgerung
Teil Nr. 1: Grundlegendes zur Bildschirmaufzeichnung unter Windows 11
Wie zeichne ich den Bildschirm unter Windows 11 auf? Zuerst müssen wir wissen, warum. Bildschirmaufnahme eingeschaltet Windows 11 ist ein leistungsstarkes und vielseitiges Tool mit einer Vielzahl von Anwendungsfällen. Es ermöglicht Benutzern, das Geschehen auf ihrem Computerbildschirm in Echtzeit zu erfassen und so Videoaufzeichnungen zu erstellen, die verschiedenen Zwecken dienen können.
Hier finden Sie eine Erläuterung der Bedeutung und einiger häufiger Anwendungsfälle der Bildschirmaufzeichnung unter Windows 11:
-
Erstellen von Tutorials und Anleitungen: Die Bildschirmaufzeichnung ist ein unschätzbares Werkzeug für die Erstellung von Schritt-für-Schritt-Anleitungen, Software-Demos und Anleitungen. Ganz gleich, ob Sie jemandem den Umgang mit einer bestimmten Anwendung beibringen oder einen komplexen Vorgang erklären, die Bildschirmaufzeichnung hilft dabei, Informationen effektiv zu vermitteln.
-
Spielen und Streamen: Gamer nutzen Bildschirmaufzeichnungen häufig, um ihre Spielsitzungen festzuhalten, ihre Fähigkeiten zu demonstrieren oder unterhaltsame Momente zu teilen. Streamer können die Bildschirmaufzeichnung auch nutzen, um ihre gesamte Streaming-Sitzung aufzuzeichnen und später zu bearbeiten oder auf verschiedenen Plattformen zu teilen.
-
Bug- und Fehlerberichte: Die Bildschirmaufzeichnung ist eine praktische Möglichkeit, Softwarestörungen, Fehler oder unerwartetes Verhalten zu dokumentieren. Durch die Aufzeichnung des Problems können Sie Entwicklern und Supportteams klare Beweise liefern und ihnen so die Diagnose und Behebung des Problems erleichtern.
-
Content Creation: Inhaltsersteller wie YouTuber verwenden Bildschirmaufzeichnungen, um eine Vielzahl von Inhalten zu produzieren, darunter Produktrezensionen, Kommentarvideos und Vlogs. Damit können sie Webinhalte erfassen, Präsentationen aufzeichnen und vieles mehr.
-
Bewahrung von Webinhalten: Manchmal können wertvolle Online-Inhalte im Laufe der Zeit verschwinden oder sich ändern. Die Bildschirmaufzeichnung ist eine Möglichkeit, Webinare, Live-Streams oder Webseiten zur späteren Bezugnahme oder Offline-Anzeige zu archivieren.
-
Private Nutzung: Über professionelle Anwendungen hinaus kann die Bildschirmaufzeichnung auch für persönliche Zwecke genutzt werden, z. B. zum Aufzeichnen von Videoanrufen mit geliebten Menschen, zum Aufzeichnen Ihrer Gaming-Erfolge oder zum Festhalten unvergesslicher digitaler Momente.
Teil #2: Beste Möglichkeit zur Bildschirmaufzeichnung unter Windows 11 – FoneDog Screen Recorder
FoneDog Bildschirmrekorder ist eine umfassende und benutzerfreundliche Bildschirmaufzeichnungssoftware, die speziell auf die Windows 11-Umgebung zugeschnitten ist. Mit dem FoneDog Screen Recorder können Sie mühelos Video-Tutorials, Gaming-Highlights, Präsentationen und mehr aufnehmen und dabei eine Fülle von Anpassungsoptionen und eine außergewöhnliche Aufnahmequalität genießen.
 Free DownloadFür Windows
Free DownloadFür Windows Free DownloadFür normale Macs
Free DownloadFür normale Macs Free DownloadFür M1, M2, M3
Free DownloadFür M1, M2, M3
Hier ist So zeichnen Sie den Bildschirm unter Windows 11 auf mit dieser Top kostenloser Bildschirmrekorder:
- Beginnen Sie mit dem Herunterladen und Installieren von FoneDog Screen Recorder von der offiziellen Website. Befolgen Sie die Anweisungen auf dem Bildschirm für einen reibungslosen Installationsprozess.
- Sobald die Installation abgeschlossen ist, starten Sie die Software auf Ihrem Windows 11-PC.
- Bevor Sie auf die Aufnahmetaste klicken, passen Sie Ihre Aufnahmeeinstellungen an Ihre spezifischen Anforderungen an. Sie können den Aufnahmebereich, die Bildrate, Audioquellen und mehr festlegen.
- Wenn Ihre Einstellungen vorgenommen wurden, klicken Sie auf "Aufzeichnung" Klicken Sie auf die Schaltfläche, um die Bildschirmaufzeichnung zu starten. Sie können je nach Bedarf den gesamten Bildschirm oder einen benutzerdefinierten Bereich frei erfassen. Mit dem FoneDog Screen Recorder können Sie während Ihrer Aufnahme Anmerkungen, Text und Formen in Echtzeit hinzufügen. Diese Funktion eignet sich perfekt zum Erstellen informativer Tutorials oder Kommentare.
- Wenn Sie Ihre Aufnahme abgeschlossen haben, klicken Sie einfach auf "Halt" Taste. FoneDog Screen Recorder speichert Ihr Video automatisch an dem von Ihnen gewählten Ziel.
- Wenn Sie Ihre Aufnahme verfeinern möchten, bietet FoneDog Screen Recorder grundlegende Videobearbeitungswerkzeuge zum Trimmen, Schneiden und Verbessern Ihres Videos. Nach der Bearbeitung können Sie Ihre Aufnahme mühelos auf verschiedenen Plattformen teilen.

Teil #3: Methoden zur Bildschirmaufzeichnung unter Windows 11
Die Bildschirmaufzeichnung unter Windows 11 kann mit verschiedenen Methoden erfolgen, jede mit ihren eigenen Schritten. Hier sind gängige Methoden zum Aufzeichnen des Bildschirms unter Windows 11 und deren Ausführung:
Methode Nr. 1: Integrierter Bildschirmrekorder (Game Bar)
- Starten Sie zunächst die spezifische Anwendung oder den Inhalt, den Sie in Ihrer Bildschirmaufzeichnung erfassen möchten.
- Greifen Sie auf die Spielleiste zu, indem Sie gleichzeitig drücken Windows-Taste (Win) und die G-Taste auf Ihrer Computertastatur. Diese Tastenkombination öffnet die Game Bar, eine integrierte Funktion zur Bildschirmaufzeichnung unter Windows 11.
- Im Spielleisten-Overlay sehen Sie mehrere Optionen. Suche nach "Aufzeichnung" Klicken Sie auf die Schaltfläche und klicken Sie darauf, um den Bildschirmaufzeichnungsvorgang zu starten. Diese Aktion signalisiert dem System, mit der Erfassung des Inhalts Ihres Bildschirms zu beginnen.
- Wenn Sie bereit sind, Ihre Aufnahme abzuschließen, drücken Sie entweder die Taste "Halt" Klicken Sie auf die Schaltfläche im Spielleisten-Overlay oder verwenden Sie die Tastenkombination Win + Alt + R.. Dadurch wird der Aufnahmevorgang angehalten und sichergestellt, dass Ihre Bildschirmaufnahme vollständig ist.
- Ihre Bildschirmaufzeichnung wird automatisch an einem bestimmten Ort gespeichert. Konkret ist es in der zu finden „Aufnahmen“ Ordner in Ihrer Videobibliothek, um einen einfachen Zugriff auf Ihre aufgezeichneten Inhalte für die zukünftige Verwendung oder Weitergabe zu gewährleisten.

Wenn Sie diese Schritt-für-Schritt-Anleitung befolgen, können Sie die Game Bar-Funktion von Windows 11 effektiv nutzen, um Ihren Bildschirm aufzuzeichnen, Ihre Aufnahmen organisiert zu speichern und Ihre erfassten Inhalte nahtlos zu teilen oder zu überprüfen.
Methode Nr. 2: Aufnahme mit PowerPoint
- Beginnen Sie mit dem Starten Microsoft PowerPoint auf Ihrem Windows 11-Computer.
- An dieser Stelle haben Sie zwei Möglichkeiten: Entweder erstellen Sie eine völlig neue Präsentation oder öffnen eine vorhandene, die Sie für Ihre Bildschirmaufzeichnung verwenden möchten.
- Sobald Ihre Präsentation fertig ist, navigieren Sie zu der Folie, von der aus Sie die Bildschirmaufzeichnung starten möchten.
- Gehen Sie zum "Diashow" Die Registerkarte befindet sich in der PowerPoint-Symbolleiste oben auf dem Bildschirm. Auf dieser Registerkarte finden Sie eine Option mit der Bezeichnung „Diashow aufzeichnen“.
- Nach der Auswahl „Diashow aufnehmen“, erscheint eine spezielle Aufnahme-Symbolleiste auf Ihrem Bildschirm. Hier sollten Sie auf klicken "Starte die Aufnahme" Klicken Sie auf die Schaltfläche, um mit der Bildschirmaufzeichnung zu beginnen.
- Während Sie mit den Navigationsschaltflächen durch Ihre Präsentation navigieren, zeichnet PowerPoint automatisch nicht nur den Inhalt auf Ihrem Bildschirm auf, sondern auch Ihren Sprachkommentar, sofern Sie einen bereitstellen.
- Wenn Sie Ihre Präsentation oder Bildschirmaufnahme abgeschlossen haben, klicken Sie einfach auf "Höre auf, aufzunehmen" Schaltfläche in der Symbolleiste.
- Nach Abschluss Ihrer Aufzeichnungssitzung haben Sie die Wahl, Ihre aufgezeichnete Präsentation im ursprünglichen PowerPoint-Dateiformat zu speichern oder sie als Video in einem Format zu exportieren, das Ihren Anforderungen entspricht.
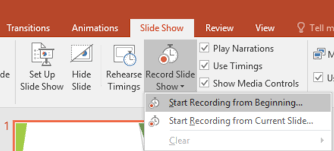
Methode Nr. 3: Verwenden des Snip & Sketch-Tools
Während der Hauptzweck des Snip & Sketch-Tools darin besteht, die Aufnahme von Screenshots zu erleichtern, kann es auch zum Aufzeichnen von Bildschirmaktivitäten verwendet werden, insbesondere wenn Sie eine statische Darstellung Ihres Bildschirms erhalten möchten. Hier ist eine Schritt-für-Schritt-Anleitung zum Aufzeichnen des Bildschirms unter Windows 11 mit diesem Tool:
- Starten Sie den Vorgang durch Drücken der Tastenkombination Win + Umschalt + S, wodurch sofort das Snip & Sketch-Tool geöffnet wird.
- Innerhalb des Tools wird Ihnen die Möglichkeit geboten, den gewünschten „Snip“-Typ auszuwählen, einschließlich rechteckiger, Freiform-, Fenster- oder Vollbild-Snips.
- Fahren Sie anschließend fort, indem Sie mit dem Cursor klicken und ihn ziehen, um den spezifischen Bereich auf Ihrem Bildschirm zu markieren, den Sie erfassen möchten.
- Sobald Sie den gewünschten Bereich umrissen und ausgewählt haben, kopiert das Snip & Sketch-Tool diesen Teil sofort in die Zwischenablage Ihres Computers. Anschließend können Sie diese Auswahl bequem in ein Bildbearbeitungsprogramm wie Paint oder Paint 3D einfügen und entsprechend Ihren spezifischen Anforderungen als Bilddatei speichern.
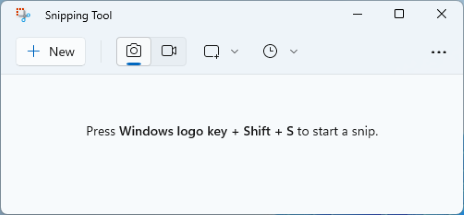
Methode Nr. 4: Verwenden der Xbox-App
Wenn Sie stolzer Besitzer eines Windows 11-Computers mit installierter Xbox-App sind, haben Sie die Möglichkeit, die integrierten Bildschirmaufzeichnungsfunktionen zu nutzen. Hier finden Sie eine Schritt-für-Schritt-Anleitung, wie Sie diese Funktionalität optimal nutzen:
- Um loszulegen, müssen Sie die Xbox-App starten. Falls es noch nicht auf Ihrem System vorhanden ist, können Sie das Problem schnell beheben, indem Sie es im Microsoft Store herunterladen.
- Sobald Ihnen die Xbox-App zur Verfügung steht, müssen Sie sich als Nächstes mit Ihrem Microsoft-Konto anmelden.
- Richten Sie Ihre Aufmerksamkeit in der Xbox-App auf die linke Seitenleiste, wo Sie ein zahnradförmiges Symbol sehen. Dieses Symbol dient als Zugang zu Ihren Einstellungen.
- Unter den Einstellungsoptionen finden Sie eine mit der Bezeichnung „Spiel-DVR“. Dies ist Ihr Zugang zur Feinabstimmung Ihrer Aufnahmepräferenzen und ermöglicht Ihnen die Anpassung von Parametern wie der Videoqualität und den Audioquellen.
- Wenn Sie bereit sind, eine Bildschirmaufzeichnung zu starten, drücken Sie die Tastenkombination Gewinn + G. Diese Aktion ruft die Spielleiste auf und in ihrer Benutzeroberfläche finden Sie ein auffälliges Symbol "Aufzeichnung" Taste. Fahren Sie fort und klicken Sie darauf, um Ihre Aufnahmesitzung zu starten.
- Wenn Sie den Aufnahmevorgang jederzeit anhalten möchten, haben Sie zwei Möglichkeiten. Sie können entweder auf klicken "Halt" Klicken Sie auf die Schaltfläche in der Game Bar-Benutzeroberfläche oder wählen Sie die Tastenkombination Win + Alt + R. um den gleichen Effekt zu erzielen.
- Alle Ihre abgeschlossenen Aufnahmen werden bequem in einem speziellen Ordner namens gespeichert „Aufnahmen“, sorgfältig eingebettet in Ihre Videobibliothek.
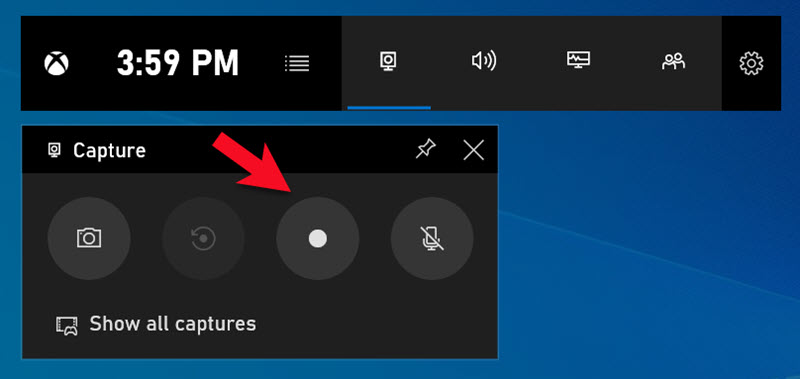
Wenn Sie diese Schritte im Hinterkopf behalten, können Sie die Bildschirmaufzeichnungsfunktionen der Xbox-App auf Ihrem Windows 11-PC in vollem Umfang nutzen.
Teil #4: Fehlerbehebung und Tipps
Oben haben Sie erfahren, wie Sie den Bildschirm unter Windows 11 aufzeichnen. Hier finden Sie eine Aufschlüsselung der Fehlerbehebung bei häufigen Problemen und Tipps zur Optimierung Ihres Bildschirmaufzeichnungserlebnisses unter Windows 11:
Häufige Probleme und deren Lösung:
-
Aufnahmeverzögerung oder Bildausfälle: Wenn es bei Ihrer Bildschirmaufzeichnung zu Verzögerungen oder Bildausfällen kommt, reduzieren Sie die Aufnahmeauflösung, verringern Sie die Bildrate oder schließen Sie Hintergrundanwendungen, um Systemressourcen freizugeben.
-
Kein Ton in Aufnahmen: Überprüfen Sie Ihre Audioeinstellungen und stellen Sie sicher, dass die richtige Audioquelle für die Aufnahme ausgewählt ist. Manchmal müssen Audiotreiber aktualisiert oder neu gestartet werden.
-
Große Dateigrößen: Wenn Ihre Aufnahmen übermäßig große Dateien ergeben, sollten Sie die Verwendung einer Videokomprimierungssoftware in Betracht ziehen oder während der Aufnahme eine niedrigere Qualitätseinstellung wählen, um die Dateigröße zu reduzieren.
-
Die Aufnahme startet nicht: Wenn die Aufnahmesoftware nicht startet oder Fehler auftreten, versuchen Sie, die Anwendung neu zu starten, zu aktualisieren oder die Software neu zu installieren.
-
Verzerrtes oder nicht synchrones Audio: Dies kann auftreten, wenn die Leistung Ihres Computers beeinträchtigt ist. Um dies zu beheben, verringern Sie die Einstellungen für die Aufnahmequalität, schließen Sie unnötige Anwendungen oder erwägen Sie ein Upgrade Ihrer Hardware.
-
Verschwommene oder pixelige Aufnahmen: Passen Sie die Aufnahmeeinstellungen an, um sicherzustellen, dass Sie mit der gewünschten Auflösung und Bildrate aufnehmen. Höhere Einstellungen führen im Allgemeinen zu einer besseren Qualität.
Tipps zur Optimierung Ihres Bildschirmaufzeichnungserlebnisses:
-
Planen Sie Ihre Aufnahme: Bevor Sie beginnen, machen Sie sich einen klaren Plan darüber, was Sie aufnehmen möchten. Dies hilft Ihnen, Ihre Aufnahmen prägnant und fokussiert zu halten.
-
Verwenden Sie einen sauberen Desktop: Befreien Sie Ihren Desktop von unnötigen Symbolen und Unordnung, damit die Aufnahme professioneller aussieht.
-
Audio-Einstellungen: Testen Sie Ihre Audioeinstellungen und stellen Sie sicher, dass Sie von der richtigen Quelle aufnehmen (z. B. Mikrofon, Systemaudio).
-
Verwenden Sie ein spezielles Mikrofon: Für Voiceovers oder Kommentare sollten Sie für eine bessere Audioqualität die Verwendung eines speziellen Mikrofons in Betracht ziehen.
-
Bildrate und Auflösung: Wählen Sie entsprechend Ihren Anforderungen geeignete Bildraten und Auflösungen. Höhere Einstellungen bieten eine bessere Qualität, erfordern jedoch möglicherweise mehr Rechenleistung.
-
Übung und Geduld: Die Bildschirmaufnahme kann Übung erfordern. Lassen Sie sich von Anfangsschwierigkeiten nicht entmutigen; Mit der Zeit werden Ihre Aufnahmen besser.
Wenn Sie sich mit häufigen Problemen befassen und diese Tipps befolgen, sind Sie auf dem besten Weg, die Bildschirmaufzeichnung unter Windows 11 zu meistern und hochwertige Aufzeichnungen zu erstellen, die Ihren Anforderungen entsprechen.
Menschen Auch LesenGespräche aufzeichnen: Vollständiger Leitfaden zur Google Meet-AufzeichnungPräsentieren Sie Ihre Mac-Kenntnisse: Anleitung zum Aufzeichnen von Bildschirmaufnahmen auf dem Mac
Schlussfolgerung
Zusammenfassend: Wissen So zeichnen Sie den Bildschirm unter Windows 11 auf ist eine wertvolle Fähigkeit mit einer Vielzahl von Anwendungsmöglichkeiten. Egal, ob Sie Tutorials erstellen, Erinnerungen bewahren oder die Produktivität steigern, die Bildschirmaufzeichnung ist ein entscheidender Faktor.
Mit FoneDog Screen Recorder steht Ihnen ein zuverlässiges und benutzerfreundliches Tool zur Verfügung. Es bietet Anpassungs-, Qualitäts- und Bearbeitungsfunktionen und ist damit die perfekte Wahl, um Ihre Bildschirmaufzeichnungsreise mit Zuversicht zu beginnen. Erfassen Sie Ihre digitalen Erlebnisse und teilen Sie Ihre Geschichten noch heute mühelos!


Free DownloadFür Windows
Free DownloadFür normale Macs
Free DownloadFür M1, M2, M3


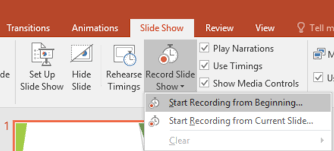
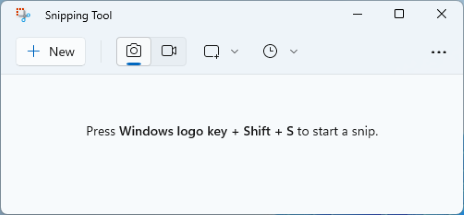
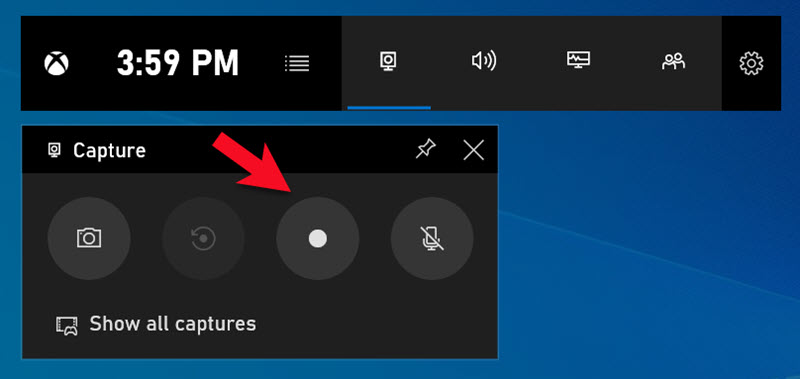
/
/