By Adela D. Louie, Last Update: November 27, 2023
Im digitalen Zeitalter ist die Welt der virtuellen Meetings zu einem Eckpfeiler der Kommunikation geworden. Aber was wäre, wenn Sie die Essenz dieser entscheidenden Diskussionen und gemeinsamen Momente mit einem Klick festhalten könnten? Das ist wo Google Meet-Aufzeichnung tritt ins Rampenlicht!
In diesem Artikel enthüllen wir die Geheimnisse seiner Funktionsweise und befähigen Sie, wichtige Gespräche, Workshops und Webinare aufzubewahren und erneut aufzurufen. Ganz gleich, ob Sie als Berufstätiger nach Produktivität streben oder als Pädagoge Engagement fördern möchten, unser umfassender Leitfaden stellt sicher, dass Sie die Aufnahme für Ihre spezifischen Anforderungen meistern.
Teil Nr. 1: Google Meet: Aufzeichnung und seine FunktionenTeil #2: Bedeutung der Google Meet-AufzeichnungTeil #3: So greifen Sie auf die Google Meet-Aufzeichnung zu und finden sieTeil Nr. 4: Beste kostenlose Alternative zum Aufzeichnen von Besprechungen – FoneDog Screen RecorderSchlussfolgerung
Teil Nr. 1: Google Meet: Aufzeichnung und seine Funktionen
Google Meet ist eine von Google entwickelte Plattform für Videokonferenzen und Online-Meetings. Es ist Teil von Google Workspace (ehemals G Suite), das eine Vielzahl von Produktivitäts- und Kollaborationstools umfasst. Google Meet soll virtuelle Meetings, Webinare und Videokonferenzen ermöglichen und ist somit ein wertvolles Tool für den beruflichen und privaten Gebrauch.
Mit Google Meet können Benutzer ihre Besprechungen aufzeichnen, um sie später wiederzuverwenden oder zu teilen. Hier sind einige der wichtigsten Funktionen der Google Meet-Aufzeichnung:
-
Einfache Aufnahmeinitiierung: Gastgeber oder Organisatoren von Meetings können ganz einfach mit einem einfachen Tastendruck mit der Aufzeichnung eines Meetings beginnen. Diese Funktion steht normalerweise der Person zur Verfügung, die das Meeting initiiert hat.
-
Cloudbasierter Speicher: Aufgezeichnete Besprechungen werden sicher im Google Drive des Gastgebers gespeichert. Dieser cloudbasierte Speicher stellt sicher, dass Aufzeichnungen von überall abgerufen werden können und problemlos mit Besprechungsteilnehmern oder anderen geteilt werden können.
-
Barrierefreiheitskontrolle: Besprechungsorganisatoren haben die Kontrolle darüber, wer auf die Aufzeichnung zugreifen kann. Sie können festlegen, wer die Aufzeichnung anzeigen oder bearbeiten darf, um Privatsphäre und Sicherheit zu gewährleisten.
-
Automatische Transkription: Google Meet bietet automatisierte Transkriptionsdienste für aufgezeichnete Besprechungen. Diese Funktion stellt ein schriftliches Transkript des Meetings bereit und erleichtert so die Suche nach bestimmten Inhalten in der Aufzeichnung.
-
Keine zusätzliche Software: Es ist nicht erforderlich, zusätzliche Software zu installieren, um aufgezeichnete Besprechungen anzuzeigen. Aufgezeichnete Besprechungen können über einen Webbrowser direkt von Google Drive aus abgespielt werden.
-
Sicherheit und Privatsphäre: Die Aufzeichnungsfunktion von Google Meet unterliegt denselben Sicherheits- und Datenschutzeinstellungen wie das Meeting selbst. Organisatoren von Besprechungen können Zugriffsberechtigungen festlegen, um sicherzustellen, dass die Aufzeichnung nur autorisierten Personen zugänglich ist.
-
Dauerbegrenzungen: Abhängig von Ihrem Google Workspace-Abonnement kann es Einschränkungen hinsichtlich der maximalen Dauer für die Aufzeichnung von Besprechungen geben. Kostenlose Benutzer haben im Vergleich zu kostenpflichtigen Abonnenten möglicherweise kürzere Aufnahmezeitlimits.
Teil #2: Bedeutung der Google Meet-Aufzeichnung
Die Bedeutung der Google Meet-Aufzeichnung liegt in ihrer Fähigkeit, die Kommunikation, Zusammenarbeit und Produktivität in verschiedenen beruflichen und pädagogischen Umgebungen zu verbessern. Hier sind mehrere Hauptgründe, warum es wertvoll ist:
-
Dokumentation und Referenz: Die Aufzeichnungen von Google Meet dienen als wertvolle Dokumentation von Besprechungen, Diskussionen und Präsentationen. Sie können als Referenz erneut aufgerufen werden und helfen den Teilnehmern, sich an wichtige Punkte, Entscheidungen und Aktionspunkte zu erinnern.
-
Flexible Zeitplanung: Aufgrund widersprüchlicher Zeitpläne kann nicht jeder an einer Live-Besprechung teilnehmen. Durch die Aufzeichnung können diejenigen, die nicht an der ursprünglichen Besprechung teilnehmen konnten, die Besprechung später nachholen, sodass niemand wichtige Informationen verpasst.
-
Aus-und Weiterbildung: Im Bildungsbereich ist die Aufzeichnung von Google Meet für Online-Kurse von entscheidender Bedeutung, damit Schüler Lektionen, Vorlesungen und Diskussionen noch einmal Revue passieren lassen können. Lehrer können Aufzeichnungen zur Schülerbewertung und zur Verbesserung der Lernergebnisse verwenden.
-
Verbundprojekte: Bei Gemeinschaftsprojekten tragen Aufzeichnungen dazu bei, dass alle auf dem gleichen Stand sind. Teammitglieder können aufgezeichnete Diskussionen überprüfen und Projektziele und -fortschritte besser verstehen.
-
Inhaltsfreigabe: Aufgezeichnete Besprechungen können mit Stakeholdern, Kunden oder externen Partnern geteilt werden, um Projektaktualisierungen zu kommunizieren, Informationen auszutauschen und Transparenz zu wahren.
-
Schulung und Onboarding: Unternehmen können aufgezeichnete Schulungen für das Onboarding neuer Mitarbeiter nutzen. Dies ist besonders nützlich für verteilte Teams oder wenn Schulungsmaterialien zu unterschiedlichen Zeiten an Einzelpersonen geliefert werden müssen.
-
Überprüfung und Verantwortlichkeit: Im Projektmanagement und bei der Entscheidungsfindung liefern aufgezeichnete Besprechungen eine klare Aufzeichnung darüber, wer wann was gesagt hat. Dies kann bei der Beilegung von Streitigkeiten, der Sicherstellung der Verantwortlichkeit und der Verfolgung von Fortschritten hilfreich sein.
-
Reduzierung der Ermüdung bei Besprechungen: Indem Unternehmen den Teilnehmern das Ansehen von Aufzeichnungen ermöglichen, können sie die Anzahl von Live-Meetings reduzieren, was dazu beitragen kann, Meeting-Müdigkeit entgegenzuwirken und das Zeitmanagement zu verbessern.
Teil #3: So greifen Sie auf die Google Meet-Aufzeichnung zu und finden sie
Der Zugriff auf Google Meet-Aufzeichnungen und deren Auffinden/Speichern ist ein unkomplizierter Vorgang. So können Sie es machen:
Zugriff auf Google Meet-Aufzeichnungen:
-
Aufnahme starten: Starten Sie als Gastgeber des Meetings die Aufzeichnung während Ihrer Google Meet-Sitzung. Sie können dies tun, indem Sie auf klicken "Mehr Optionen" (drei Punkte) Menü während der Besprechung und Auswahl „Aufzeichnungstreffen“.
-
Aufzeichnung beenden: Um die Aufnahme zu beenden, klicken Sie erneut auf das Menü „Weitere Optionen“ und wählen Sie "Höre auf, aufzunehmen". Die aufgezeichnete Sitzung wird auf Ihrem Google Drive gespeichert.
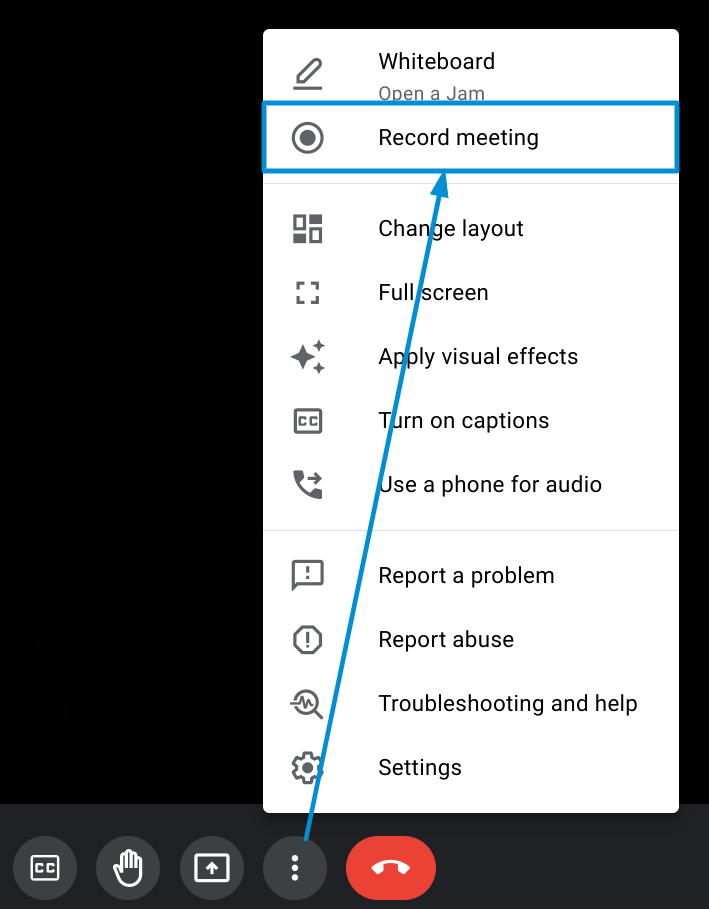
Aufgezeichnete Sitzungen suchen und speichern:
-
Gehen Sie zu Google Drive:
- Öffnen Sie einen Webbrowser und gehen Sie zu Google Drive (drive.google.com).
- Melden Sie sich bei Ihrem Google-Konto an, falls Sie noch nicht angemeldet sind.
Suchen Sie den Ordner „Meet-Aufzeichnungen“.:
- In der linken Seitenleiste finden Sie einen Ordner mit dem Namen „Meet Recordings“. Klicken Sie auf diesen Ordner, um auf Ihre aufgezeichneten Sitzungen zuzugreifen.
Organisieren und aufbewahren:
- Um Ihre Aufnahmen organisiert zu halten, können Sie darin Unterordner erstellen „Meet-Aufnahmen“ durch Klicken und Auswählen mit der rechten Maustaste "Neuer Ordner". Benennen Sie den Ordner wie gewünscht und verschieben Sie Aufnahmen dorthin.
Auf aufgezeichnete Sitzungen zugreifen:
- Im Ordner „Meet-Aufzeichnungen“ oder seinen Unterordnern werden die aufgezeichneten Sitzungen aufgelistet. Klicken Sie auf eine Aufnahme, um sie zu öffnen und anzusehen.
Teilen Sie aufgezeichnete Sitzungen:
- Sie können die Aufzeichnung mit anderen teilen, indem Sie mit der rechten Maustaste auf die Aufzeichnung klicken und auswählen "Teilen"und geben Sie die E-Mail-Adressen der Personen ein, mit denen Sie es teilen möchten.
Zusätzliche Aktionen:
- Sie können mit Ihren Aufnahmen verschiedene Aktionen ausführen, z. B. sie auf Ihr lokales Gerät herunterladen, löschen oder in andere Ordner in Ihrem Google Drive verschieben.
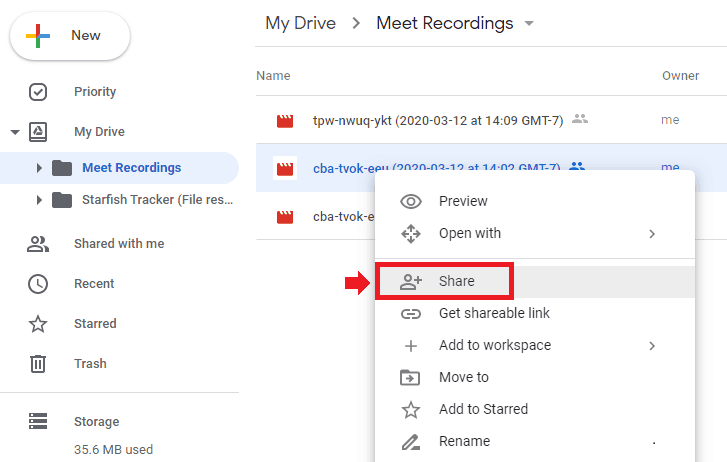
Beachten Sie, dass die Aufzeichnungen von Google Meet automatisch auf Ihrem Google Drive gespeichert werden, das cloudbasierten Speicher bietet. Auf die Aufzeichnungen kann von jedem Gerät mit Internetzugang aus zugegriffen werden, und Sie können sie problemlos mit anderen teilen, indem Sie die entsprechenden Berechtigungen erteilen. Denken Sie daran, dass die Aufzeichnung von Google Meet ein vielseitiges Tool ist, das in verschiedenen beruflichen und pädagogischen Umgebungen eingesetzt werden kann.
Teil Nr. 4: Beste kostenlose Alternative zum Aufzeichnen von Besprechungen – FoneDog Screen Recorder
FoneDog Bildschirmrekorder ist ein vielseitiges und benutzerfreundliches Softwaretool zur Erfassung Ihrer Computerbildschirmaktivitäten. Egal, ob Sie Lehrvideos erstellen, Online-Meetings aufzeichnen oder Momente Ihrer Lieblingsspiele festhalten möchten, diese Anwendung bietet eine nahtlose Lösung für die Bildschirmaufzeichnung.
 Free Download
Für Windows
Free Download
Für Windows
 Free Download
Für normale Macs
Free Download
Für normale Macs
 Free Download
Für M1, M2, M3
Free Download
Für M1, M2, M3
Schritte zur Verwendung des FoneDog Screen Recorders für Google Meet-Aufzeichnung:
-
Starten Sie die Software und wählen Sie Videorecorder: Öffnen Sie FoneDog Screen Recorder auf Ihrem Computer. Klicken Sie auf der Hauptoberfläche auf "Videorecorder".
-
Passen Sie den Aufnahmebereich an: Wählen Sie, ob Sie entweder den gesamten Bildschirm aufzeichnen möchten, indem Sie „Nur Bildschirm“ auswählen, oder ob Sie sowohl Ihren Bildschirm als auch Ihre Webcam gleichzeitig aufzeichnen möchten, indem Sie auf „Bildschirm und Kamera“ klicken. Hinweis: Wenn Sie sich für „Bildschirm & Kamera“ entscheiden, erkennt die Software Ihre Webcam automatisch. Wenn es nicht erkannt wird, klicken Sie einfach auf „Erneut prüfen“, um es erneut zu versuchen.
-
Wählen Sie den Aufnahmebereich aus: Bestimmen Sie den von Ihnen bevorzugten Aufnahmebereich – Vollbild, bestimmtes Fenster oder eine benutzerdefinierte Größe.
-
Konfigurieren Sie die Audioeinstellungen: Wählen Sie, ob Ton aufgenommen werden soll oder nicht. Sie können sowohl Systemton als auch Mikrofonton aufnehmen, indem Sie auf „Systemton und Mikrofon“ klicken. Alternativ wählen Sie „Mikrofon“ oder „Systemton“, um nur eine Audioquelle aufzunehmen. Wenn Sie ohne Ton aufnehmen möchten, wählen Sie „Keine“.
-
Starten Sie die Bildschirmaufzeichnung: Klicken Sie auf "Starte die Aufnahme" um den Bildschirmaufnahmevorgang zu starten. Hinweis: Wenn Sie als Aufnahmebereich „Fenster“ ausgewählt haben, erscheint ein Fenster mit verschiedenen Programmfenstern. Wählen Sie das gewünschte Fenster aus und die Software erkennt es automatisch für die Aufnahme.
-
Greifen Sie auf Anmerkungstools und mehr zu: Während der Aufnahme haben Sie Zugriff auf eine schwebende Symbolleiste mit Anmerkungstools und anderen Funktionen. Klicken "Bearbeiten" um die Farben des Anmerkungswerkzeugs auszuwählen und Funktionen wie Linien, Kreise, Rechtecke, Dreiecke, Pfeile, Text, Pinsel und Radiergummis zu verwenden. Zusätzliche Optionen wie die Schaltflächen „Rückgängig“, „Wiederholen“ und „Reinigen“ erleichtern den Anmerkungsprozess. Sie können auch Ihre Webcam aktivieren oder während der Aufnahme Screenshots machen.
-
Beenden Sie die Bildschirmaufzeichnung: Um die Aufnahme zu stoppen, drücken Sie die rote Stopptaste. Die aufgenommene Datei wird dann auf Ihrem Computer gespeichert. Wenn Sie die Aufnahme vorübergehend anhalten möchten, klicken Sie auf "Pause" Klicken Sie erneut darauf, wenn Sie zum Fortfahren bereit sind. Sie können auch klicken "Neu starten" um die vorherige Aufnahme zu löschen und neu zu beginnen.

Schlussfolgerung
Google Meet-Aufzeichnung ist ein leistungsstarkes Tool zum Speichern und Zugreifen auf Inhalte virtueller Besprechungen. Es erleichtert Dokumentation, Schulung und Zusammenarbeit und steigert die Produktivität in verschiedenen Umgebungen. Um diese Funktion optimal zu nutzen, stellen Sie einen stabilen Aufbau sicher, binden Sie die Teilnehmer effektiv ein und überprüfen Sie die Qualität der Aufnahmen.
Probieren Sie FoneDog Screen Recorder aus, um mehr Flexibilität bei der Bildschirmaufzeichnung mit zusätzlichen Funktionen wie Anmerkungen zu erhalten. Entdecken Sie die Möglichkeiten und passen Sie Ihr Bildschirmaufzeichnungserlebnis an Ihre individuellen Bedürfnisse an.


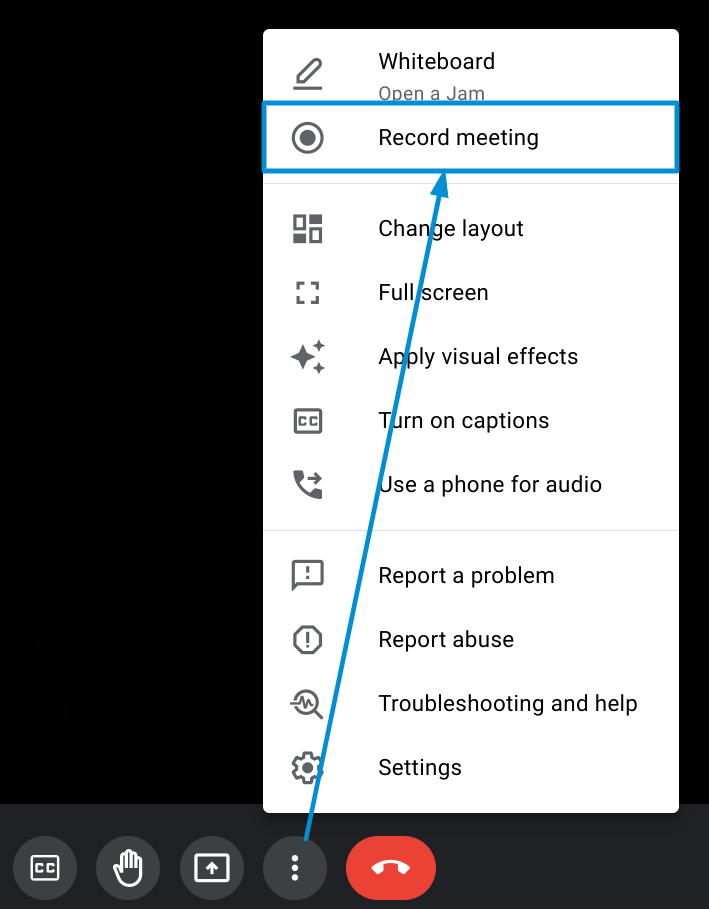
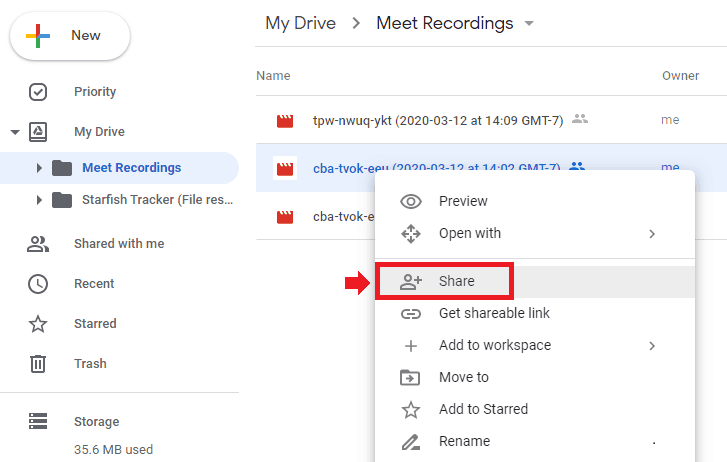
Free Download
Für Windows
Free Download
Für normale Macs
Free Download
Für M1, M2, M3

/
/