

By Adela D. Louie, Last Update: September 11, 2024
Warum verwenden Sie Google Slides? Unabhängig davon, ob Ihr Grund arbeits- oder schulbezogen ist, ist es letztendlich das Ziel, eine großartige Präsentation zu erstellen. Eine wichtige und entscheidende Sache, die die meisten Ersteller häufig vergessen, ist herauszufinden, wie sie ihren Google Slides-Präsentationen Audio hinzufügen können. Dadurch kann die Datei tatsächlich attraktiver werden und die Zuschauer können das vermittelte Thema leichter verstehen.
Damit So fügen Sie Audio zu Google Slides hinzu dann? Das ist eigentlich ganz einfach. Wenn Sie zum ersten Teil übergehen, werden Sie sofort mit einem ausführlichen Tutorial dazu konfrontiert. Es gibt jedoch auch einen entscheidenden Schritt, den Sie gut kennen müssen – wie Sie ganz einfach Audio aufnehmen Sie in Ihren Präsentationen verwenden sollen. Natürlich haben wir das auch hier abgedeckt!
Teil 1. Audio zu Google Slides-Präsentationen hinzufügenTeil 2. Ist die Audioaufzeichnung in Google Slides möglich?Teil 3. So zeichnen Sie Audio für Ihre Google Slides-Präsentationen aufTeil 4. Fazit
Wie versprochen erhalten Sie sofort ein ausführliches Tutorial zum Hinzufügen von Audio zu Google Slides. Sehen Sie sich die folgende Anleitung an.
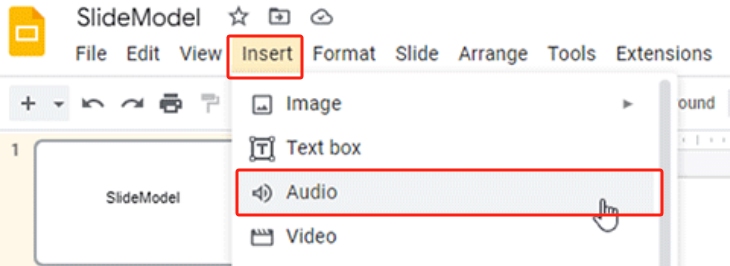
Befolgen Sie einfach die oben genannten Schritte, und Sie können erfolgreich Ihr bevorzugtes Audio für die Verwendung in Ihrer Google Slide-Präsentation hinzufügen.
Der Vorgang, wie man Audio zu Google Slides hinzufügt, ist völlig einfach, aber Sie sind sicherlich neugierig, wenn es darum geht Aufnahme von Google Slide und fügen Sie Ihren Präsentationen auch Audio hinzu. In den meisten Fällen werden als Kommentare und Erklärungen die üblichen Audioclips verwendet. Gibt es für Sie eine einfache Möglichkeit, diese zu erstellen? Lassen Sie es uns herausfinden, wenn wir zu den folgenden Teilen übergehen
Vielleicht die Idee, Audiodaten über Google Präsentationen ist Ihnen bereits in den Sinn gekommen, daher fragen Sie sich vielleicht, ob Sie Audio tatsächlich direkt über Google Slides aufnehmen können. Leider ist dies nicht möglich. Dies liegt einfach daran, dass dieses Tool keinen integrierten Rekorder hat. Aber keine Sorge. Im nächsten Abschnitt lernen Sie eine Reihe von Methoden kennen, um Audioaufnahmen für Ihre Google Slide-Präsentationen zu erstellen.
Zu lernen, wie man Audio zu Google Slides hinzufügt, reicht nicht aus, wenn Sie nicht genau wissen, wie Sie Audioaufnahmen machen können, da die meisten verwendeten Clips Erzählungen und Voiceovers sind. Wir wissen, dass das Hinzufügen dieses Abschnitts für Sie wirklich von Nutzen sein wird, also lesen Sie weiter.
Beim Aufnehmen von Audiodaten ist die Verwendung von Freeware oder Online-Tools sinnvoll. Für erweiterte Funktionen und ein optimales Erlebnis wird jedoch dringend empfohlen, auf professionelle Softwareanwendungen zurückzugreifen. Ein gutes Beispiel hierfür ist die FoneDog Bildschirmrekorder.
Es handelt sich um eine App, die entwickelt wurde, um Bildschirmaktivitäten aufzuzeichnen. Sie kann auch Audio aufnehmen und stellt dabei sicher, dass qualitativ hochwertige Ausgabedateien erstellt werden. Sie ist sogar mit vielen tollen Funktionen ausgestattet, darunter Bearbeitungsmenüs und Anmerkungswerkzeuge. Das Erstellen von Screenshots ist damit ebenfalls möglich.
Kostenlos herunterladen
Für Windows
Kostenlos herunterladen
Für normale Macs
Kostenlos herunterladen
Für M1, M2, M3
Da wir uns mit der Audioaufnahme befassen, können Sie in der folgenden Anleitung nachlesen, wie Sie den Vorgang mithilfe des FoneDog Screen Recorders meistern können.
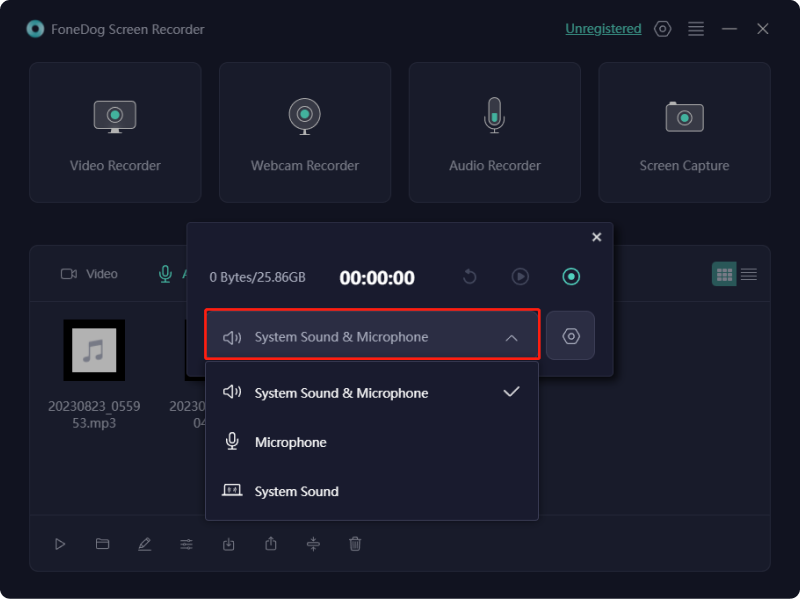
Die hochwertigen Aufnahmen lassen sich anschließend auf Ihrem PC speichern.
Nachdem wir gezeigt haben, wie Sie Audio zu Google Slides hinzufügen und Audio über eine professionelle App aufnehmen, wäre es vielleicht auch hilfreich, mehr über eine Option zu erfahren, mit der Sie dasselbe online tun können.
Ein Online-Tool namens „Online Voice Recorder“ ist ein einfaches und effizientes Tool, auf das Sie einfach über Ihren Browser zugreifen können. Sie können Ihren Mikrofonton aufnehmen und die Datei als MP3 speichern. Das Gute an dieser Option ist, dass sie völlig kostenlos ist und Sie auch für die zusätzlichen Funktionen, die Sie nutzen können, keine Zahlungen leisten müssen. Sie können die Aufnahmeeinstellungen auch ändern, falls Sie dies wünschen.
Sie müssen lediglich sicherstellen, dass Ihr Gerät während der Verwendung mit einem stabilen Netzwerk verbunden ist, um sicherzustellen, dass unterwegs keine Probleme auftreten.
Menschen Auch LesenWie lange dauert die Verarbeitung einer Google Meet-Aufzeichnung?Aufzeichnung nicht verfügbar Google Meet: 12 zu behebende Lösungen!
In diesem Artikel haben Sie hoffentlich endlich gelernt So fügen Sie Audio zu Google Slides hinzu ganz einfach. Hier werden auch Methoden zum Aufnehmen und Aufzeichnen Ihres Audios für die Erzählung vorgestellt. Denken Sie daran, dass beim Aufzeichnen immer die Verwendung professioneller Apps wie FoneDog Screen Recorder empfohlen wird, um das beste Erlebnis und die besten Ergebnisse zu erzielen.
Hinterlassen Sie einen Kommentar
Kommentar
Bildschirm recorder
Leistungsstarke Bildschirmaufzeichnungssoftware zur Aufnahme Ihres Bildschirms mit Webcam und Audio.
Beliebte Artikel
/
INFORMATIVLANGWEILIG
/
SchlichtKOMPLIZIERT
Vielen Dank! Hier haben Sie die Wahl:
Excellent
Rating: 4.6 / 5 (basierend auf 83 Bewertungen)