

By Adela D. Louie, Last Update: January 29, 2024
Wünschen Sie sich die Möglichkeit, Ihr Wissen und Verständnis einfach an andere auf der ganzen Welt weiterzugeben? Sie müssen nicht mehr suchen! Dieser Artikel verrät es So zeichnen Sie eine Präsentation auf Google Slides auf. Unabhängig von Ihrem Erfahrungsstand wird dieser umfassende Leitfaden Ihre virtuellen Kommunikationsfähigkeiten durch einen systematischen und detaillierten Ansatz verbessern.
Entdecken Sie die Möglichkeiten, Ihre Konzepte in die Realität umzusetzen, Ihre digitale Sichtbarkeit zu erhöhen und einen beispiellosen Einfluss zu erzeugen. Tauchen Sie ein in diesen Aufsatz und entdecken Sie das Geheimnis für die mühelose Präsentation wirkungsvoller Präsentationen.
Teil Nr. 1: Überblick: Anforderungen für die Aufzeichnung einer Präsentation in Google Slides?Teil Nr. 2: Methoden zum Aufzeichnen einer Präsentation auf Google SlidesTeil Nr. 3: Beste Möglichkeit zum Aufzeichnen einer Präsentation auf Google Slides – FoneDog Screen RecorderTeil #4: FAQs zum Aufzeichnen einer Präsentation auf Google SlidesKonklusion
Wie zeichne ich eine Präsentation auf Google Slides auf, wo fange ich an? Ein Google-Konto und eine Aufnahmeplattform sind wesentliche Voraussetzungen, je nach Gerät und gewünschter Qualität benötigen Sie möglicherweise auch ein Mikrofon oder eine Webcam. Tauchen Sie weiter unten tiefer in den Prozess ein.
Aufgrund des Fehlens einer integrierten Funktion in Google Präsentationen, direkte Aufnahme wird nicht unterstützt. Obwohl das Aufzeichnen von Präsentationen im Google Chrome-Browser möglich ist, entscheiden sich viele Benutzer für alternative Tools. Diese Tools bieten die Flexibilität, sowohl Audio als auch Video aufzunehmen, einschließlich Ihrer Gesichtsausdrücke und der Präsentationsfolien. Hier sind einige Methoden, mit denen Sie eine Präsentation auf Google Slides aufzeichnen können:
Sind Sie neugierig auf die Möglichkeit, Ihre Mac-Präsentation aufzuzeichnen? Absolut! MacOS Mojave und nachfolgende Versionen verfügen über eine robuste native Bildschirmaufzeichnungsfunktion, mit der Sie mühelos Bildschirmaktivitäten erfassen und Schnappschüsse erstellen können. Hier finden Sie eine Anleitung zum Aufzeichnen Ihrer Präsenz auf Google Slides mit einem Mac:
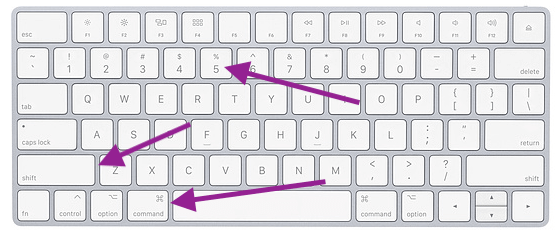
Der Mac ist mit einer integrierten Anwendung namens ausgestattet Quicktime Player. Getreu seinem Namen fungiert es als Mediaplayer auf dem Mac und unterstützt eine Vielzahl von Video- und Audiodateiformaten. Es geht jedoch über seine Rolle als bloßer Player hinaus und dient als vielseitiges Programm mit verschiedenen Funktionalitäten, einschließlich Bildschirmaufzeichnung.
Umfassende Schritte finden Sie in den folgenden Schritten:

Die Game Bar stellt eine integrierte Anwendung dar, die mit jedem PC mit Windows 10 und höher gebündelt ist. Mit dieser kostenlosen Software können Benutzer Bildschirmaktivitäten in einem bestimmten Fenster oder einer bestimmten Anwendung erfassen. Seine Funktionalität erstreckt sich auf die Bildschirmaufzeichnung von Google Slides-Präsentationen, Xbox- oder PC-Gameplay oder Browserfenster-Interaktionen.
Bemerkenswert ist, dass es keine Videobearbeitungsfunktionen bietet und weiterhin nicht mit Mac- oder Linux-Betriebssystemen kompatibel ist. Hier finden Sie eine Anleitung zum Aufzeichnen einer Audio- und Video-Präsentation von Google Slides mithilfe der Game Bar:
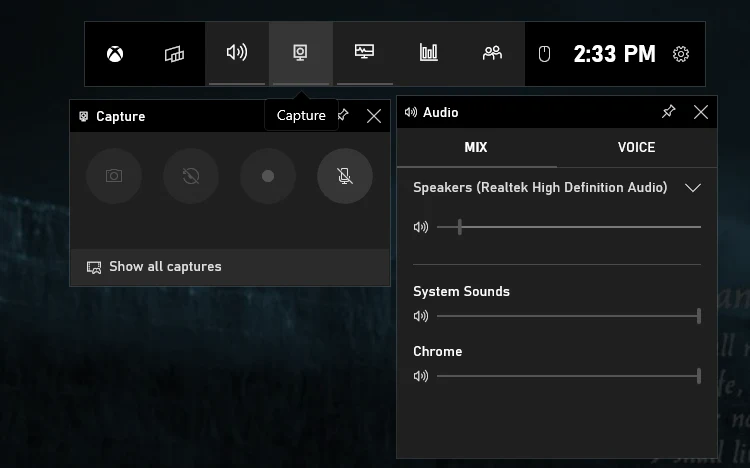
Es ist wichtig zu beachten, dass die Xbox Game Bar ausschließlich unter Windows 10 und 11 funktioniert; Für ältere Windows-Versionen oder Mac-Benutzer ist ein alternatives Bildschirmaufzeichnungstool erforderlich.
FoneDog Bildschirmrekorder stellt das optimale Tool zum einfachen Erfassen von Google Slides-Präsentationen dar. Diese flexible Anwendung zeichnet sich durch eine intuitive Benutzeroberfläche und leistungsstarke Funktionen aus und ist daher die beste Wahl für die Aufzeichnung von Präsentationen.
Free Download
Für Windows
Free Download
Für normale Macs
Free Download
Für M1, M2, M3
Mit dem FoneDog Screen Recorder können Benutzer mühelos Google Slides durchsuchen und so ein einwandfreies Aufnahmeerlebnis garantieren. FoneDog bietet benutzerfreundliche Einstellungen und liefert hervorragende Ergebnisse und wird daher zur bevorzugten Wahl für Leute, die eine zuverlässige und effektive Möglichkeit suchen, ihre beeindruckenden Präsentationen auf Google Slides festzuhalten.
Hier ist, So zeichnen Sie eine Präsentation auf Google Slides auf mit FoneDog Screen Recorder:
1. Besorgen Sie sich zunächst den FoneDog Screen Recorder und installieren Sie ihn auf Ihrem Computer, um die Kompatibilität mit dem Betriebssystem sicherzustellen.
2. Sobald die Einrichtung abgeschlossen ist, navigieren Sie zum Anwendungsmenü und wählen Sie „Screen Recorder“. Konfigurieren Sie Ihre Einstellungen, bevor Sie den Aufnahmevorgang starten. Stellen Sie außerdem sicher, dass Sie das finden und auswählen "Audiorecorder" Wählen Sie aus den verfügbaren Optionen eine Einstellung aus.
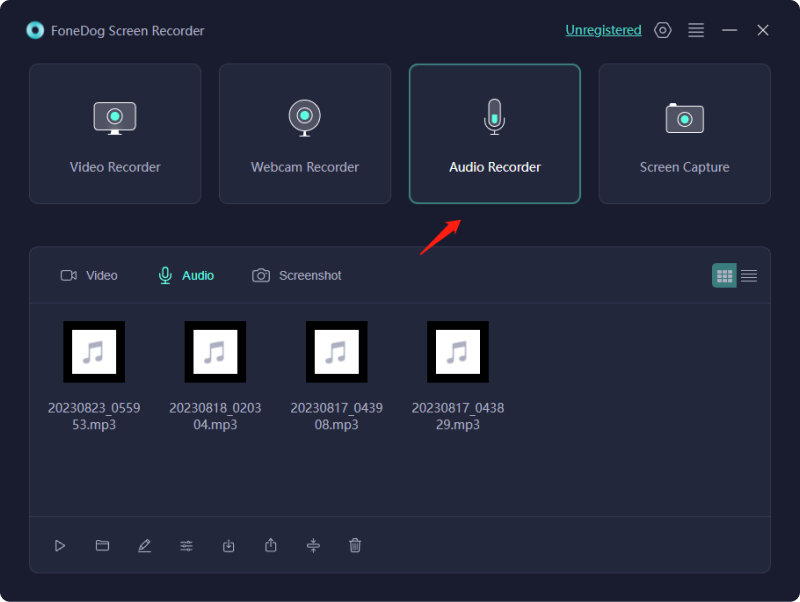
3. Wählen Sie basierend auf den Parametern Computer-Audio- und Mikrofoneingänge als Aufnahmeoptionen aus.
4. Drücken Sie die Taste "REC" Klicken Sie auf die Schaltfläche, um mit der Aufnahme zu beginnen, sobald Sie bereit sind. Ein praktischer Countdown-Timer und ein Aufnahmedock werden gezeigt.

5. Nutzen Sie die Symbolleisteneinstellungen, um Aufgaben aufzuzeichnen und die Aufzeichnung entweder anzuhalten oder zu stoppen. Mit dem FoneDog Screen Recorder können Benutzer Aufzeichnungen analysieren und bearbeiten.
6. Wenn Sie mit dem Film zufrieden sind, wählen Sie eine der beiden Optionen „Speichern“ oder „Exportieren“ um es im Format und am Speicherort Ihrer Wahl zu speichern.

Menschen Auch LesenWie lange können Sie Bildschirmaufnahmen machen: Alles, was Sie wissen solltenDie 10 besten kostenlosen Online-Audiorecorder [2024]
So zeichnen Sie eine Präsentation auf Google Slides auf? Zusammenfassend lässt sich sagen, dass die Fähigkeit, eine Präsentation auf Google Slides aufzuzeichnen, durch den Einsatz von Technologien wie FoneDog Screen Recorder leicht erreicht werden kann. Diese Technologien ermöglichen es Benutzern, ihre Erkenntnisse einfach zu demonstrieren, sei es durch die Verbesserung der virtuellen Kommunikation oder den bewussten Austausch von Ideen auf weltweiter Ebene. Werten Sie Ihre Präsentationen auf und fesseln Sie Ihr Publikum mühelos!
Hinterlassen Sie einen Kommentar
Kommentar
Bildschirm recorder
Leistungsstarke Bildschirmaufzeichnungssoftware zur Aufnahme Ihres Bildschirms mit Webcam und Audio.
Beliebte Artikel
/
INFORMATIVLANGWEILIG
/
SchlichtKOMPLIZIERT
Vielen Dank! Hier haben Sie die Wahl:
Excellent
Rating: 4.7 / 5 (basierend auf 82 Bewertungen)