By Adela D. Louie, Last Update: January 23, 2024
Haben Sie sich jemals über die Grenzen der Bildschirmaufzeichnung gewundert? Schnall dich an und begib dich auf eine faszinierende Reise, um die Ausdauer der Bildschirmaufnahme zu entdecken! In diesem Artikel lüften wir die Geheimnisse dahinter Wie lange kann man den Bildschirm aufzeichnen?, enthüllt die optimalen Einstellungen, Speicherkapazitäten und versteckte Tricks, um die Grenzen zu überschreiten.
Ganz gleich, ob Sie Content-Ersteller, Pädagoge oder einfach nur Neugierige sind: Entdecken Sie mit uns die Dauergrenzen, Softwarefunktionen und praktischen Tipps für ununterbrochene Marathon-Bildschirmaufzeichnungssitzungen. Machen Sie sich bereit, in diesen umfassenden Leitfaden einzutauchen, der Sie in die Lage versetzt, endlos und fehlerfrei aufzunehmen!
Teil Nr. 1: Softwaretools und Plattformen für erweiterte AufzeichnungTeil #2: Top-Alternative für längere Bildschirmaufzeichnungen – FoneDog Screen RecorderTeil Nr. 3: Tipps zur Fehlerbehebung bei LangzeitaufnahmenKonklusion
Teil Nr. 1: Softwaretools und Plattformen für erweiterte Aufzeichnung
Wie lange können Sie Bildschirmaufnahmen machen? Die Dauer der Bildschirmaufzeichnung variiert je nach Faktoren wie verfügbarem Speicherplatz, Softwareeinschränkungen und Hardwarefunktionen. Im Allgemeinen kann die Bildschirmaufzeichnung zwischen einigen Minuten und mehreren Stunden dauern, abhängig von den Ressourcen des Geräts und der verwendeten Aufzeichnungssoftware, wodurch die erreichbare Länge bestimmt wird.
Softwaretools und Plattformen für die erweiterte Bildschirmaufzeichnung variieren je nach Funktionen, Kompatibilität und Benutzerfreundlichkeit. Hier sind einige Beispiele zusammen mit Schritten, um sie effektiv zu nutzen:
OBS Studio (Open Broadcaster Software):
OBS Studio ist ein kostenloses, Open-Source-Software für die Videoaufzeichnung und Live-Streaming. Es bietet umfangreiche Anpassungsmöglichkeiten, die Erfassung mehrerer Quellen und die Optimierung von Einstellungen.
- Beginnen Sie zunächst mit dem Erwerb der OBS Studio-Software, indem Sie sie von der angegebenen Quelle oder der offiziellen Website herunterladen.
- Fahren Sie nach dem Download mit dem Installationsvorgang fort, indem Sie die heruntergeladene Setup-Datei ausführen und den auf Ihrem Bildschirm angezeigten Installationsanweisungen folgen.
- Sobald die Installation erfolgreich abgeschlossen ist, öffnen Sie die OBS Studio-Anwendung. Erstellen und organisieren Sie in der Software verschiedene Szenen und Quellen, um sich auf Ihre Aufnahmesitzung vorzubereiten. Dabei geht es um das Anordnen und Auswählen bestimmter Elemente, Fenster oder Abschnitte Ihres Bildschirms, die Sie erfassen möchten.
- Tauchen Sie anschließend in das Einstellungsfeld ein, um wichtige Aspekte wie Bitrate, Auflösung und Formateinstellungen zu optimieren und so die Qualität und Leistung Ihrer Aufnahme zu optimieren.
- Wenn Sie mit den Konfigurationen zufrieden sind, starten Sie den Aufnahmevorgang, indem Sie das entsprechende Symbol suchen und darauf klicken "Starte die Aufnahme" Schaltfläche in der OBS Studio-Oberfläche.
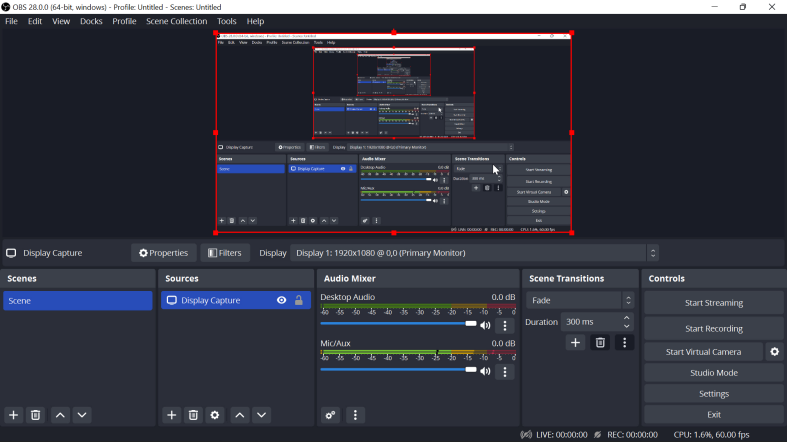
Kamtasie:
Camtasia ist eine professionelle Bildschirmaufzeichnungs- und Videobearbeitungssoftware mit verschiedenen Funktionen wie Anmerkungen, Effekten und Mehrspurbearbeitung.
- Um den Vorgang zu starten, installieren Sie zunächst die Camtasia-Software auf Ihrem Gerät. Starten Sie nach der Installation die Camtasia-Anwendung, indem Sie ihr Symbol suchen oder über die Liste der installierten Programme darauf zugreifen.
- Wählen Sie in der Camtasia-Benutzeroberfläche sorgfältig den spezifischen Bildschirmbereich oder die Anwendung aus, die Sie für Ihre Aufnahme erfassen möchten. Dazu müssen Sie den Bereich oder das Fenster auf Ihrem Bildschirm identifizieren und definieren, den Sie in Ihre Aufnahme einbeziehen möchten.
- Wenn für Ihre Aufnahme außerdem Audio- oder Webcam-Elemente erforderlich sind, fahren Sie mit der Einrichtung und Konfiguration dieser Optionen in den Camtasia-Einstellungen fort. Stellen Sie sicher, dass Audioeingänge oder Webcam-Geräte entsprechend ausgewählt und nach Bedarf angepasst werden.
- Sobald alle erforderlichen Komponenten angeordnet und konfiguriert sind, starten Sie den Aufnahmevorgang, indem Sie die entsprechenden Komponenten suchen und darauf klicken "Aufzeichnung" Schaltfläche in der Camtasia-Benutzeroberfläche.
- Nach Abschluss Ihrer Aufnahme können Sie auf die Bearbeitungstools und -funktionen in Camtasia zugreifen, um Ihr aufgenommenes Video nach Bedarf zu verfeinern und zu verbessern.
- Nutzen Sie Bearbeitungsfunktionen wie Zuschneiden, Hinzufügen von Effekten, Anmerkungen oder Anpassen von Audio, um das gewünschte Ergebnis zu erzielen, bevor Sie Ihren Videoinhalt fertigstellen.
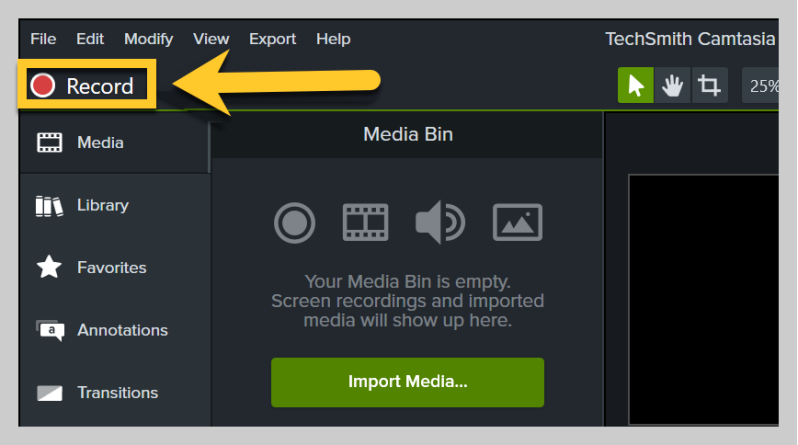
XSplit:
XSplit bietet sowohl eine kostenlose als auch eine kostenpflichtige Version an PC-Live-Streaming und Aufnahmeanforderungen. Es bietet Optionen für die szenenbasierte Erstellung und Ausstrahlung von Inhalten. So können Sie es machen:
- Starten Sie zunächst den Vorgang, indem Sie die XSplit-Software von der offiziellen Website oder einer vertrauenswürdigen Quelle herunterladen.
- Fahren Sie fort, indem Sie den Installationsvorgang ausführen und dabei die Anweisungen auf dem Bildschirm sorgfältig befolgen. Starten Sie nach der erfolgreichen Installation die XSplit-Anwendung.
- Sobald Sie sich in der Software befinden, beginnen Sie mit dem Einrichten und Anordnen verschiedener Szenen und Quellen, die Sie während Ihrer Aufnahmesitzung erfassen möchten. Dazu müssen Sie bestimmte Fenster, Anwendungen oder Bereiche Ihres Bildschirms auswählen, die Sie in Ihre Aufzeichnung einbeziehen möchten.
- Anschließend ist es wichtig, die erforderlichen Overlays, Übergänge und Audioeingänge entsprechend Ihren Vorlieben oder Anforderungen zu konfigurieren.
- Sobald alles eingerichtet und entsprechend angepasst ist, starten Sie entweder den Aufnahme- oder Streaming-Vorgang, indem Sie durch die bereitgestellten Optionen innerhalb der XSplit-Oberfläche navigieren.
Bandicam:
Bandicam ist eine Bildschirmaufzeichnungssoftware, die für ihre hochwertige Ausgabe und minimale Auswirkungen auf das System bekannt ist. Es ist beliebt für Spiele und Tutorial-Aufzeichnungen. Hier ist wie:
- Fahren Sie zunächst fort, indem Sie die Bandicam-Software installieren und die Anwendung auf Ihrem Gerät starten.
- Wählen Sie als Nächstes sorgfältig den spezifischen Bereich aus, den Sie aufzeichnen möchten, unabhängig davon, ob es sich um den gesamten Bildschirm oder einen bestimmten benutzerdefinierten Bereich innerhalb des Bildschirms handelt.
- Nehmen Sie sich anschließend die Zeit, wichtige Einstellungen zu ändern, z. B. die Frames pro Sekunde anzupassen (FPS) und wählen Sie den passenden Codec für Ihre Aufnahmeanforderungen aus.
- Starten Sie abschließend den Aufnahmevorgang, indem Sie einfach auf das entsprechende Symbol klicken "Aufzeichnung" Klicken Sie auf die Schaltfläche in der Bandicam-Benutzeroberfläche.
Teil #2: Top-Alternative für längere Bildschirmaufzeichnungen – FoneDog Screen Recorder
HWie lange kannst du den Bildschirm aufzeichnen?, wie im Maximum? Dieses Tool verrät es Ihnen. FoneDog Bildschirmrekorder zeichnet sich als erstklassige Alternative für längere Bildschirmaufzeichnungssitzungen aus und bietet eine benutzerfreundliche Oberfläche und robuste Funktionen für die nahtlose Erfassung längerer Aufzeichnungen.
 Free Download
Für Windows
Free Download
Für Windows
 Free Download
Für normale Macs
Free Download
Für normale Macs
 Free Download
Für M1, M2, M3
Free Download
Für M1, M2, M3
Diese Software ist bekannt für ihre Fähigkeit, problemlos längere Zeiträume aufzuzeichnen und gleichzeitig eine qualitativ hochwertige Ausgabe beizubehalten. Ganz gleich, ob Sie Content-Ersteller, Pädagoge oder Profi sind und längere Aufnahmen benötigen, der FoneDog Screen Recorder erweist sich als hervorragende Lösung.
Schritte zur effektiven Nutzung des FoneDog Screen Recorders:
- Download und Installation:
- Laden Sie zunächst den FoneDog Screen Recorder von der offiziellen Website oder einer vertrauenswürdigen Quelle herunter. Befolgen Sie die Anweisungen auf dem Bildschirm, um die Software auf Ihrem Computer oder Gerät zu installieren.
- Anwendung starten:
- Starten Sie nach der Installation den FoneDog Screen Recorder, indem Sie sein Symbol suchen oder über die Liste der installierten Programme darauf zugreifen.
- Aufnahmebereich auswählen:
- Wählen Sie nach dem Starten der Software den spezifischen Bereich Ihres Bildschirms aus, den Sie aufzeichnen möchten. Der FoneDog Screen Recorder ermöglicht eine flexible Auswahl, sodass Sie den gesamten Bildschirm erfassen oder einen bestimmten Bereich anpassen können.

- Aufnahmeeinstellungen anpassen:
- Passen Sie die Aufnahmeeinstellungen nach Ihren Wünschen an. Ändern Sie Optionen wie Auflösung, Bildrate, Audioeingangsquellen und Format entsprechend Ihren Aufnahmeanforderungen.
- Starte die Aufnahme:
- Wenn Ihre Einstellungen konfiguriert sind, starten Sie den Aufnahmevorgang, indem Sie auf klicken "Aufzeichnung" Schaltfläche in der FoneDog Screen Recorder-Benutzeroberfläche.

- Aufnahme anhalten und stoppen:
- Verwenden Sie während der Aufnahmesitzung bei Bedarf die Schaltfläche „Pause“, um die Aufnahme vorübergehend anzuhalten und fortzusetzen, wenn Sie bereit sind. Um die Aufnahme abzuschließen, klicken Sie auf "Halt" Klicken Sie auf die Schaltfläche, um die Aufnahme Ihres Bildschirminhalts abzuschließen.

- Aufzeichnung überprüfen und speichern:
- Nachdem Sie die Aufnahme beendet haben, sehen Sie sich den erfassten Inhalt in der Benutzeroberfläche des FoneDog Screen Recorders in der Vorschau an, um sicherzustellen, dass er Ihren Anforderungen entspricht. Speichern Sie das aufgenommene Video an Ihrem gewünschten Ort auf Ihrem Computer oder Gerät.

FoneDog Screen Recorder bietet eine intuitive und effiziente Plattform für die erweiterte Bildschirmaufzeichnung, die Benutzern ein nahtloses Erlebnis bietet und gleichzeitig längere Inhalte mühelos erfasst. Nutzen Sie seine Funktionen und anpassbaren Einstellungen, um hochwertige Aufnahmen zu erstellen, die auf Ihre spezifischen Bedürfnisse zugeschnitten sind.
Teil Nr. 3: Tipps zur Fehlerbehebung bei Langzeitaufnahmen
Die Fehlerbehebung bei langen Bildschirmaufzeichnungssitzungen kann dabei helfen, verschiedene Probleme zu beheben und einen reibungslosen Aufzeichnungsprozess sicherzustellen. Wie lange Sie Bildschirmaufzeichnungen durchführen können, kann durch diese Tipps beeinflusst werden:
-
Überprüfen Sie den verfügbaren Speicherplatz: Wenn der Speicherplatz knapp wird, kann die Aufnahme abrupt angehalten werden. Überwachen Sie den verfügbaren Speicherplatz und stellen Sie sicher, dass ausreichend Speicherplatz für die Aufnahmegröße vorhanden ist.
-
Überwachen Sie Systemressourcen: High CPU oder die Speichernutzung kann zu Leistungsproblemen oder Abstürzen führen. Schließen Sie unnötige Anwendungen und Prozesse, um Ressourcen für eine reibungslose Aufzeichnung freizugeben.
-
Temperaturkontrolle und Belüftung: Längere Aufnahmesitzungen können zu Überhitzung führen. Sorgen Sie für eine ausreichende Belüftung Ihres Geräts, um überhitzungsbedingte Abschaltungen zu verhindern.
-
Software und Treiber aktualisieren: Veraltete Software oder Treiber können Kompatibilitätsprobleme verursachen. Aktualisieren Sie Ihre Aufnahmesoftware und Treiber regelmäßig auf die neuesten Versionen, um die Stabilität zu verbessern.
-
Verwenden Sie die Hardwarebeschleunigung: Einige Aufnahmesoftware unterstützt Hardwarebeschleunigung. Aktivieren Sie diese Funktion, falls verfügbar, da sie Ihre CPU entlasten und die Leistung verbessern kann.
-
Teilen Sie Aufnahmen in kleinere Segmente auf: Wenn Sie Probleme mit der kontinuierlichen Aufnahme haben, sollten Sie die Aufnahme in kleinere Segmente aufteilen. Dies kann dabei helfen, die Dateigröße zu verwalten und das Risiko des Verlusts ganzer Aufzeichnungen aufgrund technischer Probleme zu verringern.
-
Passen Sie die Aufnahmeeinstellungen an: Eine Verringerung der Auflösung, Bildrate oder Bitrate kann die Belastung Ihres Systems und Ihres Speichers verringern und gleichzeitig die Aufnahmezeiten verlängern. Dies kann jedoch die Videoqualität beeinträchtigen.
-
Speichern oder sichern Sie Aufnahmen regelmäßig: Speichern oder sichern Sie Ihre Aufnahmen während längerer Sitzungen regelmäßig, um zu verhindern, dass bei einem unerwarteten Absturz oder einer technischen Störung der gesamte Fortschritt verloren geht.
-
Suchen Sie nach softwarespezifischen Problemen: Bei einigen Aufnahmeprogrammen können bestimmte Probleme oder Einschränkungen auftreten. Suchen Sie in den Support-Foren oder in der Dokumentation der Software nach bekannten Problemen und Lösungen.
-
Starten Sie neu oder machen Sie Pausen: Wenn anhaltende Probleme auftreten, sollten Sie einen Neustart Ihres Geräts in Betracht ziehen oder Pausen zwischen den Aufnahmen einlegen, um Systemermüdung und mögliche Softwarekonflikte zu vermeiden.
Indem Sie diese Tipps zur Fehlerbehebung anwenden, um herauszufinden, wie lange eine Bildschirmaufzeichnung dauern kann, können Benutzer häufige Probleme beheben, die bei langen Bildschirmaufzeichnungssitzungen auftreten, und so für ein reibungsloseres und erfolgreicheres Aufzeichnungserlebnis sorgen.
Menschen Auch LesenUmfassende Anleitung: So zeichnen Sie GIF 2024 auf dem Mac-Bildschirm auf [5 Tools]Von den Grundlagen zum Profi: Anleitung zum Aufzeichnen des Bildschirms unter Windows 7
Konklusion
Durch die Ermittlung der optimalen Einstellungen, Softwarefunktionen und Tipps zur Fehlerbehebung wurde das Potenzial für eine erweiterte Bildschirmaufzeichnung deutlich. Durch die Ermutigung der Benutzer, diese Möglichkeiten zu erkunden, werden nahtlose, längere Aufnahmen möglich. Nutzen Sie mit innovativen Tools und Strategien grenzenlose Bildschirmaufzeichnungen und fördern Sie Kreativität und Produktivität bei vielfältigen beruflichen und persönlichen Unternehmungen. Jetzt, wo Sie die Antwort im Kopf haben Wie lange kann man den Bildschirm aufzeichnen??


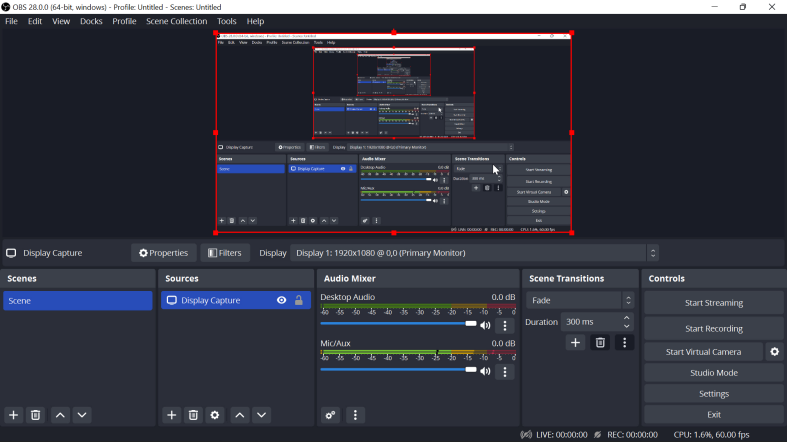
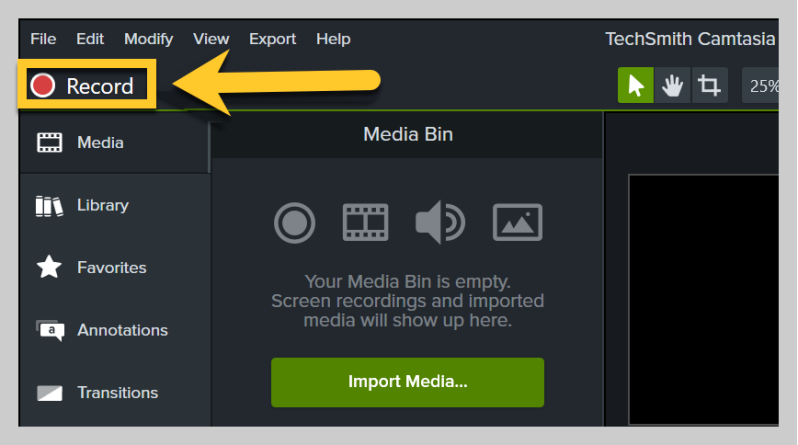
Free Download
Für Windows
Free Download
Für normale Macs
Free Download
Für M1, M2, M3




/
/