

By Adela D. Louie, Last Update: December 19, 2023
Lernen Sie im heutigen digitalen Zeitalter, in dem die Aufmerksamkeitsspanne kurz ist und visuelle Elemente an erster Stelle stehen, wie Sie die Aktionen Ihres Mac-Bildschirms nahtlos erfassen und in ansprechende GIFs umwandeln. Ganz gleich, ob Sie Content-Ersteller oder Pädagoge sind oder einfach nur Ihre Online-Kommunikation aufpeppen möchten, dieser Artikel dient Ihnen als Leitfaden dazu Mac-Bildschirmaufzeichnung als GIF.
In Gedanken an Aufzeichnen eines Live-Streams auf Ihrem Mac-Computer Machen Sie die Aufnahmen Ihres Lieblings-Streamers als GIF, das wäre ein Riesenspaß. Begleiten Sie uns auf dieser Reise, um Ihre Content-Erstellung zu verbessern und Ihre Botschaft mit animierten Bildern zum Ausdruck zu bringen!
Teil Nr. 1: Die Methoden: Wie der Mac-Bildschirm GIF aufzeichnetTeil #2: GIF-Bildschirmaufzeichnung auf dem Mac mit dem besten Tool – FoneDog Screen RecorderSchlussfolgerung
Es stehen verschiedene Methoden zur Verfügung, um Ihren Mac-Bildschirm aufzuzeichnen und aus diesen Aufnahmen GIFs zu erstellen. Hier sind einige Methoden und Schritte, um eine GIF-Aufzeichnung für den Mac-Bildschirm zu erstellen:
Schritte zur Bildschirmaufnahme auf dem Mac:
Verwendung des QuickTime Players:
Verwenden der macOS-Screenshot-Symbolleiste (für kürzere Aufnahmen):
Schritte zum Konvertieren von Bildschirmaufnahmen in GIF:
Die Verwendung spezieller Konvertierungssoftware wie GIPHY Capture oder CloudConvert umfasst mehrere aufeinanderfolgende Schritte zur Umwandlung Ihres aufgezeichneten Bildschirmvideos in ein GIF Format:
Durch Befolgen dieser umfassenden Schritte innerhalb der ausgewählten Konvertierungssoftware können Benutzer ihre aufgezeichneten Bildschirmvideos effizient in visuell ansprechende GIFs konvertieren, die für eine vielseitige Verwendung bereit sind.
Schritte zum Online-Konvertieren vorhandener Videos in GIF:
Die Nutzung von Online-Konvertierungsplattformen wie EZGIF oder Online UniConverter erfordert eine Reihe von Schritten, um Ihr vorab aufgezeichnetes Bildschirmvideo in ein GIF-Format zu konvertieren. Hier ist wie:
FoneDog Bildschirmrekorder ist ein vielseitiges Softwaretool, das speziell für Mac-Benutzer entwickelt wurde und eine einfache und effiziente Möglichkeit bietet, Bildschirmaktivitäten zu erfassen und sie in verschiedene Formate, einschließlich GIFs, zu konvertieren. Diese Bildschirmaufzeichnungssoftware zeichnet sich durch ihre benutzerfreundliche Oberfläche, robuste Funktionen und die Möglichkeit aus, aus aufgezeichneten Inhalten hochwertige GIFs zu erstellen.
Free Download
Für Windows
Free Download
Für normale Macs
Free Download
Für M1, M2, M3
Hier erfahren Sie, wie Sie dies nutzen können Top-GIF-Recorder for Mac-Bildschirmaufzeichnung als GIF:
Schritt #1: Besuchen Sie die FoneDog-Website und laden Sie die Screen Recorder-Software für Mac herunter. Installieren Sie die Software, indem Sie den Anweisungen auf dem Bildschirm folgen.
Schritt #2: Öffnen Sie die FoneDog Screen Recorder-Anwendung auf Ihrem Mac.
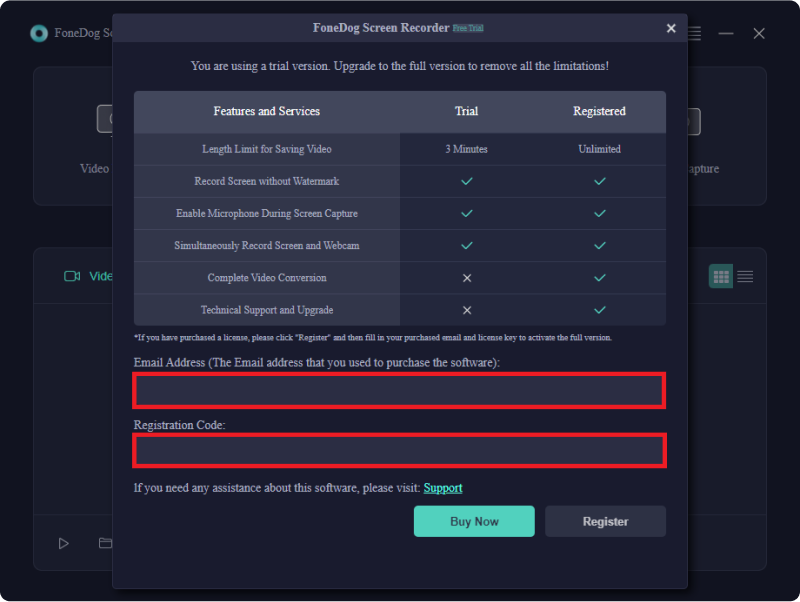
Schritt #3: Passen Sie Einstellungen wie Aufnahmebereich (Vollbild, benutzerdefinierter Bereich oder bestimmtes Fenster), Audioeingangsquelle, Bildrate und Qualität entsprechend Ihren Vorlieben an.

Schritt #4: Klicken Sie auf "REC" Klicken Sie auf die Schaltfläche, um mit der Aufzeichnung der Bildschirmaktivität zu beginnen. Wenn Sie fertig sind, klicken Sie auf Stoppen Taste, um die Aufnahme zu beenden. Überprüfen Sie das aufgezeichnete Video und nehmen Sie bei Bedarf die erforderlichen Änderungen oder Kürzungen vor.

Schritt #5: Speichern Sie das aufgenommene Video in einem kompatiblen Format (z. B. MP4). Navigieren Sie in der FoneDog Screen Recorder-Software zu „Toolkit“ oder „Konvertieren“ .
Schritt #6: Wählen Sie die Option zum Konvertieren der aufgezeichneten Videodatei in das GIF-Format. Passen Sie Einstellungen wie Dauer, Größe, Bildrate und Qualität für die GIF-Konvertierung an.
Schritt #7: Starten Sie den Konvertierungsprozess. Sobald die Konvertierung abgeschlossen ist, speichern Sie die resultierende GIF-Datei an Ihrem bevorzugten Speicherort auf Ihrem Mac.
Menschen Auch LesenSchöpfen Sie Ihr Gaming-Potenzial frei: Anleitung zum Aufzeichnen von SpielenGespräche aufzeichnen: Vollständiger Leitfaden zur Google Meet-Aufzeichnung
Zusammenfassend lässt sich sagen, dass die Mac-Bildschirmaufzeichnung und die GIF-Erstellung ein dynamisches Mittel zur effektiven Kommunikation von Ideen bieten. Durch die Nutzung dieser Tools können Sie ansprechende Inhalte teilen, sei es für Tutorials, Präsentationen oder soziale Medien.
Beginnen Sie mit der Herstellung Ihres Mac-Bildschirmaufzeichnung als GIF Nutzen Sie außerdem das immense Potenzial von GIFs in der modernen Kommunikation, indem Sie Nachrichten bereichern, Emotionen hervorrufen und in nur wenigen animierten Schleifen bleibende Eindrücke hinterlassen. Das ist alles, ich wünsche Ihnen einen wundervollen Tag!
Hinterlassen Sie einen Kommentar
Kommentar
Bildschirm recorder
Leistungsstarke Bildschirmaufzeichnungssoftware zur Aufnahme Ihres Bildschirms mit Webcam und Audio.
Beliebte Artikel
/
INFORMATIVLANGWEILIG
/
SchlichtKOMPLIZIERT
Vielen Dank! Hier haben Sie die Wahl:
Excellent
Rating: 4.7 / 5 (basierend auf 93 Bewertungen)