

By Adela D. Louie, Last Update: September 9, 2024
Eines der besten Produkte von Microsoft ist Surface Pro. Viele Benutzer lieben es, da es eigentlich ein 2-in-1-Gerät ist. Es kann als „Hybrid“-Gerät betrachtet werden, da es als Tablet und Laptop verwendet werden kann. Wenn Sie eines verwenden, haben Sie sicherlich an mehrere Dinge gedacht, die Sie daran genießen können, wie z. B. die Möglichkeit, Screenshots aufzunehmen oder Bildschirm aufzeichnen.
Ob Sie nun Materialien für Präsentationen oder Inhalte zum Teilen erstellen oder eine Beschwerde erklären und detailliert beschreiben möchten, Lernen So erstellen Sie einen Screenshot auf Surface Pro wäre wichtig. Daher haben wir diesen Beitrag zusammengestellt, um die einfachen Methoden hervorzuheben, mit denen Sie das Verfahren meistern können.
Beginnen Sie mit dem Lesen des ersten Teils. Hoffentlich können Sie am Ende dieses Beitrags entscheiden, welche Option für Sie am besten geeignet ist.
Teil 1. Screenshots auf Surface Pro über Hardwaretasten erstellenTeil 2. Screenshots auf Surface Pro mit der Tastatur erstellenTeil 3. Screenshots auf Surface Pro mit dem Surface Pen erstellenTeil 4. Screenshots auf Surface Pro mit dem Snipping Tool erstellenTeil 5. Der beste Weg, Screenshots auf Surface Pro aufzunehmenTeil 6. Fazit
Eine der einfachsten Möglichkeiten, Screenshots auf Surface Pro zu erstellen, ist die Verwendung der Hardwaretasten Ihres Geräts. Diese Tasten können je nach verwendetem Modell unterschiedlich sein.
Neben der ausführlichen Erklärung, wie man auf Surface Pro mit den Hardwaretasten des Geräts einen Screenshot macht, lohnt es sich, auch darauf einzugehen, wie dies mit der Tastatur funktioniert.
Wenn Sie Ihren gesamten Bildschirm erfassen, können Sie einfach die Taste „Druck“ drücken.
Wenn Sie die Tasten „Druck“ und „Windows“ gleichzeitig drücken, können Sie auch Ihren gesamten Bildschirm erfassen.
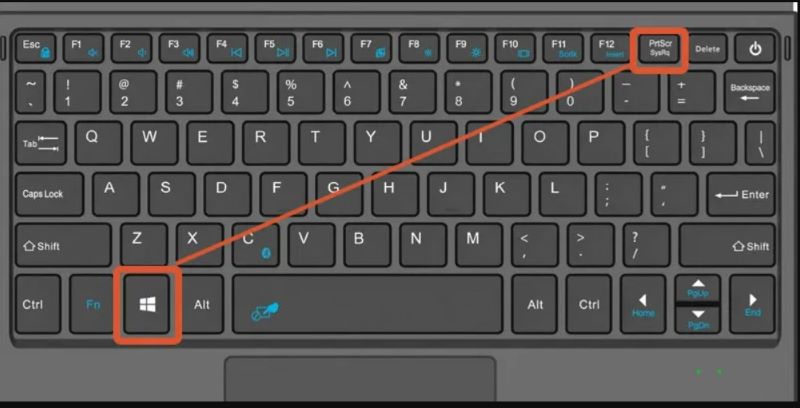
Wenn Sie darüber nachdenken, wie Sie auf Surface Pro einen Screenshot eines aktiven Fensters erstellen können, müssen Sie nur Folgendes tun.
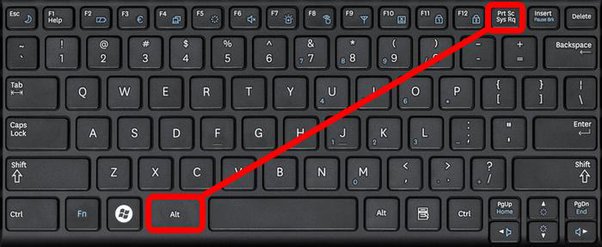
Wenn Sie einen Surface-Stift haben, können Sie auch auf Ihrem Surface Pro problemlos einen Ausschnitt Ihres Bildschirms aufnehmen. Hier finden Sie einfache Anleitungen zum Erstellen eines Screenshots auf dem Surface Pro mithilfe des Surface-Stifts.
Das Snipping Tool ist auch auf dem Surface Pro verfügbar! Das bedeutet, dass Sie es ebenfalls nutzen können. Da dieses Gerät über ein Windows-Betriebssystem verfügt, ist das Programm bereits vorinstalliert. Sie müssen es nur starten und gut nutzen!
Wenn Sie das Snipping Tool verwenden möchten, folgen Sie einfach der nachstehenden Anleitung zum Erstellen eines Screenshots auf Surface Pro.
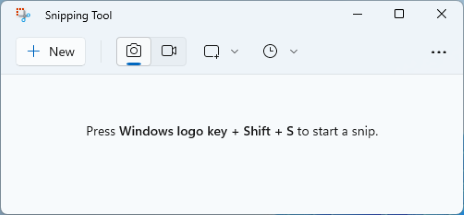
Tatsächlich sind die zuvor geteilten Methoden zum Erstellen von Screenshots auf Surface Pro gut genug, da sie leicht zugänglich sind und keine Gebühr kosten. Es kann jedoch sein, dass ihnen erweiterte Funktionen fehlen. Daher empfehlen wir dringend die Verwendung professioneller Software-Apps wie FoneDog Bildschirmrekorder.
Es sollte keine Probleme mit der Kompatibilität geben, da dieses Tool sowohl Mac- als auch Windows-Betriebssysteme unterstützt. Außerdem ist es mit großartigen und fantastischen Funktionen ausgestattet. Es hat eine einfache Benutzeroberfläche und ist einfach zu handhaben und zu navigieren. Um es zu verwenden, Machen Sie Screenshots auf jedem PC wie Samsung oder Surface Pro, sehen Sie sich das Folgende an.
Kostenlos herunterladen
Für Windows
Kostenlos herunterladen
Für normale Macs
Kostenlos herunterladen
Für M1, M2, M3
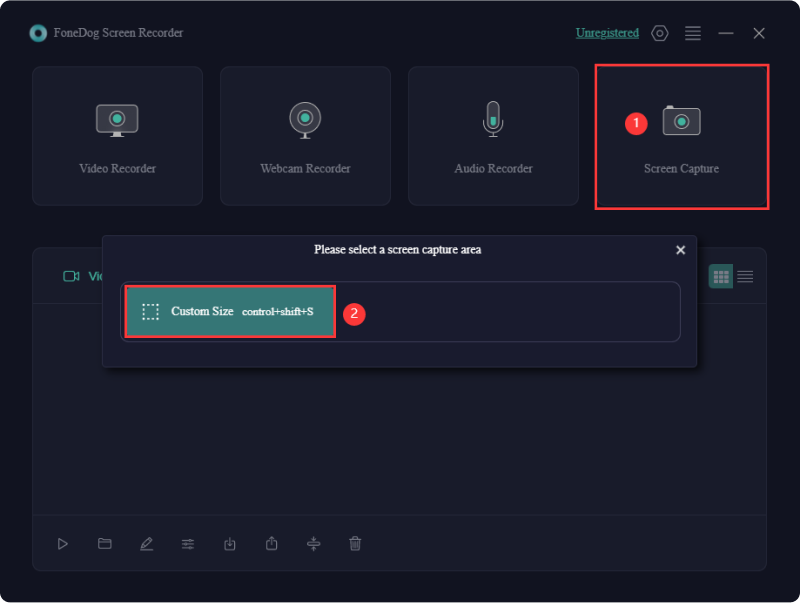
Menschen Auch LesenKurzanleitung: So erstellen Sie einen Screenshot auf einem Dell-Laptop oder -DesktopEinfache Anleitung zum Erstellen von Screenshots auf HP-Geräten (2024)
In diesem Beitrag werden fünf einfache Methoden vorgestellt, So erstellen Sie einen Screenshot auf Surface Pro. Alle sind gut genug, um sogar die kostenlosen Optionen zu nutzen. Wenn Sie jedoch beim Erstellen von Screenshots die beste Erfahrung machen und die besten Ergebnisse erzielen möchten, ist der Rückgriff auf professionelle Tools wie den FoneDog Screen Recorder der Schlüssel.
Hinterlassen Sie einen Kommentar
Kommentar
Bildschirm recorder
Leistungsstarke Bildschirmaufzeichnungssoftware zur Aufnahme Ihres Bildschirms mit Webcam und Audio.
Beliebte Artikel
/
INFORMATIVLANGWEILIG
/
SchlichtKOMPLIZIERT
Vielen Dank! Hier haben Sie die Wahl:
Excellent
Rating: 4.6 / 5 (basierend auf 71 Bewertungen)