

By Adela D. Louie, Last Update: May 16, 2024
Sind Sie schon einmal auf die Situation gestoßen, dass Sie einen bestimmten Moment auf Ihrem Laptop festhalten mussten, sich aber bezüglich des Vorgangs nicht sicher waren? Haben Sie keine Angst, denn wir haben einen ausführlichen Leitfaden speziell für Sie erstellt. Dieser Artikel führt Sie durch den unkomplizierten Prozess Anleitung zum Erstellen eines Screenshots auf einem Samsung-Laptop einfach.
Screenshots sind wesentliche Werkzeuge unserer digitalen Basis und dienen beispielsweise dem Sammeln lustiger Memes und dem Bewahren wichtiger Informationen. Machen Sie mit, wenn wir den Prozess vereinfachen und Ihnen ermöglichen, mühelos jeden Moment festzuhalten, der es wert ist, auf der Leinwand zu sehen!
Teil 1. Bestes Tool zum Aufnehmen von Screenshots auf einem Samsung-LaptopTeil 2. Gängige Methoden zum Erstellen von Screenshots auf einem Samsung-LaptopTeil 3. Tipps zur Verbesserung der Screenshot-Aufnahme auf einem Samsung-LaptopTeil 4. Häufig gestellte FragenZusammenfassung
FoneDog Bildschirmrekorder ist aufgrund seiner zahlreichen Funktionen das außergewöhnlichste Tool zum Erstellen von Screenshots auf Samsung-Laptops. Durch die einfache Kompatibilität mit elektronischen Samsung-Geräten wie Laptops ist das Erstellen hochwertiger Screenshots ein Kinderspiel.
Um den besonderen Anforderungen von Samsung-Laptop-Benutzern gerecht zu werden, bietet FoneDog eine benutzerfreundliche Oberfläche, Konfigurationsoptionen sowie eine Fülle von Bearbeitungstools, um beispielsweise das Aufnehmen von Screenshots zum Kinderspiel zu machen. Screenshot auf einem HP Laotop.
Free Download
Für Windows
Free Download
Für normale Macs
Free Download
Für M1, M2, M3
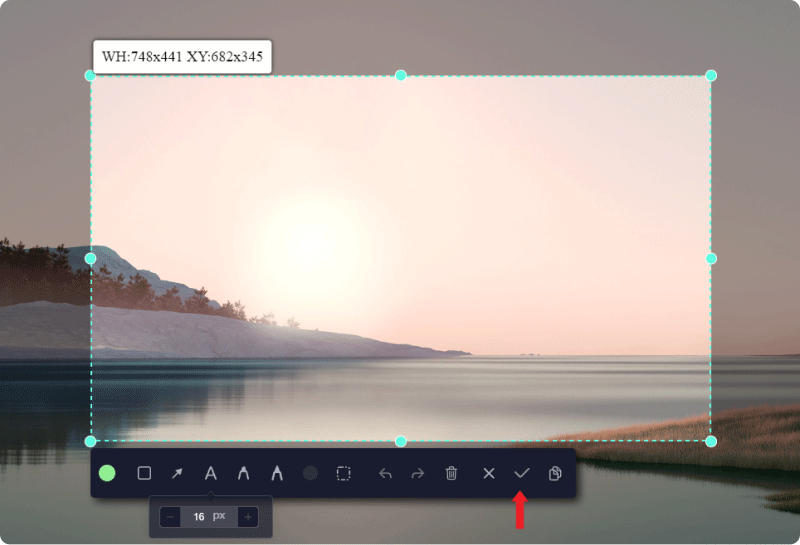
Das Aufnehmen eines Screenshots ist eine grundlegende Fähigkeit, die sowohl für berufliche als auch für private Zwecke von entscheidender Bedeutung ist. Dennoch fehlt vielen Menschen das Wissen, wie sie diese Aktion auf ihren Samsung-Laptops mit unterschiedlichen Windows-Editionen durchführen können. Erfahren Sie hier, wie Sie am besten Screenshots auf einem Samsung-Laptop erstellen, um alle notwendigen Bilder effektiv zu erfassen. Fange jetzt an!
Der einfachste und schnellste Ansatz besteht darin, die vorkonfigurierten Windows-Tastenkombinationen zu nutzen. Windows hat bereits spezielle Tasten zum Aufnehmen von Screenshots festgelegt. Zur Vereinfachung werden im Folgenden einige dieser Verknüpfungen beschrieben.
Diese Taste befindet sich normalerweise in der oberen rechten Ecke Ihrer Tastatur. Es ist leicht zu finden, da es mit „beschriftet“ ist.PrtScn", eine Abkürzung für Print Screen.
Ctrl+V" Schlüssel.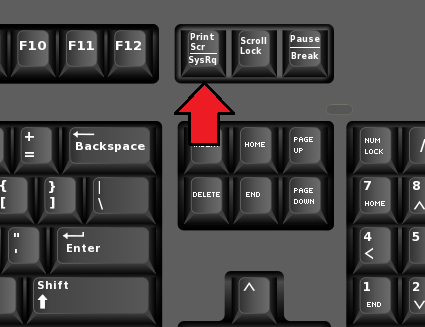
Ein anderer Ansatz besteht darin, gleichzeitig die Tasten „Steuerung“ und „Bildschirm drucken“ zu drücken. Dadurch wird Windows aufgefordert, den gesamten Bildschirm zu erfassen, was der vorherigen Methode entspricht. Anschließend fügen Sie das aufgenommene Bild in eine Bildbearbeitungsanwendung auf dem Gerät ein. Die Entscheidung für Paint ist praktisch, da es normalerweise für alle Windows-Versionen verfügbar ist.
Sobald Sie das Bild eingefügt haben, ist das Speichern ganz einfach. Klicken Sie einfach auf die Option „Speichern“, um es am gewünschten Ort zu speichern. Speichern Sie es im Ordner „Bild“ oder in einem anderen Verzeichnis im Gerätespeicher.
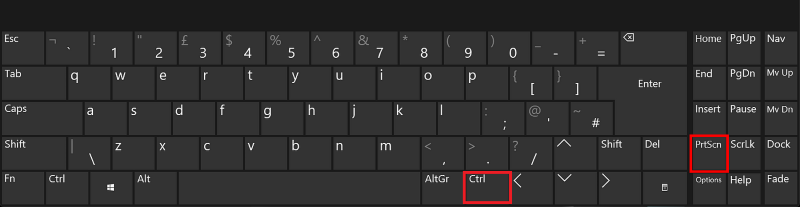
Bei diesem Ansatz zum Aufnehmen eines Bildschirms auf einem Samsung-Laptop müssen gleichzeitig die Tasten „Windows“ und „Bildschirm drucken“ gedrückt werden. Diese Aktion erfasst einen bestimmten Bereich des Bildschirms. Anschließend wird der Bildschirm während der Aufnahme des Bildes kurzzeitig schwarz. Sie können diese Methode auch verwenden, um Screenshot auf einem ThinkPad-Desktop.
Genau wie bei den vorherigen Methoden ist es wichtig, Paint zu öffnen, um das aufgenommene Bild anzuzeigen. Wiederholen Sie den Vorgang und speichern Sie das Bild wie gewohnt.
Um die mit der Kombination „Windows + Bildschirm drucken“ aufgenommenen Bilder zu finden, navigieren Sie zum Verzeichnis „Bild“ oder sogar zum Verzeichnis „Screenshots“. Verschieben Sie die Bilder bei Bedarf in andere Ordner.
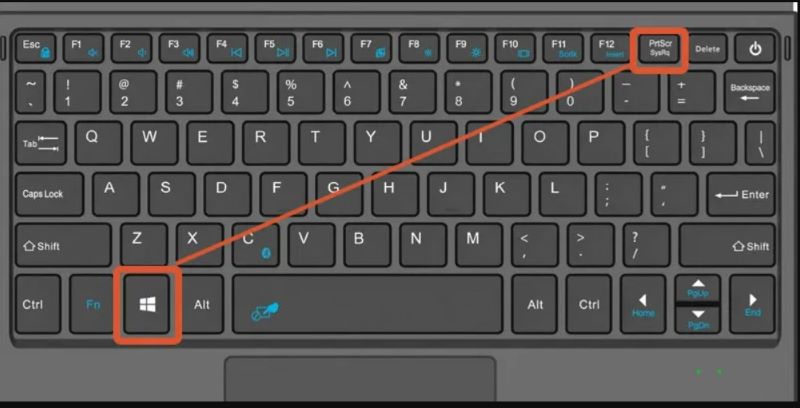
Um diese Technik zu nutzen, drücken Sie einfach gleichzeitig die Tasten „Alt“ und „Bildschirm drucken“. Diese Aktion weist Windows an, ausschließlich den aktuell aktiven Bildschirm zu erfassen. Sollten mehrere Fenster geöffnet sein, wird nur der Inhalt der aktuell ausgewählten Registerkarte erfasst. Öffnen Sie anschließend Paint erneut, fügen Sie das aufgenommene Bild ein und speichern Sie es im gewünschten Verzeichnis.
Ein weiterer Ansatz, der für die Bildschirmaufnahme in Betracht gezogen werden sollte, ist die Verwendung von Spielleiste. Diese Funktionalität ist in modernen Windows-Versionen vorhanden und bietet Spielern praktische Optionen zum Aufzeichnen ihrer Spielsitzungen.
Durch Drücken der Windows- und G-Tasten wird eine benutzerfreundliche Oberfläche angezeigt. Um den Bildschirm aufzunehmen, wählen Sie einfach die Option „Aufnahme“. Anschließend werden alle Screenshots und Videos entweder im Bilder- oder möglicherweise im Videoverzeichnis gespeichert.

Zur Aktivierung sind keine zusätzlichen Installationen erforderlich. Das Snipping-Tool ist vorinstalliert und erfordert lediglich eine Suche im Startmenü und die folgenden Schritte:
Windows+S” Tastenkombination, um „Snipping Tool“ zu finden.Wenn sich das Betriebssystem auf einer früheren Windows-Edition befindet, greifen Sie einfach auf ein Dienstprogramm namens Snip and Sketch zu. Es funktioniert ähnlich wie das Snipping Tool, verfügt jedoch über eine ältere Benutzeroberfläche. Hier ist eine Anleitung zur Verwendung:
Hier sind einige Tipps, um die Aufnahme von Screenshots auf einem Samsung-Laptop zu verbessern:
Ja, es ist möglich, Tastaturkürzel zu verwenden, um Screenshots von einem Samsung-Laptop aufzunehmen. Der aufgenommene Screenshot wird in Ihrer Zwischenablage gespeichert.
Definitiv nein, Samsung-Laptops unterstützen die automatische Planung automatischer Screenshots nicht von Haus aus. Sie können jedoch Softwarelösungen von Drittanbietern erkunden, die diese Funktionalität bieten. Suchen Sie nach zuverlässigen Screenshot-Tools oder sogar Automatisierungslösungen, die mit Windows kompatibel sind, dem vorherrschenden Betriebssystem, das auf Samsung-Laptop-Geräten verwendet wird.
Es ist durchaus möglich, den Standardspeicherort für Screenshots mit einem Samsung-Laptop zu ändern. Normalerweise können Sie dies erreichen, indem Sie die Konfigurationsoptionen des Screenshot-Dienstprogramms aufrufen oder die Betriebssystemeinstellungen aufrufen. Suchen Sie nach Optionen im Zusammenhang mit „Speicherort“ oder „Speicher“, wo Sie ein neues Verzeichnis oder einen neuen Ordner zum Speichern von Screenshots angeben können.
Samsung-Laptops verfügen häufig über das exklusive Softwarepaket von Samsung, das die Anwendung „Samsung-Einstellungen“ enthält. Obwohl der Schwerpunkt auf Systemeinstellungen liegt, bietet es möglicherweise einige grundlegende Snapshot-Funktionen, z. B. das Erfassen bestimmter Bereiche oder Fenster. Dennoch sind Benutzer bei anspruchsvolleren Vorgängen häufig auf externe Anwendungen angewiesen.
Menschen Auch LesenSo erstellen Sie einen Screenshot auf einem Gateway-Laptop [Kurzanleitung]Kurzanleitung: So erstellen Sie einen Screenshot auf einem Dell-Laptop oder -Desktop
Fazit: Wissen So erstellen Sie einen Screenshot auf einem Samsung-Laptop ist einfach und effizient. Nutzen Sie integrierte Tools wie das Snipping Tool oder erkunden Sie Anwendungen wie FoneDog Bildschirmrekorder für zusätzliche Funktionalität. Beherrschen Sie Tastaturkürzel, passen Sie die Einstellungen bequem an und vergessen Sie nicht, die Bearbeitungsoptionen zum Verbessern von Screenshots zu erkunden. Mit diesen Tools und Techniken können Benutzer mühelos Screenshots erfassen und entsprechend ihren Anforderungen verwalten.
Free Download
Für Windows
Free Download
Für normale Macs
Free Download
Für M1, M2, M3
Hinterlassen Sie einen Kommentar
Kommentar
Bildschirm recorder
Leistungsstarke Bildschirmaufzeichnungssoftware zur Aufnahme Ihres Bildschirms mit Webcam und Audio.
Beliebte Artikel
/
INFORMATIVLANGWEILIG
/
SchlichtKOMPLIZIERT
Vielen Dank! Hier haben Sie die Wahl:
Excellent
Rating: 4.8 / 5 (basierend auf 84 Bewertungen)