

By Adela D. Louie, Last Update: May 6, 2024
Haben Sie jemals über die Möglichkeit nachgedacht, diesen wichtigen Moment, der auf Ihrem Computerbildschirm angezeigt wird, zu speichern und zu teilen? Sie müssen nicht mehr suchen! Dieser Leitfaden stellt die unkomplizierten und effektiven Strategien vor, mit denen Sie sich weiterbilden können So erstellen Sie einen Screenshot auf dem ThinkPad Gerät.
Unabhängig davon, ob Sie über umfassende Fachkenntnisse verfügen oder ein Anfänger auf dem Gebiet der Technik sind, bietet Ihnen dieser Artikel die nötige Anleitung, um mühelos Screenshots zu erstellen. Diese Berichterstattung umfasst eine Reihe von Themen, von einfachen Abkürzungen bis hin zu komplexeren Taktiken. Machen Sie mit bei unserer Erkundung von ThinkPad-Screenshots, mit denen Sie mühelos präzise Aufnahmen machen und Verbindungen herstellen können.
Teil 1. Bestes Tool zum Screenshot auf dem Lenovo ThinkPad – FoneDog Screen RecorderTeil 2. Möglichkeiten zum Screenshot auf dem ThinkPadTeil 3. Tipps zur Optimierung und Verbesserung von Screenshots auf dem ThinkPadTeil 4. FAQs zum Erstellen von Screenshots auf dem ThinkpadZusammenfassung
FoneDog Bildschirmrekorder kann aufgrund seines benutzerfreundlichen Designs und der umfangreichen Funktionalität als erstklassige Anwendung zum Aufnehmen von Screenshots auf Lenovo ThinkPad-Laptops angesehen werden. Mit FoneDog können Benutzer ganz einfach Screenshots jeder Größe oder jedes Bildschirmbereichs erstellen, sie sofort ändern und diese Screenshots ordentlich speichern oder einfach teilen. Es hat auch das Mächtige Bildschirm-Aufnahme Funktionen für den PC.
Free Download
Für Windows
Free Download
Für normale Macs
Free Download
Für M1, M2, M3
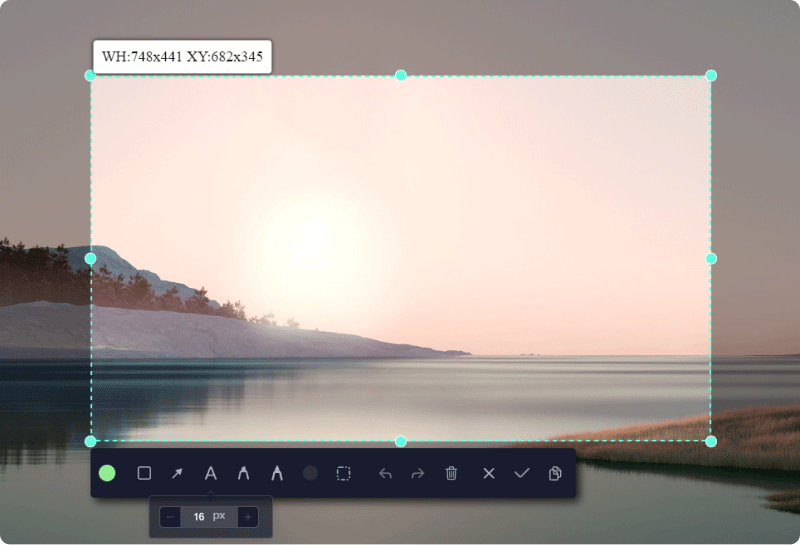
Das Anfertigen eines Screenshots kommt in unserem beruflichen Umfeld häufig vor und dient der präzisen Erfassung Ihrer aktuellen Sichtweise. Dieses besondere Bild wird häufig zur Erläuterung von Verfahrensanweisungen verwendet. Betrachter solcher Bilder erfassen schnell die beabsichtigte Botschaft und können so mögliche Verwirrungen vermeiden.
Wenn Sie Anleitungen zum Erstellen von Screenshots auf einem ThinkPad-Laptop suchen, lesen Sie unbedingt diesen Abschnitt, in dem verschiedene Methoden oder Tutorials beschrieben werden, mit denen Sie erfahren, wie Sie vollständig Screenshots erstellen Lenovo ThinkPad.
Es gibt zwei Methoden zum Aufnehmen eines Screenshots der gesamten Anzeige Ihres ThinkPad-Laptops.
WindowsKombination „+Bildschirm drucken“:WindowsMit den Tasten „ und „Bildschirm drucken“ können Sie den Screenshot einer Datei sofort direkt auf dem Computer speichern.Diese Methode funktioniert beispielsweise auch für andere Laptops Machen Sie Screenshots auf einem HP-Laptop in der gleichen Weise.
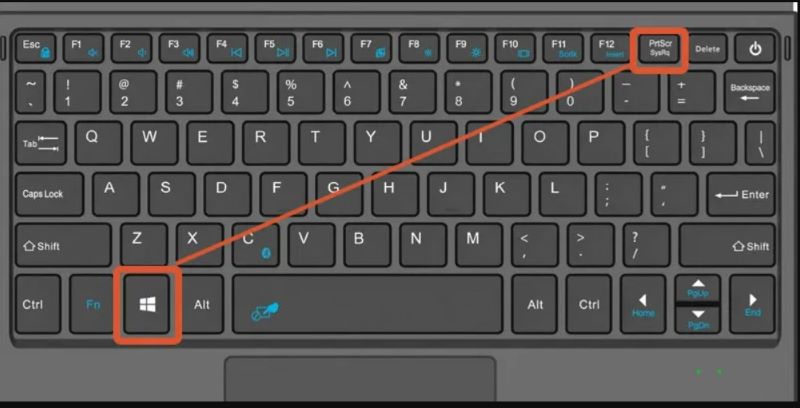
Wenn Sie ausschließlich das aktive Fenster auf dem ThinkPad-Laptop erfassen möchten, befolgen Sie die folgenden Anweisungen:
Alt" sowie die Tasten „Bildschirm drucken“, um das aktive Fenster zu erfassen.Ctrl" und "V„Tastaturtasten gleichzeitig zum Einfügen, dann“Ctrl" und "S" um es lokal zu speichern.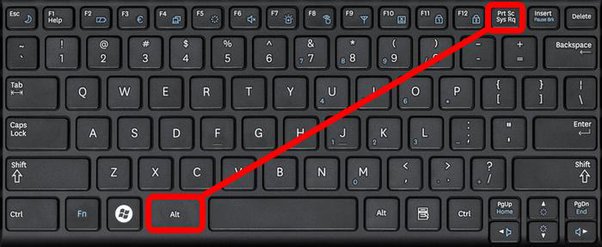
Um einen benutzerdefinierten Screenshot auf einem ThinkPad oder einem anderen Lenovo-Gerät aufzunehmen, nutzen Sie die Verknüpfungen, um auf das Snip & Sketch Tool zuzugreifen. Es ist wichtig zu wissen, dass das Snip & Sketch-Tool ausschließlich auf verfügbar ist Windows 10 Systeme. Suchen Sie für alternative Betriebssysteme nach alternativen Screenshot-Methoden.
Windows+Shift„Tasten, gefolgt von „S"-Taste zum Starten des Snip & Sketch-Tools.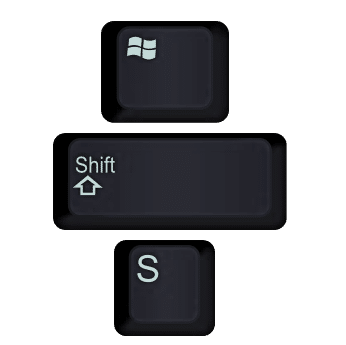
Das Snipping Tool war in der Tat ein vorinstalliertes Screenshot-Dienstprogramm, das dann mit Windows und nachfolgenden Editionen gebündelt für die Verwendung auf ThinkPad-Laptops verfügbar war. Um es zu nutzen, führen Sie die folgenden Schritte aus:
Die Xbox Game Bar dient als integriertes Tool zum Aufnehmen von Screenshots und Aufzeichnen von Bildschirmen unter Windows und Folgeversionen. Es stellt eine praktikable Wahl für die Aufnahme von Screenshots im Spiel dar.
Windows" und "G" Tasten auf der Tastatur.
Hier finden Sie Tipps zur Optimierung und Verbesserung von Screenshots auf Ihrem ThinkPad:
Neuere ThinkPad-Modelle bieten möglicherweise erweiterte Screenshot-Funktionen wie verbesserte Bearbeitungstools, integrierte Cloud-Speicheroptionen für nahtloses Teilen und innovative Verknüpfungen für schnellere Aufnahmen.
Wenn Sie Schwierigkeiten beim Aufnehmen von Screenshots auf Ihrem ThinkPad haben, ist es ratsam, die ordnungsgemäße Funktion der Tastaturkürzel und der verwendeten Anwendungen zu überprüfen. Suchen Sie nach konkurrierenden Apps oder Systemkonfigurationen, die die Screenshot-Effizienz beeinträchtigen könnten, und erwägen Sie eine Aktualisierung oder einfach die Neuinstallation der entsprechenden Software.
Leider verfügt das ThinkPad nicht über eine vorinstallierte Funktion zum Planen automatischer Screenshots. Alternativ können Sie in Betracht ziehen, speziell für diese Aufgabe entwickelte Softwarelösungen von Drittanbietern zu verwenden, die Funktionen zum Organisieren und Optimieren des Prozesses der Screenshot-Erfassung auf der Grundlage Ihrer gewünschten Zeitintervalle oder sogar Auslöser bieten.
Menschen Auch LesenKurzanleitung: So erstellen Sie einen Screenshot auf einem Dell-Laptop oder -DesktopSo erstellen Sie einen Screenshot auf einem Gateway-Laptop [Kurzanleitung]
Um es zusammenzufassen: Beherrschen Screenshot auf dem ThinkPad erstellen Dazu gehört die Erkundung integrierter Tools, das Anpassen von Verknüpfungen und möglicherweise die Nutzung von Anwendungen von Drittanbietern für erweiterte Funktionen. Letztendlich führt die Vertrautheit mit den Funktionen von ThinkPad und regelmäßiges Üben zu einer effizienten und effektiven Erstellung von Screenshots und steigert die Produktivität und Kommunikation in verschiedenen Kontexten. Viel Spaß beim Einfangen!
Hinterlassen Sie einen Kommentar
Kommentar
Bildschirm recorder
Leistungsstarke Bildschirmaufzeichnungssoftware zur Aufnahme Ihres Bildschirms mit Webcam und Audio.
Beliebte Artikel
/
INFORMATIVLANGWEILIG
/
SchlichtKOMPLIZIERT
Vielen Dank! Hier haben Sie die Wahl:
Excellent
Rating: 4.7 / 5 (basierend auf 73 Bewertungen)