

By Adela D. Louie, Last Update: February 6, 2024
Neugierig dabei, mühelos Erfassen Ihres Laptop-Bildschirms? Es besteht keine Notwendigkeit mehr zu suchen. Dieser einfache Leitfaden erläutert den Prozess So erstellen Sie einen Screenshot auf HP Laptop oder sogar Desktop, einschließlich detaillierter Anweisungen zum einfachen Aufzeichnen Ihres Bildschirms. Unabhängig von Ihrem technischen Fachwissen bieten wir umfassende Beratung durch detaillierte Anleitungen und exklusive Einblicke.
Screenshots dienen dazu, wichtige Momente zu dokumentieren und eine klare Kommunikation zu ermöglichen, sei es bei der Dokumentation von Großveranstaltungen oder der Erstellung benutzerfreundlicher Lehrmaterialien. Verwandeln Sie Ihr Mobiltelefon in ein optisch beeindruckendes Werkzeug – jetzt können Sie mühelos hochwertige Fotos aufnehmen und diese ganz einfach wie ein Profi teilen!
Teil Nr. 1: Beste Methode zum Screenshot auf einem HP Laptop oder Desktop – FoneDog Screen RecorderTeil Nr. 2: Methoden zum Erstellen von Screenshots auf HPTeil #3: FAQs zum Screenshot auf HPKonklusion
Wenn es darum geht, Screenshots auf HP Laptops oder Desktops zu sammeln, FoneDog Bildschirmrekorder übertrifft alle anderen Methoden, da es ein optimiertes und vielseitiges Erlebnis bietet. Dieses multifunktionale Programm ermöglicht die einfache und präzise Aufnahme von Screenshots. Es vereinfacht den Snapshot-Prozess, indem es eine Alternative zu Standardmethoden wie der Verwendung von Schaltflächen zum Drucken von Bildschirmen oder integrierten Windows-Dienstprogrammen bietet.
Free Download
Für Windows
Free Download
Für normale Macs
Free Download
Für M1, M2, M3
Es ermöglicht Benutzern, ihre Screenshot-Einstellungen anzupassen, Anmerkungen zu Fotos hinzuzufügen und Aufnahmen einfach in ihren bevorzugten Formaten zu speichern. FoneDog Screen Recorder ist dank seiner hervorragenden Kompatibilität mit HP-Geräten die optimale Lösung zur Verbesserung der Effizienz und Funktionalität von Screenshots.
Anleitung zu So erstellen Sie einen Screenshot auf HP mit dieser Bildschirmaufnahmetool für den PC:
1. Laden Sie FoneDog Screen Recorder herunter, installieren Sie es und starten Sie es auf Ihrem HP-Gerät mit Windows-Betriebssystem.
2. Danach können Sie zur Hauptoberfläche der Software navigieren und von dort aus die entsprechende Option auswählen "Bildschirmaufnahme".
3. Anschließend müssen Sie nach der entsprechenden Option suchen und darauf klicken "Benutzerdefiniertes Format". Anschließend müssen Sie die linke Maustaste gedrückt halten, damit der gewünschte Aufnahmebereich gezeichnet und definiert wird. Wenn Sie die linke Maustaste loslassen, wird ein Bedienfeld mit Bearbeitungswerkzeugen angezeigt.
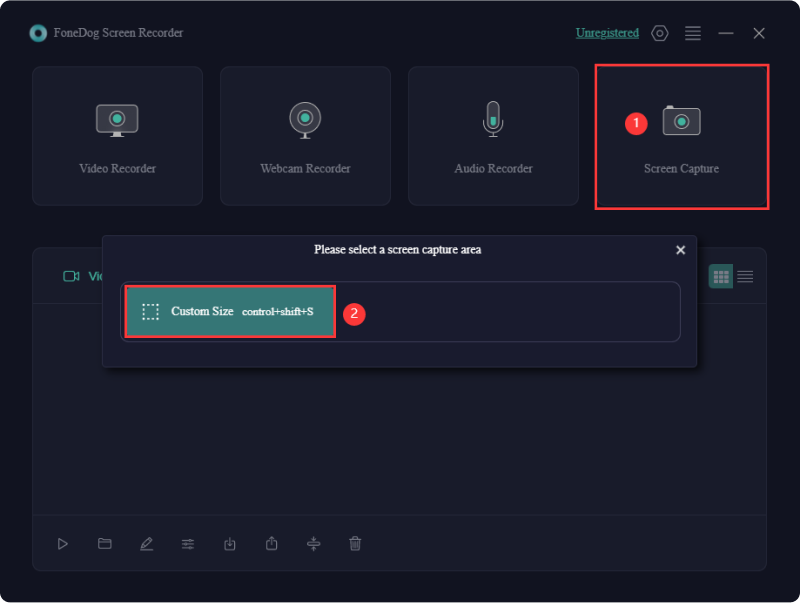
4. Anschließend können Sie auf klicken Bestätigungszeichen um den Screenshot fertigzustellen. Das aufgenommene Bild wird automatisch auf Ihrem Computer gespeichert.
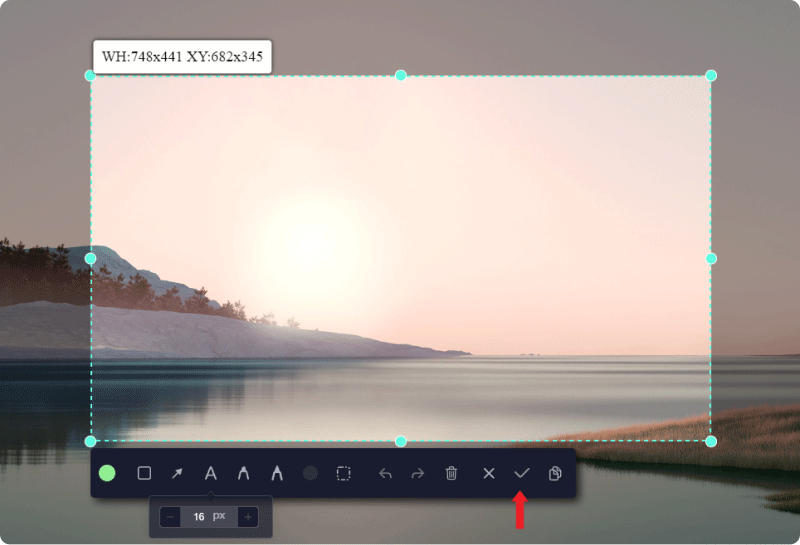
5. Wenn Sie den Screenshot sowohl in die Zwischenablage kopieren als auch gleichzeitig speichern möchten, wählen Sie die Schaltfläche „Kopieren“ anstelle des Bestätigungszeichens. Alternativ müssen Sie dann klicken "Absagen" um den aktuellen Screenshot zu verwerfen und einen neuen aufzunehmen.
6. Anschließend können Sie Ihren Screenshot anpassen, bevor Sie ihn speichern, indem Sie verschiedene Anmerkungstools verwenden. Sie können die gewünschte Farbe für Anmerkungen auswählen. Für die Massenauswahl von Anmerkungen zum Verschieben oder Löschen können Sie dann einfach auf das quadratische Symbol klicken und den Cursor ziehen, um die Anmerkungen einzuschließen, und dann loslassen. Darüber hinaus stehen praktische Tools wie Rückgängig, Wiederherstellen und Bereinigen zur Verfügung, um den Anmerkungsprozess zu verbessern.
HP hat sich zu einem weithin anerkannten Anbieter von Laptops und verschiedenen technischen Geräten entwickelt. Von HP hergestellte Laptops haben eine solide Erfolgsbilanz vorzuweisen, da sie robust, effizient und vielseitig sind und sich eine eindeutige Position in der Branche gesichert haben.
Die Beherrschung der Fähigkeit, Screenshots auf HP-Laptops und -Desktops zu erstellen, bietet erhebliche Vorteile. Daher bietet dieser Abschnitt einfache Methoden, mit denen Sie sich die Fähigkeit aneignen können, Screenshots auf einem HP-Laptop oder -Desktop zu erstellen. Kommen wir nun zu den im Folgenden aufgeführten Einzelheiten:
Das typische Snipping Tool ermöglicht die Aufnahme von Screenshots auf HP Laptops und PCs mit Windows 10, 8 oder 7.
Wenn Sie das Snipping Tool direkt in HP verwenden, sollten Sie die folgenden Schritte ausführen, um einen Screenshot zu erstellen:
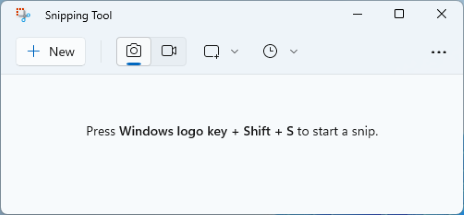
Besonders wichtig ist zu wissen, dass das Snipping Tool auf Windows-basierten Betriebssystemen verfügbar gemacht wurde. Die Methoden zum Erhalten von Screenshots können je nach verwendeter Plattform unterschiedlich sein.
Gehen Sie folgendermaßen vor, um ein aktives Fenster auf einem HP-Gerät zu belegen:
Das unten beschriebene Verfahren zeigt Ihnen teilweise, wie Sie einen Screenshot auf HP erstellen:

Es ist ganz einfach, ein Foto Ihres gesamten Bildschirms auf einem HP-Desktop- oder Laptop-Computer zu machen, indem Sie die folgenden Schritte befolgen und die Tasten verwenden:
Menschen Auch LesenVollständige Anleitung: Bildschirmaufnahme auf dem MacBook Air mit TonDie 12 besten Webcam-Recorder – Umfassender Leitfaden
So erstellen Sie einen Screenshot auf HP? Zusammenfassend lässt sich sagen, dass die Beherrschung der Screenshot-Techniken auf HP-Geräten die visuelle Kommunikation verbessert. Unabhängig davon, ob Sie integrierte Tools oder den FoneDog Screen Recorder verwenden, können Benutzer Bildschirmbilder mühelos erfassen, bearbeiten und teilen. Verbessern Sie Ihr digitales Erlebnis mit diesen Methoden und verwandeln Sie Ihren HP Laptop oder Desktop in ein leistungsstarkes visuelles Storytelling-Tool.
Hinterlassen Sie einen Kommentar
Kommentar
Bildschirm recorder
Leistungsstarke Bildschirmaufzeichnungssoftware zur Aufnahme Ihres Bildschirms mit Webcam und Audio.
Beliebte Artikel
/
INFORMATIVLANGWEILIG
/
SchlichtKOMPLIZIERT
Vielen Dank! Hier haben Sie die Wahl:
Excellent
Rating: 4.7 / 5 (basierend auf 106 Bewertungen)