

By Adela D. Louie, Last Update: January 6, 2024
Haben Sie jemals darüber nachgedacht, wie Sie den besten Ton und Bildschirm auf Ihrem MacBook Air aufnehmen können? Dieser Artikel wird Ihnen helfen, die Magie von zu entdecken So nehmen Sie den Bildschirm mit Ton auf dem MacBook Air auf, egal ob Sie ein Content-Ersteller, ein technisch versierter Fan oder jemand sind, der einfach nur besondere Momente auf seinem Computer speichern möchte.
Wir stellen sicher, dass Sie kein einziges Tondetail überspringen, indem wir Sie in dieser ausführlichen Anleitung durch den gesamten Prozess der Bildschirmaufnahme auf Ihrem MacBook Air führen. Ihr Bildschirm, Ihr Sound, Ihre Geschichte: von Anleitungen über Video-Chats und Vorträgen bis hin zu Spielabenteuern. Lassen Sie uns einsteigen und Ihre Online-Welt wirklich episch machen.
Teil Nr. 1: Bildschirmaufnahme auf dem MacBook Air mit TonTeil #2: Top-Alternative zur Bildschirmaufnahme auf dem MacBook Air mit Audio – FoneDog Screen RecorderTeil #3: Tipps für hochwertige BildschirmaufnahmenSchlussfolgerung
Hier ist eine Schritt-für-Schritt-Anleitung für beide Methoden zur Bildschirmaufnahme auf dem MacBook Air mit Ton:
Methode Nr. 1: Die in macOS integrierte Bildschirmaufzeichnung verwenden
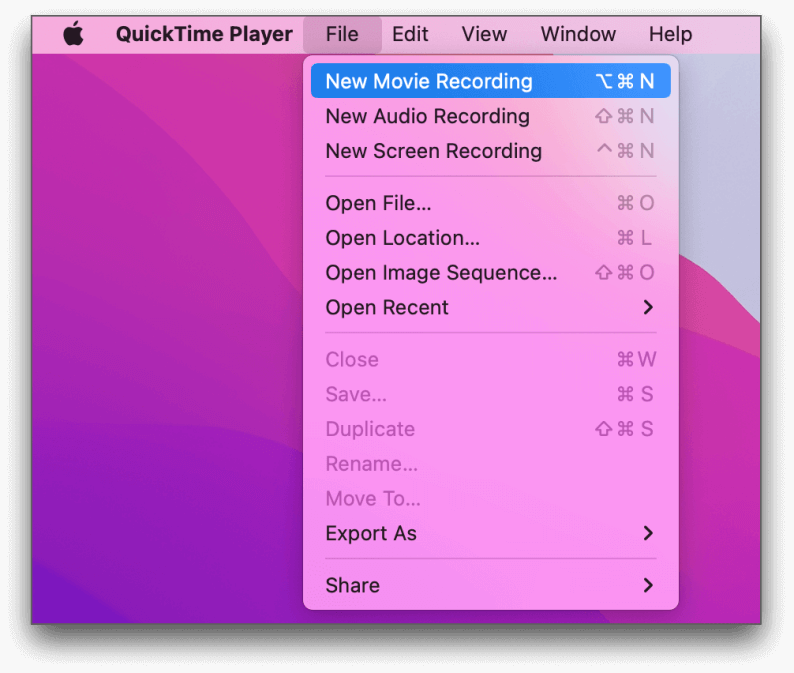
Methode Nr. 2: Verwendung von Bildschirmaufzeichnungssoftware von Drittanbietern (z. B. OBS Studio)
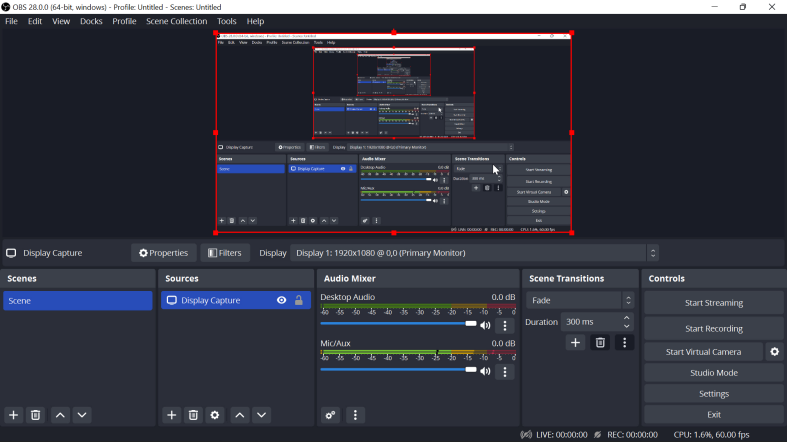
Beide Methoden bieten die Möglichkeit, eine Bildschirmaufnahme auf Ihrem MacBook Air mit begleitendem Ton durchzuführen. Die Wahl zwischen ihnen sollte auf Ihren persönlichen Vorlieben und spezifischen Anforderungen basieren.
Während die integrierte macOS-Funktion einen unkomplizierten Ansatz bietet, bietet Software von Drittanbietern wie OBS Studio erweiterte Optionen zur Anpassung und die Möglichkeit für Live-Streaming, falls Sie diese Funktionen benötigen.
Wenn Sie Ihren Bildschirm vollständig mit Ton auf einem MacBook Air aufzeichnen möchten, FoneDog Bildschirmrekorder ist das beste und einfachste Werkzeug für diese Aufgabe. Mit diesem leistungsstarken Programm können Sie Ihre Bildschirmaktionen flüssig und mit hochwertigem Ton aufzeichnen, sodass Ihre Aufnahmen so nützlich und interessant wie möglich sind.
Free Download
Für Windows
Free Download
Für normale Macs
Free Download
Für M1, M2, M3
Da FoneDog Screen Recorder einfach zu bedienen sein soll, können ihn sowohl neue als auch erfahrene Benutzer verwenden. Es bietet viele Vorteile, darunter ein benutzerfreundliches Design und viele Funktionen.
So nehmen Sie den Bildschirm mit Ton auf dem MacBook Air auf mit diesem Werkzeug:
1. Holen Sie sich zunächst den FoneDog Screen Recorder und installieren Sie ihn auf Ihrem Computer. Sie müssen das Tool nach der Einrichtung ausführen.
2. Damit können Sie auf mehr als eine Art aufnehmen. Sie können dann wählen „Vollbild“, „Benutzerdefiniert“ oder „Nur Webcam aufzeichnen“ basierend auf Ihre Bedürfnisse.

3. Wenn Sie Ihren Bildschirm aufzeichnen möchten, drücken Sie die Taste "REC" Taste. Sie können auch Hotkeys festlegen, um die Bedienung noch einfacher zu gestalten.

4. Klicken Sie an einem beliebigen Punkt während der Aufnahme auf die rechten Schaltflächen, um die Aufnahme zu stoppen und erneut zu starten. Mit dem FoneDog Screen Recorder können Sie in Echtzeit Notizen zu Ihrem Film machen, indem Sie Text, Linien und einige Formen hinzufügen.
5. Um die Aufnahme zu beenden, müssen Sie die Taste drücken "Halt" Klicken Sie auf die Schaltfläche, wenn Sie alle Neuigkeiten haben, die Sie benötigen.

6. Wenn Sie sich das Band zuerst anhören, können Sie Dinge ändern, z. B. Teile weglassen, die Sie nicht möchten. Wenn Sie den gerade gedrehten Film sofort teilen möchten, können Sie dies auf mehreren Websites tun.
Um qualitativ hochwertige Bildschirmaufnahmen zu gewährleisten, beachten Sie die folgenden Tipps, bevor oder nachdem Sie wissen, wie Sie Bildschirmaufnahmen mit Ton auf dem MacBook Air durchführen:
Menschen Auch LesenVon den Grundlagen zum Profi: Anleitung zum Aufzeichnen des Bildschirms unter Windows 7Umfassende Anleitung: So zeichnen Sie GIF 2024 auf dem Mac-Bildschirm auf [5 Tools]
Zusammenfassend lässt sich sagen, dass man über Kenntnisse verfügt So nehmen Sie den Bildschirm mit Ton auf dem MacBook Air auf ist ein vielseitiges Tool für verschiedene Zwecke, von der Erstellung von Tutorials bis hin zur Erfassung wichtiger Momente. Sie können zwischen der integrierten macOS-Funktion und Software von Drittanbietern wie FoneDog Screen Recorder wählen.
FoneDog bietet eine intuitive Benutzeroberfläche, hochwertige Aufzeichnungen und benutzerfreundliche Steuerelemente, was es zu einer ausgezeichneten Wahl für Mac-Benutzer macht. Probieren Sie es noch heute aus und entfesseln Sie Ihr Bildschirmaufzeichnungspotenzial mit FoneDog Screen Recorder!
Hinterlassen Sie einen Kommentar
Kommentar
Bildschirm recorder
Leistungsstarke Bildschirmaufzeichnungssoftware zur Aufnahme Ihres Bildschirms mit Webcam und Audio.
Beliebte Artikel
/
INFORMATIVLANGWEILIG
/
SchlichtKOMPLIZIERT
Vielen Dank! Hier haben Sie die Wahl:
Excellent
Rating: 4.5 / 5 (basierend auf 109 Bewertungen)