By Adela D. Louie, Last Update: December 4, 2023
Es war noch nie so einfach, Momente auf Ihrem Bildschirm festzuhalten, aber wie wäre es, wenn Sie die Show anhalten, wenn Sie fertig sind? In dieser kurzen und knackigen Anleitung enthüllen wir die Geheimnisse, wie Sie Ihre QuickTime-Bildschirmaufnahmen wie ein Profi anhalten können. Ganz gleich, ob Sie für die Arbeit Aufnahmen machen, Ihre Gaming-Erfolge teilen oder Tutorial-Videos erstellen – Sie wissen es So stoppen Sie die QuickTime-Bildschirmaufnahme ist der Schlüssel, um Ihre Inhalte zum Glänzen zu bringen.
Machen Sie sich bereit, die Kunst des Stopp-Knopfes zu meistern und die Kontrolle über Ihr digitales Storytelling zu übernehmen. Am Ende dieses Artikels verfügen Sie über das nötige Wissen, um Ihre Aufnahmen reibungslos und mühelos zu beenden. Lass uns eintauchen!
Teil Nr. 1: Übersicht: Was ist QuickTime-Bildschirmaufzeichnung?Teil #2: So stoppen Sie die QuickTime-BildschirmaufzeichnungTeil #3: Beste Möglichkeit zur Bildschirmaufnahme – FoneDog Screen RecorderSchlussfolgerung
Teil Nr. 1: Übersicht: Was ist QuickTime-Bildschirmaufzeichnung?
Bevor wir uns mit dem Stoppen der QuickTime-Bildschirmaufzeichnung befassen, müssen wir wissen, was das ist. QuickTime Screen Recording ist eine Funktion der QuickTime Player-Software von Apple, die hauptsächlich auf macOS verfügbar ist. Es ermöglicht Benutzern, den Inhalt ihres Computerbildschirms, einschließlich Video und Audio, zu erfassen und so eine digitale Aufzeichnung der Aktivitäten auf dem Bildschirm zu erstellen. Hier sind einige wichtige Aspekte der QuickTime-Bildschirmaufzeichnung:
Bedeutung der QuickTime-Bildschirmaufzeichnung:
-
Pädagogische Nutzung: Die QuickTime-Bildschirmaufzeichnung ist für Pädagogen und Trainer wertvoll, um Tutorial-Videos, Online-Kurse und Lehrinhalte zu erstellen. Es hilft bei der Erklärung komplexer Konzepte mit visuellen Hilfsmitteln.
-
Professionelle Demonstrationen: Profis nutzen es, um Software-Demos, Präsentationen und Produkt-Komplettlösungen aufzuzeichnen, die mit Kollegen oder Kunden geteilt werden können.
-
Spielen: Gamer verwenden es oft, um ihr Gameplay aufzuzeichnen und Let's Play-Videos, Rezensionen und Tutorials für Mitspieler zu erstellen.
-
Fehlerberichterstattung: Die QuickTime-Bildschirmaufzeichnung kann bei der Aufzeichnung und Dokumentation von Softwarefehlern oder -problemen zur Fehlerbehebung und Berichterstattung an Entwickler hilfreich sein.
-
Inhaltserstellung: Es ist ein wichtiges Tool für Content-Ersteller, die Videoinhalte für Plattformen wie YouTube und soziale Medien produzieren. Es ermöglicht die Erstellung von Videorezensionen, Vlogs und mehr.
Teil #2: So stoppen Sie die QuickTime-Bildschirmaufzeichnung
Das Stoppen einer QuickTime-Bildschirmaufzeichnung ist ein einfacher Vorgang. Hier sind die Schritte zum Stoppen der QuickTime-Bildschirmaufzeichnung:
- Während die Aufnahme läuft, sollten Sie den Mauszeiger an den oberen Bildschirmrand bewegen, um dann auf die Aufnahmesteuerung zuzugreifen.
- Halten Sie Ausschau nach der Menüleiste für den QuickTime Player, die dann angezeigt wird.
- Sie sollten ein Symbol für QuickTime Player in der oberen Menüleiste bemerken. Wenn Sie es einfach auswählen, wird die Systemsteuerung für das Programm angezeigt.
- Im Bedienfeld finden Sie eine rot gefärbte Schaltfläche zum Aufnehmen. Durch einfaches Anklicken öffnet sich ein Menü mit weiteren Optionen.
- Um die Aufnahme zu beenden, müssen Sie dann eine Option auswählen, die eindeutig darauf hindeutet "Höre auf, aufzunehmen" aus dem Dropdown-Menü. Ihre Aufnahme wird anschließend von QuickTime verarbeitet, aber auch gespeichert.
- Wenn Sie lieber Tastenkombinationen auf der Tastatur verwenden möchten, können Sie die Aufnahme beenden, indem Sie die entsprechenden Tasten drücken „Strg + Befehl + Esc“ alles auf einmal. Die Aufnahme wird von QuickTime automatisch gestoppt und gespeichert, wenn Sie diese Tastenkombination verwenden.
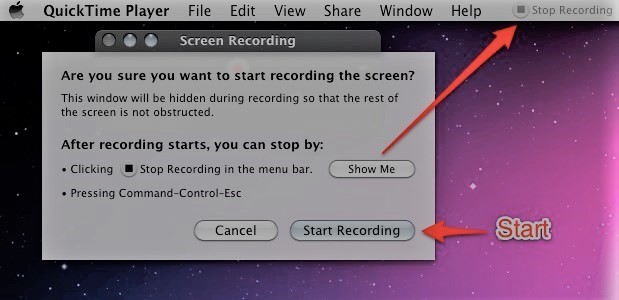
Tipps für einen reibungslosen Abschluss:
- Aufzeichnung speichern und exportieren:
- Wenn die Aufnahme beendet ist, öffnet QuickTime normalerweise automatisch die für Sie gespeicherte Videodatei.
- Wenn es sich nicht automatisch öffnet, finden Sie Ihre Aufnahme möglicherweise in dem Ordner, den Sie vor Beginn der Aufnahme ausgewählt haben. Dies ist auch dann der Fall, wenn sie nicht automatisch geöffnet wird. Um die Datei zu öffnen und anzuzeigen, müssen Sie nur darauf doppelklicken.
- Um Ihre Aufnahme zu teilen, nutzen Sie die Exportoption von QuickTime, um das Aufnahmeformat und die Qualität auszuwählen, die Sie wirklich verwenden möchten, und speichern Sie das Video dann an dem Ort Ihrer Wahl.
Bestätigung des Abschlusses:
- Bevor Sie QuickTime Player schließen, sollten Sie überprüfen, ob Ihre Aufnahme erfolgreich beendet und im richtigen Format gespeichert wurde.
- Spielen Sie einige der von Ihnen erstellten Aufnahmen ab, um zu überprüfen, ob sie alle Inhalte einfangen, die Sie sehen wollten.
Behebung häufiger Probleme:
Wenn beim Beenden der QuickTime-Bildschirmaufzeichnung Probleme auftreten, finden Sie hier einige allgemeine Tipps zur Fehlerbehebung:
-
Aufnahme stoppt nicht: Wenn Sie die Aufnahme nicht mit der Stopp-Schaltfläche oder der Tastenkombination stoppen können, können Sie versuchen, auf das QuickTime Player-Symbol im Dock zu klicken. Wenn Sie erfolgreich sind, sehen Sie dort die Option „Aufzeichnung beenden“.
-
Kein Ton: Falls Sie Probleme mit dem Ton haben, überprüfen Sie, ob die Optionen für QuickTime auf die Verwendung der entsprechenden Mikrofon- und System-Audioquellen eingestellt sind.
-
Große Dateigrößen: Wenn Ihre Aufnahme am Ende sehr große Dateien erzeugt, sollten Sie die Einstellungen für Aufnahmequalität und Auflösung im Einstellungsmenü von QuickTime verringern, um die Dateigröße zu verringern.
-
Abstürze oder Fehler: Wenn QuickTime während oder nach der Aufnahme abstürzt oder Fehlermeldungen anzeigt, stellen Sie sicher, dass Sie die neueste Version von QuickTime Player installiert haben und suchen Sie nach Updates. Ein Neustart Ihres Computers kann ebenfalls hilfreich sein.
Sie können QuickTime Screen Recording mit Zuversicht beenden und Ihr aufgezeichnetes Material erfolgreich verarbeiten, wenn Sie diese Schritt-für-Schritt-Anleitungen, Ideen für einen reibungslosen Abschluss und Hilfe bei Problemen befolgen.
Teil #3: Beste Möglichkeit zur Bildschirmaufnahme – FoneDog Screen Recorder
Wir haben zu Ende gesprochen So stoppen Sie die QuickTime-Bildschirmaufnahme, jetzt haben wir einen Bonus. FoneDog Bildschirmrekorder ist in der Tat eine sehr vielseitige Bildschirmaufzeichnungssoftware, die entwickelt wurde, um Bildschirmaktivitäten sowohl auf Windows- als auch auf Mac-Betriebssystemen aufzuzeichnen. Es bietet eine Reihe von Funktionen, die es zu einem wertvollen Werkzeug für verschiedene Zwecke machen, von der Erstellung von Video-Tutorials und Gaming-Inhalten bis hin zur Erfassung wichtiger arbeitsbezogener Aufgaben.
 Free Download
Für Windows
Free Download
Für Windows
 Free Download
Für normale Macs
Free Download
Für normale Macs
 Free Download
Für M1, M2, M3
Free Download
Für M1, M2, M3
Hier sind einige der wichtigsten Funktionen:
-
Bildschirmaufnahme: Mit dem FoneDog Screen Recorder können Benutzer den gesamten Bildschirm, bestimmte Anwendungsfenster oder individuell ausgewählte Bereiche erfassen und haben so die volle Kontrolle darüber, was aufgezeichnet wird.
-
Audio Aufnahme: Benutzer können Systemaudio, Mikrofoneingang oder beides aufzeichnen und haben so die Flexibilität, ihre Aufnahmen zu kommentieren und Kommentare hinzuzufügen.
-
Hochwertige Ausgabe: Es unterstützt High-Definition-Aufnahmen und sorgt so dafür, dass das aufgenommene Video gestochen scharf und klar ist.
-
Geplante Aufnahme: Benutzer können einen Timer für das automatische Starten und Stoppen von Aufzeichnungen einstellen und so unbeaufsichtigte Aufnahmen ermöglichen.
-
Exportoptionen: Aufzeichnungen können in verschiedenen Formaten exportiert werden, sodass sie mit verschiedenen Geräten und Plattformen kompatibel sind.
-
Kein Wasserzeichen: Dadurch wird sichergestellt, dass die aufgenommenen Videos keine Wasserzeichen aufweisen und ein professionelles und sauberes Erscheinungsbild erhalten bleibt.
-
Benutzerfreundliches Bedienfeld: Die intuitive Benutzeroberfläche erleichtert sowohl Anfängern als auch erfahrenen Benutzern die Navigation und die effektive Nutzung der Software.
Schritt-für-Schritt-Anleitung zur Verwendung des FoneDog-Bildschirmrekorders:
- Holen Sie sich den FoneDog Screen Recorder und führen Sie ihn auf Ihrem Computer aus. Sobald die App geöffnet ist, gehen Sie zum Hauptbildschirm und klicken Sie auf "Videorecorder".
- Wählen Sie die Option „Nur Bildschirm“, um den gesamten Bildschirm aufzuzeichnen, oder wählen Sie die Option „Bildschirm und Kamera“, um sowohl den Bildschirm als auch die Kamera gleichzeitig aufzuzeichnen. Hinweis: Wenn Sie „Bildschirm & Kamera“ wählen, findet das Programm Ihre Webcam selbstständig. Sie können auf „Erneut prüfen“ klicken, um die Erkennung erneut zu versuchen, wenn sie beim ersten Mal nicht gefunden wurde.
- Wählen Sie den genauen Bereich aus, den Sie aufzeichnen möchten: Vollbild, ein bestimmtes Fenster oder eine benutzerdefinierte Größe.
- Passen Sie Ihren Sound an, indem Sie auswählen, ob Ton aufgenommen werden soll oder nicht. Um sowohl den Systemton als auch das Mikrofon aufzuzeichnen, wählen Sie „Systemton & Mikrofon“. Wählen Sie stattdessen „Mikrofon“ oder „Systemton“, wenn Sie nur von einer Tonquelle aufnehmen möchten. Wenn Sie nichts aufzeichnen möchten, wählen Sie „Keine“.
- Um mit der Aufzeichnung Ihres Bildschirms zu beginnen, klicken Sie auf die Schaltfläche mit der Aufschrift "Starte die Aufnahme". Hinweis: Wenn Sie ein bestimmtes Fenster als Aufnahmebereich auswählen, wird ein Fenster mit verschiedenen Programmbildschirmen angezeigt. Sie müssen nur auswählen, wann Sie aufnehmen möchten, und die App beginnt sofort mit der Aufnahme.
- Während der Aufnahme können Sie auf ein Live-Menü mit Markierungswerkzeugen und anderen Funktionen zugreifen. Sie können die gewünschte Farbe für Linien, Kreise, Quadrate, Dreiecke, Zeichen, Schrift, Pinsel und Radiergummis auswählen, indem Sie auf drücken "Bearbeiten" Taste. Wir geben Ihnen mehr Auswahlmöglichkeiten, z „Rückgängig“, „Wiederherstellen“ und „Löschen“erleichtert das Hinzufügen von Notizen. Sie können auch Ihren Live-Feed hinzufügen oder Standbilder aufnehmen, während die Aufnahme läuft.
- Drücken Sie die rote „Stopp“-Taste, um die Aufnahme zu beenden. Danach wird die Datei auf Ihrem Computer gespeichert.
- Bei Bedarf können Sie auf drücken "Pause" Klicken Sie auf die Schaltfläche, um die Aufnahme vorübergehend zu stoppen, und klicken Sie erneut darauf, um sie erneut zu starten. Andererseits können Sie klicken "Neu starten" um den letzten Abschnitt zu löschen und die Aufnahme erneut zu starten.

Schlussfolgerung
Fazit: Lernen So stoppen Sie die QuickTime-Bildschirmaufnahme ist für die effiziente Verwaltung Ihrer aufgezeichneten Inhalte unerlässlich. Indem Sie die in dieser Anleitung beschriebenen einfachen Schritte und Tipps befolgen, können Sie einen reibungslosen und effektiven Abschluss Ihrer Screenshots gewährleisten.
Wenn Sie jedoch nach einer vielseitigen Bildschirmaufzeichnungslösung mit zusätzlichen Funktionen suchen, empfehlen wir Ihnen, FoneDog Screen Recorder zu erkunden. Es bietet eine benutzerfreundliche Oberfläche, eine Reihe von Aufnahmeoptionen und leistungsstarke Bearbeitungswerkzeuge. Wenden Sie dieses Wissen an und entdecken Sie die Möglichkeiten des FoneDog Screen Recorders, um Ihr Bildschirmaufzeichnungserlebnis zu verbessern.


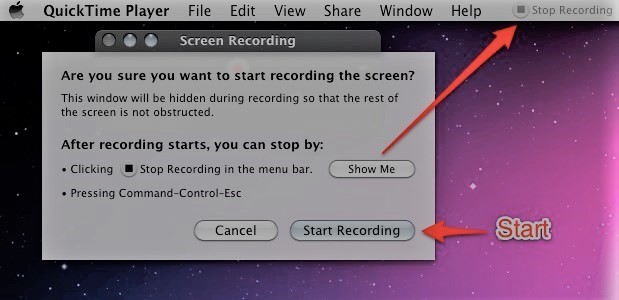
Free Download
Für Windows
Free Download
Für normale Macs
Free Download
Für M1, M2, M3

/
/