

By Adela D. Louie, Last Update: September 6, 2024
Virtuelle Meetings werden aufgrund ihrer Bequemlichkeit immer beliebter. In diesem Zusammenhang bietet Zoom auch eine exklusive Plattform für Online-Interaktionen wie Meetings und Kurse. Es gab jedoch einige unerwartete Fälle, in denen Sie möglicherweise Probleme hatten (z. B. eine Internetverbindung, eine langsame Anwendung usw.), die die Standardaufzeichnungsfunktion von Zoom beeinträchtigten. Zoom bietet Aufzeichnung von Meetings an Benutzer mit Abonnements, und nur der Gastgeber (der das Publikum um Erlaubnis bittet) darf aufzeichnen.
In diesem Sinne konzentriert sich dieser Artikel auf und diskutiert So zeichnen Sie Zoom-Meetings auf dem Mac auf, unabhängig von Ihrer Rolle im Meeting, denn Ihre Beteiligung am Meeting ist uns wichtig. Lassen Sie uns lernen, wie Sie jeden Augenblick eines Meetings mühelos festhalten.
Teil 1. Wer kann Zoom-Meetings mit Zoom aufzeichnen?Teil 2. So zeichnen Sie ein Zoom-Meeting auf dem Mac auf 3 Arten aufSchlussfolgerung
Zum Glück Zoom, als Online-Meeting-Plattform, verfügt über diese Aufnahmefunktion, die es dem Gastgeber des Meetings ermöglicht, ein Meeting, Webinar oder etwas anderes aufzuzeichnen oder aufzuzeichnen. Wenn Sie der Gastgeber des Zoom-Meetings sind, können Sie diese Gelegenheit nutzen, um das Meeting aufzuzeichnen, indem Sie einfach auf die Schaltfläche „Aufzeichnen“ in der Steuerleiste klicken. Bitte beachten Sie, dass die Teilnehmer ihnen die Erlaubnis zur Aufzeichnung mitteilen.
Wenn Sie ein kostenloser Benutzer sind, kann diese Aufzeichnung auf den lokalen Speicher Ihres Macs gelangen, was zu Dateiverlusten führen kann. Bezahlte Benutzer haben jedoch das Recht, ihre Aufzeichnungen in der Zoom Cloud zu speichern, sodass ihre aufgezeichneten Dateien sowie der lokale Speicher auf ihrem Mac gespeichert werden.
Aufgrund einiger Ereignisse hat der Zoom-Host auch die Möglichkeit, jedem Mitglied des Meetings die Aufzeichnung zu gestatten. Bitten Sie den Zoom-Host einfach, Ihnen die Aufzeichnung des Meetings zu gestatten. Wenn Sie jedoch aufzeichnen möchten, ohne den Zoom-Host zu unterbrechen, gibt es einfache Möglichkeiten, wie Sie Zoom Meetings auf dem Mac aufzeichnen können. Folgen Sie einfach den Anweisungen unten.
Unabhängig von Ihrer Rolle im Meeting – Zoom-Host oder -Teilnehmer – können Sie das Zoom-Meeting mit den folgenden Methoden ganz einfach aufzeichnen.
Für eine bequeme und schnelle Aufzeichnung ohne Berechtigung zur Aufzeichnung von Zoom Meetings auf dem Mac, FoneDog Bildschirmrekorder ist das Beste von allen. Es ist nicht nur auf Zoom-Meetings beschränkt, sondern auch auf Konferenzen auf anderen Plattformen wie Google Meet, Skype und Microsoft Teams, die umfangreiche Aufzeichnungsberechtigungen erfordern oder überhaupt keine Aufzeichnungstaste bieten.
Es bietet außerdem mehrere Möglichkeiten zur Aufnahme des Bildschirms (ob Vollbild, ein bestimmtes Fenster oder ein Teil des Bildschirms). Darüber hinaus können Sie Ihre Aufnahme in Echtzeit kommentieren und bearbeiten, bevor Sie sie in einer verzögerungs- und wasserzeichenfreien, qualitativ hochwertigen Ausgabe freigeben. Sie können es verwenden, um Zoom auch als Teilnehmer aufzeichnen.
Kostenlos herunterladen
Für Windows
Kostenlos herunterladen
Für normale Macs
Kostenlos herunterladen
Für M1, M2, M3
Um fortzufahren, finden Sie hier die Möglichkeiten zum Aufzeichnen eines Zoom-Meetings auf dem Mac mit dem FoneDog Screen Recorder.

Wie bereits erwähnt, ist die Aufzeichnung des Meetings nur zulässig, wenn Sie der Gastgeber sind oder einer der Teilnehmer, denen der Gastgeber die Aufzeichnung gestattet. Außerdem wirkt die Aufzeichnung langweilig, da sie nur den Start und Stopp der Aufzeichnung einschränkt und keine funktionalen Tools zum Ändern der Aufzeichnung bietet.
Um Ihnen die Verwendung des integrierten Zoom-Recorders zu erleichtern, finden Sie hier die Schritt-für-Schritt-Anleitung zum Aufzeichnen eines Zoom-Meetings auf dem Mac.
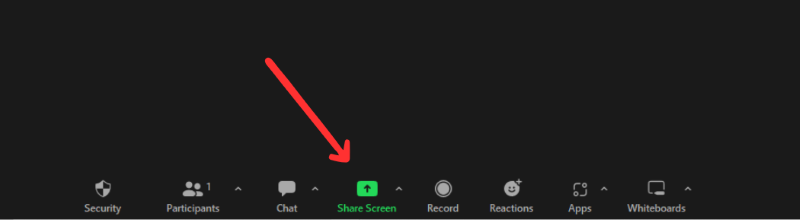
OBS Studiobietet als kostenlose Software auch erweiterte und komplexere Aufnahmefunktionen für den Mac. Diese Software ist hauptsächlich für die Aufnahme von Spielhighlights und Streaming gedacht und verfügt über eine kompliziertere Benutzeroberfläche, deren Einarbeitung einige Zeit in Anspruch nehmen kann.
So zeichnen Sie mit OBS Studio ein Zoom-Meeting auf dem Mac auf.
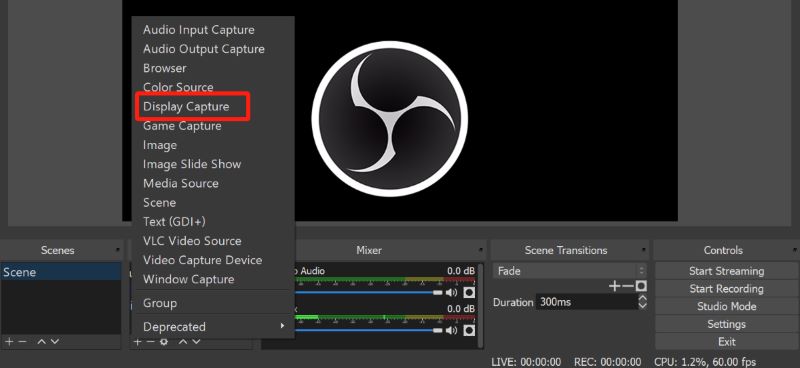
Menschen Auch LesenDetaillierte Anleitung: So zeichnen Sie Zoom-Meetings auf dem iPhone auf3 einfache Möglichkeiten: So nehmen Sie sich selbst bei Zoom auf
Mit all den vorgestellten Vor- und Nachteilen der Aufzeichnung von Zoom Meetings auf dem Mac führt FoneDog Screen Recorders zweifellos alle Funktionen der folgenden Aufzeichnungsoptionen (integrierte Zoom-Aufzeichnung und OBS Studio) auf benutzerfreundlichere und bequemere Weise aus. Es verfügt außerdem über verschiedene Funktionen (Anmerkungen und Bearbeitung in Echtzeit), die häufige Benutzer nutzen können.
Wenn Sie eine qualitativ hochwertige Aufnahme mit erweiterten Funktionen wünschen, die einfach zu verwenden ist, sehen Sie sich den FoneDog Screen Recorder an!
Hinterlassen Sie einen Kommentar
Kommentar
Bildschirm recorder
Leistungsstarke Bildschirmaufzeichnungssoftware zur Aufnahme Ihres Bildschirms mit Webcam und Audio.
Beliebte Artikel
/
INFORMATIVLANGWEILIG
/
SchlichtKOMPLIZIERT
Vielen Dank! Hier haben Sie die Wahl:
Excellent
Rating: 4.7 / 5 (basierend auf 70 Bewertungen)