

By Adela D. Louie, Last Update: August 14, 2024
Die zunehmende Beliebtheit von Online-Meeting-Konten bedeutet, dass sich mehr Arbeitsplätze von traditionellen Meetings zu Remote- oder Hybrid-Interaktionen verlagern. Aus diesem Grund sind Konferenzaufzeichnungsplattformen (entweder in der Meeting-Plattform enthalten oder in Software von Drittanbietern) so beliebt geworden. Abgesehen davon nutzen Benutzer oft Aufnahmeanwendungen zu Online-Besprechungen aufzeichnen aufgrund der eingeschränkten Funktionen der Konferenz-Apps.
Es gibt eine Vielzahl von Aufnahmesoftwareprogrammen, mit denen Sie Online-Meetings aufzeichnen können. Der Grund dafür sind ihre Benutzerfreundlichkeit, ihre geringen Kosten und ihre Effizienz. Hier sind die 5 Möglichkeiten, wie Sie ein Online-Meeting aufzeichnen können, sowie Aufnahmealternativen, mit denen Sie als Teilnehmer auf jeder Plattform aufzeichnen können.
Teil 1. So zeichnen Sie ein Online-Meeting mit Zoom aufTeil 2. So zeichnen Sie ein Online-Meeting bei Google Meet aufTeil 3. So zeichnen Sie Skype-Anrufe aufTeil 4. So zeichnen Sie Webex-Meetings aufTeil 5. Der beste Weg, Online-Meetings aufzuzeichnen (Bonus-Alternative!)Schlussfolgerung
Zoom ist heute eines der beliebtesten Medien für Remote-Meetings. Aufgrund seiner Zugänglichkeit und Benutzerfreundlichkeit können Sie damit auch Audio- und Videoaufnahmen des Meetings in hoher Qualität machen. Allerdings ist die Zoom-Aufzeichnung nur auf den Host beschränkt, und Teilnehmer können das Meeting nicht aufzeichnen, es sei denn, sie fragen den Host um Erlaubnis. Hier sind die Schritte zum Aufzeichnen eines Zoom-Online-Meetings.
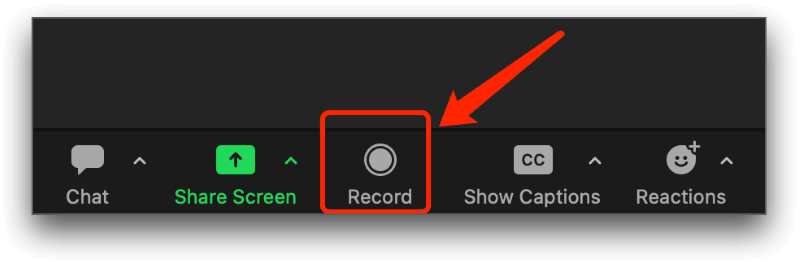
Hinweis: Dies gilt nur, wenn Sie der Gastgeber sind und über die Berechtigung zur Aufzeichnung verfügen (Teilnehmer mit einem Zoom Pro-Konto).
Eine weitere Plattform, die Zoom ähnelt, ist Google Meet – eine webbasierte Website von Google. Sie ist praktisch, da Teilnehmer und Gastgeber die Anwendung nicht herunterladen müssen. Sie können sie einfach im Google-Browser suchen oder direkt beitreten, indem Sie auf den Einladungslink klicken. Die Google Meet-Aufzeichnung Die Funktion ist nur für Pro-Benutzer zugänglich, ebenso wie die Kapazität des Meetings und das Zeitlimit. Nachfolgend finden Sie eine Schritt-für-Schritt-Anleitung zum Aufzeichnen eines Online-Meetings mit Google Meet.
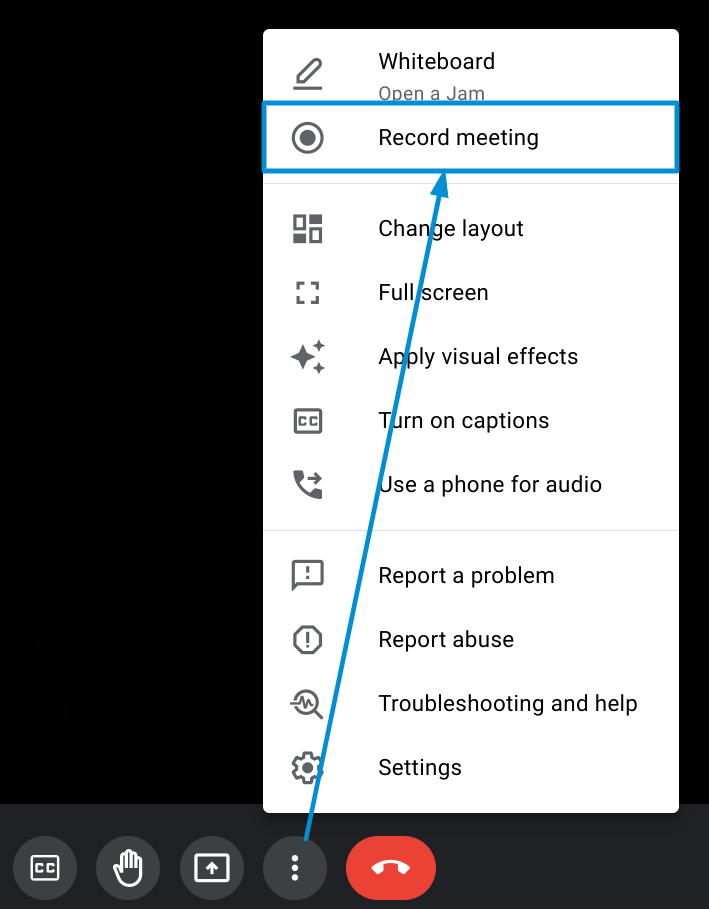
Hinweis: Google Meet speichert das aufgezeichnete Meeting direkt in Ihrem Google Drive, oder Sie erhalten eine E-Mail mit dem gespeicherten Aufzeichnungsvideo.
Genau wie Zoom und Google Meet, Skype ist auch eine gute Wahl, wenn es um Online-Meetings geht. Zusätzliche Funktionen sind der bequeme Zugriff über Laptop, Computer und Mobilgeräte (sogar Smartwatches und Xbox-Plattformen). Die Aufnahmefunktion umfasst auch einen Benutzer und einen Teilnehmer. Leider ist die gespeicherte Aufnahme nur 30 Tage lang verfügbar und der Download kann einige Zeit in Anspruch nehmen, insbesondere bei großen Dateien. So zeichnen Sie ein Videomeeting auf: So verwenden Sie Skype.
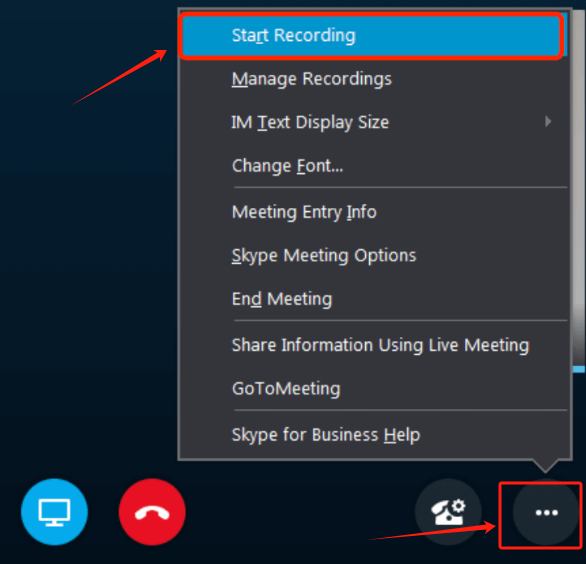
Hinweis: Vergessen Sie nicht, die Aufzeichnung herunterzuladen, da sie sonst nach 30 Tagen nicht mehr verfügbar ist.
Eine weitere Videokonferenzplattform, die Ihnen die Aufzeichnung ermöglicht, ist Webex. Sie ermöglicht Benutzern Video in HD-Qualität und hochwertigen Ton mit einer Rauschunterdrückungsfunktion. Darüber hinaus bietet sie ein Anmerkungstool und Echtzeitübersetzung.
Die einzigen Nachteile von Webex sind die Plattformvariabilität und technische Probleme, auf die Benutzer häufig stoßen, wenn sie inkompatible Funktionen der Software herunterladen oder zu lange Meetings aufzeichnen. Sehen wir uns an, wie man Online-Meetings über Webex aufzeichnet.
Hinweis: Die Position bestimmter Schaltflächen kann je nach der heruntergeladenen und auf Ihrem Computer installierten Webex-Version variieren. Die Speicherung gespeicherter Videos ist ebenfalls auf bis zu 30 Tage begrenzt (wie bei Skype), daher sollten Sie die Version besser herunterladen.
Wenn Sie bei der Aufzeichnung eines Online-Meetings auf gewisse Einschränkungen stoßen, steht Ihnen die beste Alternative zur Verfügung, die Ihnen wünschenswerte und dennoch benutzerfreundliche Funktionen bietet, die die oben genannten Möglichkeiten nicht bieten können.
FoneDog Bildschirmrekorder ist eine Bildschirmaufzeichnungssoftware, die verzögerungsfreie HD-Aufzeichnung ohne Wasserzeichen bietet und Funktionen bietet, die sich nicht nur auf die Aufzeichnung eines Meetings beschränken (sondern auch zum Aufnehmen von Screenshots, Aufzeichnen von Spielhighlights, Aufnehmen eines Webkameravideos und vielem mehr). Hier finden Sie die Schritte zum Aufzeichnen eines Online-Meetings über den FoneDog Screen Recorder.
Kostenlos herunterladen
Für Windows
Kostenlos herunterladen
Für normale Macs
Kostenlos herunterladen
Für M1, M2, M3

Menschen Auch LesenUmfassende Anleitung zum Aufzeichnen von GoToMeeting Not OrganizerSo zeichnen Sie ein Team-Meeting im Jahr 2024 auf [Komplette Anleitung]
Das Aufzeichnen eines Online-Meetings kann eine praktische Möglichkeit sein, um sicherzustellen, dass keine Details übersehen wurden. Dies gilt sowohl für Arbeitnehmer als auch für Arbeitgeber. Aufgrund der eingeschränkten Funktionen der Plattform, auf der Online-Meetings abgehalten werden, kann es jedoch manchmal stressig sein. Alles dank FoneDog Screen Recorder, mit dem Sie Online-Meetings direkt und ohne Verzögerungen aufzeichnen können.
Hinterlassen Sie einen Kommentar
Kommentar
Bildschirm recorder
Leistungsstarke Bildschirmaufzeichnungssoftware zur Aufnahme Ihres Bildschirms mit Webcam und Audio.
Beliebte Artikel
/
INFORMATIVLANGWEILIG
/
SchlichtKOMPLIZIERT
Vielen Dank! Hier haben Sie die Wahl:
Excellent
Rating: 4.7 / 5 (basierend auf 57 Bewertungen)