

By Adela D. Louie, Last Update: December 22, 2023
Sind Sie es leid, während Ihrer Google Meet-Sitzungen wichtige Momente zu verpassen? Erfahren Sie in diesem Leitfaden, wie Sie jedes entscheidende Detail erfassen So zeichnen Sie Google Meet auf. Ganz gleich, ob Sie als Student Vorlesungen überprüfen möchten oder als Berufstätiger wichtige Besprechungen aufzeichnen möchten, unser Artikel führt Sie Schritt für Schritt durch den Prozess.
Entdecken Sie die verschiedenen verfügbaren Methoden und Tools, um sicherzustellen, dass Sie bei Ihren virtuellen Zusammenkünften keinen Moment mehr verpassen. Von der Aufzeichnung wichtiger Diskussionen bis hin zur Bewahrung wertvoller Erkenntnisse ist dieser Artikel Ihre ultimative Ressource, um die Kunst der Google Meet-Aufzeichnung zu meistern.
Teil 1. So zeichnen Sie Google Meet aufTeil #2: Beste Möglichkeit, Google Meet aufzuzeichnen – FoneDog Screen RecorderTeil #3. Bedeutung der Aufzeichnung von Google Meet-SitzungenSchlussfolgerung
Das Aufzeichnen einer Google Meet-Sitzung ist ein recht unkomplizierter Vorgang. Hier sind die grundlegenden Schritte zum Aufzeichnen einer Google Meet-Sitzung:
#1. Eine Google Meet-Sitzung planen oder daran teilnehmen: Starten Sie den Vorgang, indem Sie entweder ein Meeting über Google Kalender planen oder an einer bestehenden Google Meet-Sitzung teilnehmen. Anschließend müssen Sie sicherstellen, dass Sie über die erforderlichen Berechtigungen zum Starten der Aufzeichnung verfügen.
#2. Betreten des Meetings: Sobald die Versammlung begonnen hat, können Sie gerne als Teilnehmer dabei sein.
#3. Beginn der Aufnahme: Normalerweise gibt es zwei Ansätze, um die Aufzeichnung zu starten:
#4. Überwachung der Aufzeichnung: In der oberen linken Ecke des Bildschirms wird eine Benachrichtigung angezeigt, die darauf hinweist, dass das Meeting aufgezeichnet wird. Es ist wichtig zu beachten, dass alle Teilnehmer eine Benachrichtigung erhalten, dass die Sitzung aufgezeichnet wird.
#5. Pausieren und Beenden der Aufnahme: Während das Meeting läuft, haben Sie über das Menü „Weitere Optionen“ die Möglichkeit, die Aufzeichnung anzuhalten und fortzusetzen. Sie können die Aufzeichnung auch anhalten, wenn das Meeting zu Ende ist oder Sie sich dazu entschließen, die Aufzeichnung zu beenden.
#6. Zugriff auf das aufgezeichnete Material: Nach Abschluss des Meetings wird die Aufzeichnung verarbeitet und gespeichert. Sie können über Google Drive oder sogar die Google Meet-Anwendung darauf zugreifen. Also Wo werden Google Meet-Aufzeichnungen gespeichert?? Normalerweise wird die Aufzeichnung im gespeichert „Meet-Aufnahmen“ Ordner in Google Drive.
#7. Teilen der Aufnahme: Wenn Sie die Aufzeichnung an andere weitergeben möchten, können Sie dies erreichen, indem Sie den Link oder die Datei direkt von Google Drive aus teilen. Stellen Sie sicher, dass Sie die Freigabeberechtigungen entsprechend Ihren Anforderungen konfigurieren.
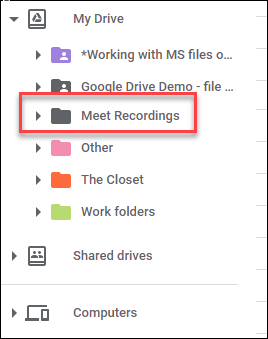
Es macht keinen Sinn, dass die Verfügbarkeit der Aufnahmefunktionen je nach Ihren Anforderungen schwanken kann Google-Arbeitsbereich Abonnement oder die spezifische Version von Google Meet, die Sie verwenden. Darüber hinaus kann Google seine Benutzeroberfläche und diese Funktionen in regelmäßigen Abständen ändern. Daher ist es ratsam, die aktuellste Google Meet-Dokumentation oder Support-Ressourcen zu konsultieren, um präzise und aktuelle Anleitungen zu erhalten.
Die Runddusche FoneDog Bildschirmrekorder ist eine multifunktionale und einfach zu bedienende Software, die entwickelt wurde, um alles aufzuzeichnen, was auf dem Bildschirm Ihres Computers passiert.
Free Download
Für Windows
Free Download
Für normale Macs
Free Download
Für M1, M2, M3
Dieses Tool bietet eine unkomplizierte Methode zum Aufzeichnen Ihres Computerbildschirms, die Sie für verschiedene Zwecke nutzen können, z. B. zum Erstellen von Anleitungsvideos, zum Aufzeichnen wichtiger Teile Ihrer Lieblingsspiele oder zum Filmen von Online-Meetings. Sie können Ihre Aufnahmeparameter einfach mit dem FoneDog Screen Recorder konfigurieren und Ihre Filme sogar mit Anmerkungsfunktionen verbessern – alles über eine einzige, unkomplizierte Oberfläche.
Hier ist, So zeichnen Sie Google Meet auf mit diesem kostenloser Bildschirmrekorder ohne Wasserzeichen:

Hinweis: Wenn Sie „Bildschirm & Kamera“ wählen, findet das Programm Ihre Webcam selbstständig. Wenn es nicht gefunden wird, müssen Sie nur auf „Erneut prüfen“ klicken, um es erneut zu versuchen.

Hinweis: Wenn Sie als Aufnahmebereich „Fenster“ gewählt haben, wird ein Fenster mit verschiedenen Programmbildschirmen angezeigt. Wenn Sie das Fenster auswählen, das Sie aufnehmen möchten, wird das Programm dies sofort tun.

Menschen Auch LesenVollständige Anleitung 2023: So zeichnen Sie den Bildschirm unter Windows 11 aufVollständige Anleitung: Bildschirmaufnahme auf dem Mac mit Audio
Das Aufzeichnen von Google Meet-Besprechungen ist sowohl für Privatpersonen als auch für Unternehmen nützlich, da es für eine Reihe wichtiger Aufgaben genutzt werden kann. Hier sind einige wichtige Gründe, warum es wichtig ist, Google Meet-Sitzungen aufzuzeichnen:
Um es zusammenzufassen: Wissen So zeichnen Sie Google Meet auf Veranstaltungen sind eine nützliche Möglichkeit, aus der Ferne Aufzeichnungen zu führen, zu unterrichten und zusammenzuarbeiten. Das Aufzeichnen verbessert die Verantwortung und Produktivität, egal ob Sie wichtige Gespräche am Leben halten, das Gelernte überprüfen oder sicherstellen, dass weit entfernte Teams teilnehmen können. Um das Beste aus der Aufnahme herauszuholen Google Meet, möchten Sie vielleicht FoneDog Screen Recorder ausprobieren. Mit diesem benutzerfreundlichen Tool können Sie ganz einfach hochwertige Vorträge, Präsentationen und mehr aufzeichnen.
Hinterlassen Sie einen Kommentar
Kommentar
Bildschirm recorder
Leistungsstarke Bildschirmaufzeichnungssoftware zur Aufnahme Ihres Bildschirms mit Webcam und Audio.
Beliebte Artikel
/
INFORMATIVLANGWEILIG
/
SchlichtKOMPLIZIERT
Vielen Dank! Hier haben Sie die Wahl:
Excellent
Rating: 4.7 / 5 (basierend auf 57 Bewertungen)