

By Adela D. Louie, Last Update: December 18, 2023
Vielleicht wissen Sie, wie man eine durchführt Google Meet-Aufzeichnung, aber wissen Sie, wohin die Aufnahmen gehen, nachdem Sie die Stopp-Taste gedrückt haben? In diesem Artikel lüften wir das Geheimnis dahinter Wo werden Google Meet-Aufzeichnungen gespeichert?. Es geht nicht nur darum, das digitale Labyrinth zu entmystifizieren; es geht darum, dich zu stärken.
Wir führen Sie durch die komplizierten Pfade und stellen sicher, dass Sie Ihre wertvollen Besprechungsaufzeichnungen mühelos finden und verwalten können. Dieser Artikel lädt Leser dazu ein, verschiedene Orte zu erkunden, etwa Cloud-Welten und Server-Zufluchtsorte, die dem Ziel dienen, gemeinsame Momente zu schützen.
Teil Nr. 1: Hinter den Kulissen: Wo werden Google Meet-Aufzeichnungen gespeichert?Teil #2: Bestes Tool zum Aufzeichnen von Google Meet – FoneDog Screen RecorderSchlussfolgerung
Wo werden Google Meet-Aufzeichnungen überhaupt gespeichert? Normalerweise in der Google Drive-App. Wenn Sie mit der Aufzeichnung einer Besprechung beginnen Google Meet, wird die Aufzeichnung im Google Drive der Person gespeichert, die die Aufzeichnung initiiert hat. Das Verfahren wird typischerweise auf folgende Weise durchgeführt:
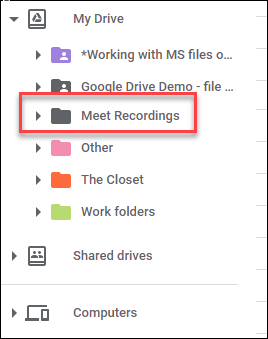
Um die meisten Informationen sowie die Einstellungen im Zusammenhang mit Google Meet-Aufzeichnungen und -Speicherung zu überprüfen, wird Benutzern empfohlen, die offizielle Google Workspace-Dokumentation, das Google Meet-Hilfecenter oder die Einstellungen in ihrem Google Drive-Konto zu konsultieren.Top of Form
Oben hast du gelernt Wo werden Google Meet-Aufzeichnungen gespeichert?, jetzt vorstellen FoneDog Bildschirmrekorder, Ihre Lösung für die mühelose Aufzeichnung von Google Meet-Sitzungen. Dieses leistungsstarke Tool geht über herkömmliche Aufnahmemethoden hinaus und bietet Benutzern, die Präzision und Flexibilität suchen, ein nahtloses Erlebnis.
Free Download
Für Windows
Free Download
Für normale Macs
Free Download
Für M1, M2, M3
Dieser kostenlose Testversion für Videoaufzeichnungssoftware zeichnet sich durch eine zuverlässige und funktionsreiche Anwendung aus, die speziell auf Google Meet-Enthusiasten zugeschnitten ist. Egal, ob Sie Lehrkraft, Profi oder Gelegenheitsnutzer sind, dieses Tool verbessert Ihr Aufnahmeerlebnis mit seiner benutzerfreundlichen Oberfläche und den robusten Funktionen.
Schritt #1: Bitte besuchen Sie die offizielle FoneDog-Website, um die Screen Recorder-Software zu erhalten, und fahren Sie mit dem Installationsvorgang fort, indem Sie den bereitgestellten Anweisungen folgen.
Schritt #2: Bitte starten Sie die FoneDog Screen Recorder-Anwendung und machen Sie sich mit der benutzerfreundlichen Oberfläche vertraut.
Schritt #3: Passen Sie die Aufnahmekonfigurationen an den individuellen Geschmack an, indem Sie Parameter wie Auflösung, Bildrate und Audioeinstellungen ändern.

Schritt #4: Drücken Sie die Taste "Aufzeichnung" Taste, um den Aufnahmevorgang zu starten. Der FoneDog Screen Recorder arbeitet unauffällig im Hintergrund und sorgt so für den ununterbrochenen Ablauf Ihrer Google Meet-Sitzung.

Schritt #5: Nach Abschluss Ihres Meetings empfiehlt es sich, die Bearbeitungsmöglichkeiten von FoneDog zu nutzen. Bevor Sie Ihre Aufnahmen mit Kollegen oder Teammitgliedern teilen, empfiehlt es sich, sie zu kürzen, mit Anmerkungen zu versehen oder Hervorhebungen hinzuzufügen, um deren Qualität und Relevanz zu verbessern.

Schritt #6: Um eine umfassende Aufzeichnung jeder Sitzung ohne manuelle Eingriffe zu gewährleisten, empfiehlt es sich, Ihre Aufzeichnungen im Voraus zu planen und die Option der geplanten Aufzeichnung zu nutzen.
Der FoneDog Screen Recorder erweist sich als ultimativer Begleiter für die präzise und einfache Aufzeichnung von Google Meet-Sitzungen. Verbessern Sie Ihr virtuelles Kollaborationserlebnis, indem Sie dieses vielseitige Tool in Ihren Workflow integrieren.
Menschen Auch LesenDetaillierte Anleitung: So zeichnen Sie Zoom-Meetings auf dem iPhone aufVollständige Anleitung 2023: So zeichnen Sie den Bildschirm unter Windows 11 auf
Wo werden Google Meet-Aufzeichnungen gespeichert?? Zusammenfassend lässt sich sagen, dass Google Meet-Aufzeichnungen hauptsächlich im nahtlos integrierten Google Drive zu Hause sind, wo ein spezieller Ordner „Google Meet-Aufzeichnungen“ diese unschätzbaren Ressourcen zentralisiert. Benutzer können bequem geräteübergreifend auf ihre Aufzeichnungen zugreifen und diese verwalten.
Zu den alternativen Optionen gehören außerdem lokaler Speicher, alternative Cloud-Dienste und externe Laufwerke. Die Ermutigung der Leser, die Kontrolle über ihre Besprechungsaufzeichnungen zu übernehmen, ist für eine höhere Produktivität von entscheidender Bedeutung.
Hinterlassen Sie einen Kommentar
Kommentar
Bildschirm recorder
Leistungsstarke Bildschirmaufzeichnungssoftware zur Aufnahme Ihres Bildschirms mit Webcam und Audio.
Beliebte Artikel
/
INFORMATIVLANGWEILIG
/
SchlichtKOMPLIZIERT
Vielen Dank! Hier haben Sie die Wahl:
Excellent
Rating: 4.6 / 5 (basierend auf 88 Bewertungen)