By Adela D. Louie, Last Update: December 7, 2023
Möglicherweise verpassen Sie während Ihrer iPhone-Zoom-Gespräche wichtige Informationen. Hast du es satt? Verabschieden Sie sich vom Stress, Dinge zu vergessen und Notizen unvollendet zu lassen. Wir zeigen Ihnen in diesem Beitrag, wie Sie Ihre Zoom-Meetings ganz einfach auf Ihrem iPhone aufzeichnen können. Wir können Ihnen helfen, egal ob Sie als Student versuchen, sich im Unterricht Notizen zu machen, oder als Geschäftsmann, der sicherstellen möchte, dass jedes Meeting zählt.
Dieser ausführliche Leitfaden über So zeichnen Sie ein Zoom-Meeting auf dem iPhone auf bringt Ihnen alles bei, was Sie wissen müssen, um ein Meeting-Meister zu werden, und stellt sicher, dass Sie nie wieder etwas verpassen. Finden Sie heraus, was Ihr iPhone kann, und begleiten Sie uns auf einer Reise zu einem reibungslosen und nützlichen Online-Austausch.
Teil Nr. 1: Überblick: Was ist Zoom Meeting und seine Funktionen?Teil #2: Methoden zum Aufzeichnen von Zoom-Meetings auf dem iPhoneTeil #3: Zoom-Meeting kostenlos aufzeichnen – FoneDog Screen RecorderSchlussfolgerung
Teil Nr. 1: Überblick: Was ist Zoom Meeting und seine Funktionen?
Bevor wir erfahren, wie man Zoom-Meetings auf dem iPhone aufzeichnet, benötigen wir einige Informationen zu Zoom-Meetings. Die als Zoom-Meetings bekannte Videokonferenz- und Online-Meeting-Technologie erfreut sich großer Beliebtheit. Mithilfe dieses Tools können Benutzer Online-Meetings, Webinare und gemeinsame Sitzungen abhalten. Zu seinen charakteristischen Merkmalen gehören:
- Videokonferenzen: Mit Zoom können Teilnehmer per Video an Besprechungen teilnehmen, was persönliche Interaktion ermöglicht, das Engagement fördert und die Kommunikation verbessert.
- Bildschirmfreigabe: Benutzer können ihre Bildschirme freigeben, was Präsentationen und gemeinsames Arbeiten erleichtert und es anderen ermöglicht, Dokumente, Anwendungen oder Webinhalte anzuzeigen.
- Chat und Messaging: Zoom umfasst Text-Chat- und Dateifreigabefunktionen für die Echtzeitkommunikation während Besprechungen und sorgt so für eine einfache Zusammenarbeit.
- Aufzeichnung: Besprechungen können zur späteren Bezugnahme aufgezeichnet oder mit abwesenden Teilnehmern geteilt werden, was eine einfache Überprüfung des Inhalts ermöglicht.
- Breakout-Räume: Gastgeber können innerhalb eines Meetings separate Diskussionsbereiche für kleinere Gruppeninteraktionen einrichten und so die Zusammenarbeit verbessern.
- Planung und Integration: Zoom lässt sich in Kalender und E-Mail-Plattformen integrieren und erleichtert so die Planung und Verwaltung von Besprechungen.
- Sicherheit und Datenschutz: Zoom bietet Funktionen wie Passwortschutz, Warteräume und Verschlüsselung, um die Sicherheit von Meetings zu gewährleisten.
- Virtuelle Hintergründe: Benutzer können ihre Hintergründe durch Bilder oder Videos ersetzen und so für Privatsphäre und ein professionelles Erscheinungsbild sorgen.
- Mobiler Zugriff: Zoom ist auf verschiedenen Geräten, einschließlich Smartphones und Tablets, zugänglich und ermöglicht so Flexibilität und Fernteilnahme.
Diese Funktionen haben Zoom zu einem vielseitigen Tool für Unternehmen, Bildungseinrichtungen und Einzelpersonen gemacht, die sich aus der Ferne vernetzen und zusammenarbeiten möchten.
Teil #2: Methoden zum Aufzeichnen von Zoom-Meetings auf dem iPhone
Denken Sie nicht nur daran Spiele aufnehmen, Zeit, ernsthafte Dinge zu tun. Das Aufzeichnen von Zoom-Meetings auf einem iPhone kann mit verschiedenen Methoden erfolgen, vor allem abhängig von Ihrer Rolle im Meeting und der Art Ihres Zoom-Kontos. Hier sind drei gängige Methoden zum Aufzeichnen von Zoom-Meetings auf dem iPhone:
Integrierte Zoom-Aufzeichnung (für Gastgeber und Co-Moderatoren):
Wenn Sie als Gastgeber oder Co-Moderator eines Zoom-Meetings fungieren, erhalten Sie Zugriff auf die in der Plattform integrierte Aufzeichnungsfunktion. Um den Aufnahmevorgang auf Ihrem iPhone zu starten, sollten Sie diese Schritte befolgen:
- Starten Sie das Zoom-Meeting auf Ihrem iPhone, indem Sie das starten Zoom App und initiieren Sie das gewünschte Meeting.
- Navigieren Sie in der Besprechungsoberfläche zu "Mehr" Option, dargestellt durch drei Punkte, die sich normalerweise zwischen den Besprechungssteuerelementen befindet.
- Nachdem Sie auf „Mehr“ getippt haben, werden Ihnen eine Reihe zusätzlicher Optionen angezeigt. Wählen Sie unter diesen Optionen aus "Aufzeichnung" um mit der Aufzeichnung der laufenden Sitzung zu beginnen.
- Um die Aufnahme zu beenden, kehren Sie einfach zum Menü „Mehr“ zurück und tippen erneut darauf. Wählen Sie im folgenden Menü die Option „ "Höre auf, aufzunehmen". Mit dieser Aktion wird der Aufnahmevorgang abgeschlossen.
- Das aufgezeichnete Video des Meetings wird dann gespeichert und gespeichert, abhängig von Ihren spezifischen Einstellungen. Abhängig von den von Ihnen konfigurierten Einstellungen kann es entweder in Ihrem Zoom-Cloudspeicher oder auf Ihrem lokalen Gerät archiviert werden.
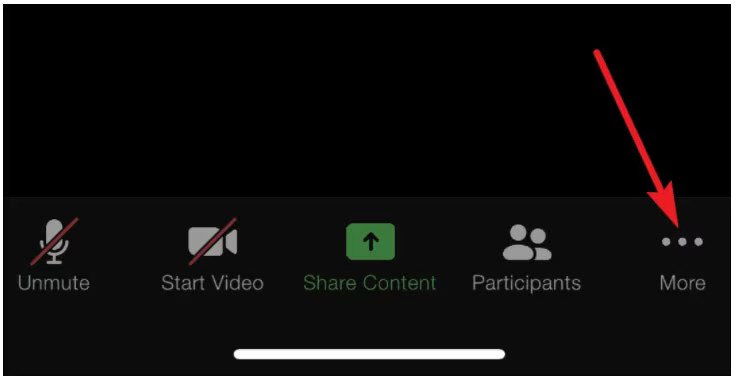
Bildschirmaufzeichnung (für Teilnehmer):
Wenn Sie sich in der Rolle eines Teilnehmers ohne die Autorität eines Gastgebers wiederfinden, haben Sie die Möglichkeit, die Bildschirmaufzeichnungsfunktion von iOS zu nutzen. Um diesen Prozess einzuleiten, sollten Sie die folgenden Schritte ausführen:
- Zunächst ist es wichtig, zum Kontrollzentrum Ihres iOS-Geräts zu navigieren. Um diese Aktion auf einem auszuführen iPhone X Bei neueren Modellen muss man von der oberen rechten Ecke des Bildschirms nach unten wischen. Um diese Aufgabe auf einem früheren iPhone-Modell auszuführen, muss man eine Wischgeste vom unteren Bildschirmrand verwenden. Die konkreten Vorgehensweisen können je nach iOS-Version und verwendetem Gerätetyp variieren.
- Nachdem Sie erfolgreich auf das Kontrollzentrum zugegriffen haben, suchen Sie die Schaltfläche zum Starten der Bildschirmaufzeichnung. Das Symbol wird als Symbol dargestellt, das aus einer runden Form besteht, die in einer anderen kreisförmigen Form enthalten ist. Durch Drücken dieser Schaltfläche wird der Vorgang zur Dokumentation des laufenden Meetings eingeleitet.
- Um die Aufzeichnung zu beenden, müssen Sie auf die rote Statusleiste im oberen Bildschirmbereich Ihres Geräts zugreifen. Sobald dieser Schritt erreicht ist, muss der Benutzer auf die rote Statusleiste tippen, woraufhin eine Bestätigungsaufforderung angezeigt wird. Bitte bestätigen Sie Ihre Entscheidung, den Aufnahmevorgang abzubrechen.
- Der erfasste Inhalt wird sofort in der Fotoanwendung Ihres Smartphones gespeichert und ermöglicht so einen schnellen Zugriff für die zukünftige Verwendung.
Cloud-Aufzeichnung (für Cloud-fähige Zoom-Konten):
- Wenn Ihr Zoom-Konto für die Cloud-Aufzeichnung konfiguriert ist, haben Sie die Möglichkeit, eine automatisierte cloudbasierte Aufzeichnung einzurichten. Navigieren Sie dazu in der Rolle des Gastgebers zu Ihren Zoom-Einstellungen auf der Webplattform und aktivieren Sie die „Cloud-Aufzeichnung“ -Funktion
- Sobald das Meeting läuft, können Sie den Cloud-Aufzeichnungsprozess starten, indem Sie Folgendes auswählen "Mehr" Option, gefolgt von der Auswahl „In die Cloud aufnehmen“ aus dem verfügbaren Menü.
- Anschließend wird das aufgezeichnete Meeting bequem in der Cloud-Speicherinfrastruktur Ihres Zoom-Kontos gespeichert und zugänglich, sodass es bei Bedarf leicht abgerufen und geteilt werden kann.
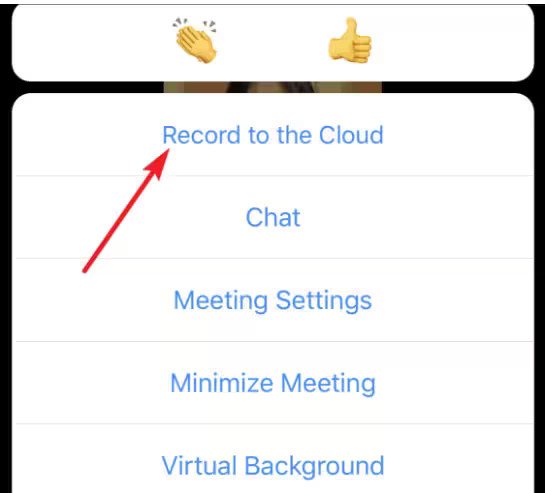
Informieren Sie unbedingt alle Teilnehmer, wenn Sie ein Meeting aufzeichnen, da es rechtlichen und datenschutzrechtlichen Bestimmungen unterliegen kann. Darüber hinaus kann die Verfügbarkeit dieser Funktionen vom Typ und den Einstellungen Ihres Zoom-Kontos abhängen.
Teil #3: Zoom-Meeting kostenlos aufzeichnen – FoneDog Screen Recorder
Oben hast du gelernt So zeichnen Sie ein Zoom-Meeting auf dem iPhone aufWas ist also mit Ihrem Laptop? Welches Tool können Sie verwenden? FoneDog Bildschirmrekorder ist eine vielseitige und kostenlose Softwarelösung zur Erfassung und Aufzeichnung von Zoom-Meetings. Es ermöglicht Benutzern, die Inhalte ihrer Zoom-Meetings, Webinare und virtuellen Kollaborationen mühelos in einem praktischen Videoformat zu speichern und aufzubewahren.
 Free Download
Für Windows
Free Download
Für Windows
 Free Download
Für normale Macs
Free Download
Für normale Macs
 Free Download
Für M1, M2, M3
Free Download
Für M1, M2, M3
Als kostenloser Zoom-Meeting-Recorder bietet FoneDog Screen Recorder eine leicht zugängliche und benutzerfreundliche Möglichkeit, wichtige Diskussionen, Präsentationen und Bildungssitzungen problemlos zu dokumentieren. Mit dieser Anwendung können Sie sicherstellen, dass Ihre Zoom-Meetings für die zukünftige Verwendung aufgezeichnet werden, wodurch die Produktivität und Zusammenarbeit sowohl im privaten als auch im beruflichen Umfeld verbessert wird.
Hier erfahren Sie, wie Sie davon profitieren können kostenloser Bildschirmrekorder So zeichnen Sie Zoom-Meetings auf:
- Erhalt des Antrags:
- Besuchen Sie zunächst die offizielle FoneDog-Website, wo Sie auf die FoneDog Screen Recorder-Anwendung zugreifen und diese herunterladen können.
- Befolgen Sie nach dem Herunterladen die bereitgestellten Installationsanweisungen, um die Software auf Ihrem Computer zu konfigurieren.
Anwendungsstart und Auswahl des Aufnahmebereichs:
- Sobald der Installationsvorgang abgeschlossen ist, starten Sie den FoneDog Screen Recorder, indem Sie die Anwendung ausführen.
- Beim Starten der Software haben Sie die Möglichkeit, den Aufnahmebereich festzulegen. Dies kann je nach Ihren Vorlieben und Anforderungen Ihren gesamten Bildschirm oder einen bestimmten Bereich umfassen.
Anpassen der Aufnahmeeinstellungen:
- Um auf die Aufnahmeeinstellungen zuzugreifen, klicken Sie in der Anwendung auf das Zahnradsymbol. In diesem Einstellungsmenü können Sie verschiedene Aufnahmeparameter anpassen, z. B. Videoformat, Videoqualität und Audioquelleneinstellungen.
- Wenn Sie neben Ihrer Videoaufnahme auch Audio aufnehmen möchten, stellen Sie sicher, dass die Mikrofonoption aktiviert ist.
Starten des Aufnahmevorgangs:
- Starten Sie Ihr Zoom-Meeting oder initiieren Sie eines nach Bedarf auf Ihrem Computer.
- Navigieren Sie zurück zur FoneDog Screen Recorder-Anwendung und drücken Sie die Taste „Rec“ (Aufnahme) Klicken Sie auf die Schaltfläche, um den Aufnahmevorgang zu starten. Danach beginnt nach einem kurzen Countdown die eigentliche Aufnahme.
Aufnahme pausieren und fortsetzen:
- Im Verlauf Ihres Zoom-Meetings haben Sie die Flexibilität, die Aufzeichnung nach eigenem Ermessen zu pausieren und fortzusetzen und gegebenenfalls Unterbrechungen oder Anpassungen vorzunehmen.
- Wenn Ihr Zoom-Meeting beendet ist, klicken Sie einfach auf "Halt" Klicken Sie in der Anwendung auf die Schaltfläche, um die Aufzeichnung zu beenden.
Speichern der aufgezeichneten Datei:
- Wenn Sie den Aufnahmevorgang anhalten, werden Sie aufgefordert, den Speicherort auf Ihrem Computer anzugeben, an dem Sie die aufgezeichnete Videodatei speichern möchten. Legen Sie je nach Ihren Vorlieben und organisatorischen Anforderungen einen geeigneten Ort zum Speichern der Aufzeichnung fest.

Der FoneDog Screen Recorder bietet eine bequeme und effiziente Möglichkeit, Ihre Zoom-Meetings aufzuzeichnen und ist damit ein wertvolles Werkzeug zum Aufbewahren wichtiger Diskussionen, Präsentationen oder Bildungsinhalte. Es bietet Flexibilität bei den Aufnahmeeinstellungen und stellt sicher, dass Ihre Zoom-Aufnahmen für die zukünftige Verwendung leicht zugänglich sind.
Menschen Auch LesenGespräche aufzeichnen: Vollständiger Leitfaden zur Google Meet-Aufzeichnung2023 Anfängerleitfaden: So nehmen Sie Videos auf dem Mac auf
Schlussfolgerung
Endlich wissen So zeichnen Sie ein Zoom-Meeting auf dem iPhone auf ist eine nützliche Fähigkeit, die Ihnen dabei helfen kann, wichtige Informationen noch einmal durchzugehen, die Zusammenarbeit zwischen Menschen zu erleichtern und die Produktivität zu steigern. Dafür gibt es mehrere Möglichkeiten, wir empfehlen Ihnen jedoch, FoneDog Screen Recorder auszuprobieren, ein flexibles und benutzerfreundliches Tool zum Aufzeichnen von Zoom-Gesprächen.
Beginnen Sie mit der Aufnahme mit dem FoneDog Screen Recorder, um das Beste aus Ihren Online-Meetings herauszuholen und sicherzustellen, dass Sie nichts Wichtiges verpassen. Nutzen Sie die Möglichkeiten der Aufzeichnung und nutzen Sie sie als Schlüssel für bessere und effizientere Zoom-Gespräche. Viel Spaß beim Aufnehmen!


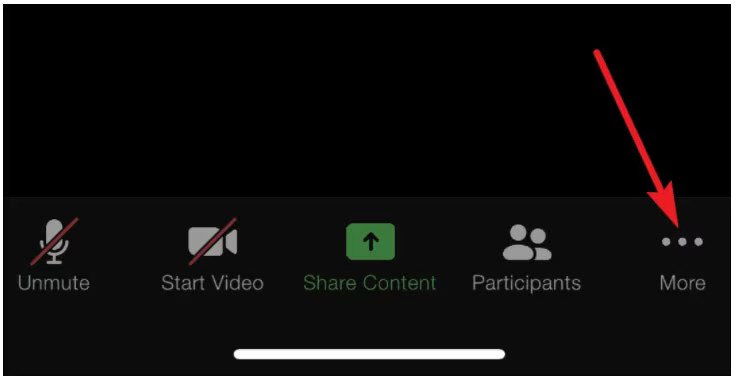
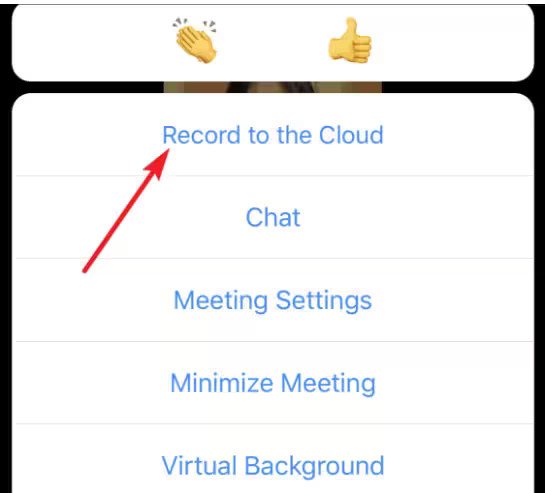
Free Download
Für Windows
Free Download
Für normale Macs
Free Download
Für M1, M2, M3

/
/