

By Adela D. Louie, Last Update: February 24, 2025
Chromebook wird heute meist verwendet, um ein Zoom Meeting und bei den meisten davon traten Probleme auf, wie etwa eine nicht verfügbare Aufnahmetaste, eine nicht zugelassene Aufnahmetaste in den Einstellungen oder aktuelle Updates von Zoom.
Damit diskutieren wir die umfassenden Möglichkeiten So zeichnen Sie ein Zoom-Meeting auf einem Chromebook auf mit nur wenigen Klicks. Sie brauchen nur die Geduld, diesen Artikel zu lesen, und schon kann es losgehen.
Teil 1. So zeichnen Sie ein Zoom-Meeting auf einem Chromebook aufTeil 2. So zeichnen Sie ein Zoom-Meeting auf einem Chromebook ohne Berechtigung aufSchlussfolgerung
Wie zeichnet man ein Zoom-Meeting auf einem Chromebook auf? Sie haben Probleme, ein bestimmtes Zoom-Meeting auf Ihrem Chromebook aufzuzeichnen? Wir helfen Ihnen weiter. Folgen Sie einfach der folgenden Schritt-für-Schritt-Anleitung.
Bevor Sie beginnen, stellen Sie sicher, dass Sie ein Konto bei Zoom haben und die Software bereits auf Ihr Chromebook heruntergeladen haben. Wenn Sie die Anwendung noch nicht heruntergeladen haben, ist sie auf der offiziellen Website von Zoom verfügbar oder kann mit Ihrem Software-Downloader installiert werden.
Gehen Sie auf die Zoom-Website > melden Sie sich bei Ihrem Konto an und gehen Sie zu „Profil“. Wählen Sie dann „Einstellungen“ > „Aufzeichnung“. Wenn Sie darauf klicken, können Sie die Option „Automatische Aufzeichnung“ aktivieren und die Aufzeichnungsbenachrichtigung anpassen.
Als Referenz finden Sie hier die Beschreibung der Aktionen:
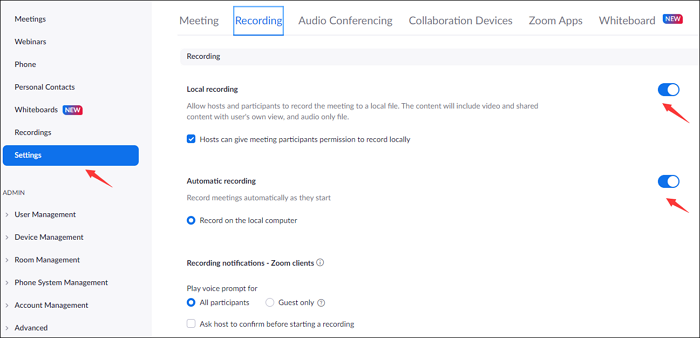
Gehen Sie zurück zum Dashboard in Ihrem Zoom und starten Sie dann ein Zoom-Meeting. Dabei ist es unterschiedlich, ob Sie Teilnehmer des Zoom-Meetings oder der Host sind. Als Teilnehmer können Sie das Meeting nicht direkt aufzeichnen, indem Sie dem Host nicht erlauben, Ihnen die Erlaubnis zur Aufzeichnung zu erteilen. Andererseits haben Sie die Möglichkeit, aufzuzeichnen. Drücken Sie einfach auf „HOST“ > und klicken Sie dann auf „Mit Video aus/ein“.
Hier werden Sie gefragt, ob Sie ein Zoom-Meeting auf der Webseite öffnen möchten > klicken Sie, wenn Sie möchten, auf „Zoom-Meetings öffnen“.
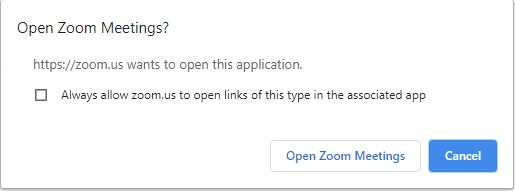
Wenn Sie dem Meeting beitreten, können Sie in der unteren Symbolleiste „Aufzeichnen“ > sehen und die Zoom-Aufzeichnung starten. Für Schnelltasten drücken Sie einfach „Alt“ + „R“.
Wenn Sie jedoch die automatische Aufnahme aktiviert haben (siehe Einstellungen), wird die Aufnahme sofort fortgesetzt. Anschließend werden Sie aufgefordert, den Ton einzubinden. Klicken Sie einfach auf „Audio beitreten“.
Es gibt zwei Methoden zum Anzeigen der Zoom-Meetings:
Navigieren Sie auf Ihrem PC zu „Dokumente“ und klicken Sie dann auf „Zoom“. Suchen Sie im Ordner nach der Aufnahme, die Sie aufgenommen haben.
Öffnen Sie die Zoom-Website einfach erneut und gehen Sie zu „Aufzeichnungen“ > gehen Sie zu „Lokale Aufzeichnungen“. Klicken Sie anschließend auf „Öffnen“ und das aufgezeichnete Zoom-Video wird angezeigt. Hier können Sie auch Ihre zuvor aufgezeichneten Videos verwalten, indem Sie sie löschen oder sie in den Aufzeichnungen belassen.
Mit den angegebenen Schritten können Sie nun erfahren, wie Sie Zoom-Meetings auf Chromebook aufzeichnen. Dies ist jedoch nicht dasselbe, als ob Sie nicht der Gastgeber wären – ohne Erlaubnis. Wir haben Sie also in den folgenden Informationen abgedeckt!
Falls Sie sich fragen, wie Sie ein Zoom-Meeting auf einem Chromebook ohne die Erlaubnis des Gastgebers aufzeichnen können, haben wir für Sie eine Drittanbieter-Software parat, mit der Sie ein Zoom-Meeting auf einem Chromebook ohne zusätzliche Erlaubnis aufzeichnen können.
FoneDog Bildschirmrekorder ermöglicht Ihnen die reibungslose Aufzeichnung Ihrer Online-Meetings in einem benutzerfreundlichen Ansatz, ohne dass Sie um Erlaubnis fragen müssen. Außerdem gilt es als All-in-One-Aufnahmesoftware, die nicht nur den Bildschirm, sondern auch die Webcam aufzeichnen kann, mach Screenshots und Audioaufnahme aufnehmen. Abgesehen davon können Sie mit FoneDog Screen Recorder Ihren Bildschirm während der Aufnahme in Echtzeit bearbeiten und mit Anmerkungen versehen.
Kostenlos herunterladen
Für Windows
Kostenlos herunterladen
Für normale Macs
Kostenlos herunterladen
Für M1, M2, M3
Hier finden Sie eine Anleitung zum Aufzeichnen eines Zoom-Meetings ohne Erlaubnis auf einem Chromebook mit dem FoneDog Screen Recorder:
Vorausgesetzt, Sie haben den FoneDog Screen Recorder (verfügbar auf der offiziellen Website) bereits heruntergeladen und installiert, klicken Sie in der Hauptoberfläche auf „Videorecorder“, um fortzufahren. Nehmen Sie gleichzeitig an dem Zoom-Meeting teil, an dem Sie teilnehmen möchten, oder öffnen Sie es.

Passen Sie die Einstellungen an, indem Sie den aufzunehmenden Bereich und den Audioeingang auswählen. Wählen Sie bei der Auswahl des Aufnahmebereichs „Nur Bildschirm“, wenn Sie nur den Bildschirm aufnehmen möchten, oder „Bildschirm und Kamera“, um den Bildschirm und gleichzeitig die Kamera aufzunehmen.
Wählen Sie anschließend die Größe aus, die Sie aufzeichnen möchten: Vollbild, Windows oder benutzerdefinierte Größe.
Klicken Sie beim Anpassen der Audioeinstellungen einfach auf „Systemton“ oder „Mikrofon“, wenn Sie den Systemton oder das Mikrofon einzeln aufnehmen möchten, auf „Systemton und Mikrofon“ für beides und auf „Keine“, um nichts aufzunehmen.
Klicken Sie auf „Aufnahme starten“, um den Aufnahmevorgang zu starten und zum Zoom-Meeting zurückzukehren, das Sie aufzeichnen möchten. In diesem Fall empfehlen wir, „Fenster“ auszuwählen, da Sie das Zoom-Fenster aufzeichnen möchten.

Beenden Sie die Aufnahme, indem Sie auf die Stopp-Schaltfläche in der schwebenden Symbolleiste klicken. Danach können Sie die Aufnahme bearbeiten oder während des Aufnahmevorgangs eine Echtzeitanmerkung vornehmen.
Zusammenfassend besprechen wir, wie Sie ein Zoom-Meeting auf einem Chromebook mithilfe der Zoom-Einstellungen (vorausgesetzt, Sie haben die Berechtigung) oder mithilfe des FoneDog Screen Recorder (wenn Sie keine Berechtigung zum Aufzeichnen haben) aufzeichnen. Und mit letzterem können Sie auch Audio, Webcam und Screenshots Ihres Bildschirms aufzeichnen – einige erweiterte Funktionen sind verfügbar. Viel Spaß beim Aufzeichnen!
Kostenlos herunterladen
Für Windows
Kostenlos herunterladen
Für normale Macs
Kostenlos herunterladen
Für M1, M2, M3
Hinterlassen Sie einen Kommentar
Kommentar
Bildschirm recorder
Leistungsstarke Bildschirmaufzeichnungssoftware zur Aufnahme Ihres Bildschirms mit Webcam und Audio.
Beliebte Artikel
/
INFORMATIVLANGWEILIG
/
SchlichtKOMPLIZIERT
Vielen Dank! Hier haben Sie die Wahl:
Excellent
Rating: 4.8 / 5 (basierend auf 108 Bewertungen)