

By Adela D. Louie, Last Update: January 25, 2024
Sind Sie bereit, Ihren Mac in ein Klangmeisterwerk zu verwandeln? Diese mühelose Anleitung ist Ihre Anlaufstelle auf der Bühne, um die Audioaufnahmefunktionen Ihres Mac zu maximieren. Wenn Sie angehender Musiker oder Podcaster sind oder einfach nur kristallklaren Ton aufnehmen möchten, sind Sie bei uns an der richtigen Adresse.
In diesem Beitrag führen wir Sie durch schrittweise Lektionen an und bieten Ihnen eine Anleitung, mit der Sie wissen, wie es geht Nehmen Sie Audio vom Computer Mac auf, und setzen Sie Sie zahlreichen aus Sprachaufzeichnungstools für den Mac Dies könnte Ihnen dabei helfen, Ihre Aufnahmefähigkeiten zu verbessern. Bereiten Sie sich darauf vor, Ihren Mac in ein Aufnahmestudio zu verwandeln, in dem Sie mit jedem Tastendruck und jedem Klick einen Schritt weiter in Richtung Audio-Perfektion kommen!
Teil Nr. 1: So nehmen Sie Audio von einem Computer-Mac mit dem QuickTime Player auf (extern und intern)Teil #2: So nehmen Sie Audio von einem Computer-Mac mithilfe einer Sprachnotiz auf (extern)Teil #3: Unverzichtbare Alternative zum Aufzeichnen von Audio vom Computer-Mac – FoneDog Screen RecorderTeil Nr. 4: Fortgeschrittener Tipp zur vollständig verbesserten Audioaufnahme auf einem Mac-SystemKonklusion
Macs natives Multimedia-Dienstprogramm, Quicktime Player, verfügt über praktische Funktionen wie Bildschirm- und Audioaufzeichnung. Die Standardeinstellung beschränkt die Audioaufnahme jedoch auf externe Quellen wie Ihr Mikrofon.
Wenn Sie QuickTime für die gleichzeitige interne Audio- und externe Mikrofonaufnahme nutzen möchten, liegt die Lösung in der Installation des Soundflower-Plug-Ins. Auf diesen Aspekt werden wir im nächsten Abschnitt näher eingehen. Entdecken Sie die Feinheiten der Verwendung von QuickTime zum Aufzeichnen von Audio von einem Computer-Mac.
Um Ihre Stimme mit dem QuickTime Player auf dem Mac aufzunehmen, befolgen Sie die folgenden Schritte:
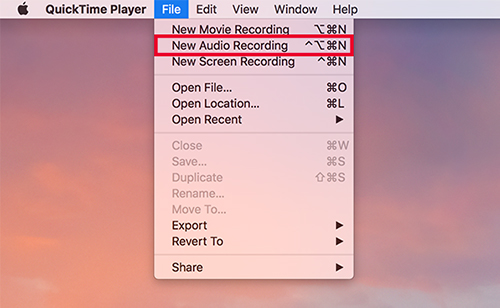
Nachdem wir die Technik zur Aufnahme von Mikrofon-Audio mit dem QuickTime Player verstanden haben, wollen wir uns mit dem Prozess der Aufnahme von System-Audio auf Ihrem Mac befassen. Machen Sie sich mit der Funktionalität von Soundflower vertraut, einem kostenlosen Mac-Plug-in, das Systemsound nahtlos an die Aufnahmeschnittstelle weiterleitet.
Dies ermöglicht die Aufnahme von internem Audio auf Ihrem Mac über QuickTime. Auch wenn die Konfigurationseinstellungen kompliziert erscheinen mögen, sorgt die sorgfältige Befolgung der Anweisungen für eine unkomplizierte Einrichtung.
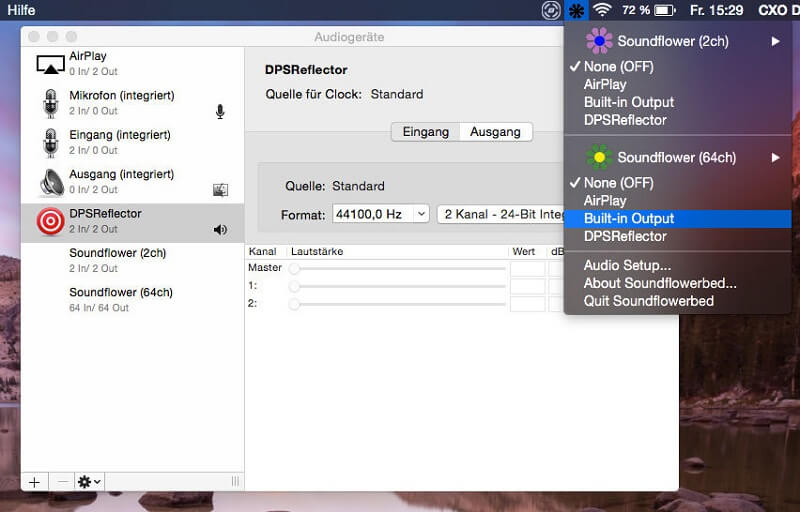
Voice-Memo dient als Standard-Sprachaufzeichnungsanwendung in macOS 14 oder nachfolgenden Versionen. Seine Funktionalität geht über die bloße Spracherfassung hinaus und ermöglicht eine nahtlose Synchronisierung auf allen Ihren Apple-Geräten. Für Benutzer, die macOS 13 oder eine frühere Version verwenden, ist es unerlässlich, nach alternativen Möglichkeiten für Sprachnotizen zu suchen. Zu den Optionen gehören die Nutzung Ihres iPhones und die Verwendung von QuickTime zum Aufzeichnen von Audiodaten vom Computer-Mac.
Das Starten von Audioaufnahmen mit Voice Memo ist ein unkomplizierter Vorgang:
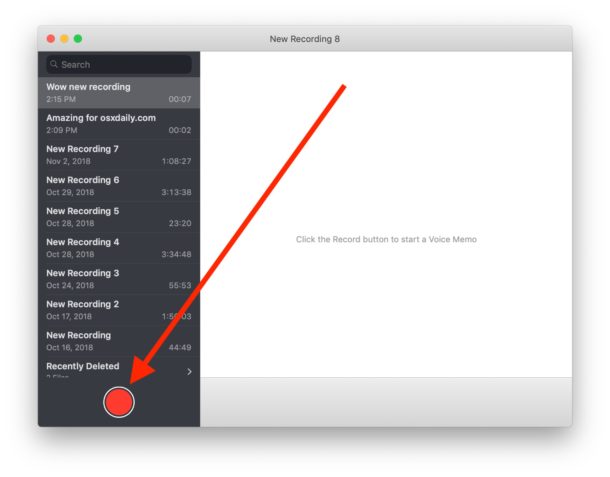
FoneDog Bildschirmrekorder erscheint als unverzichtbare Option zum Aufzeichnen von Sounds über Ihren PC. Dabei handelt es sich um ein flexibles Programm, das über die typische Bildschirmaufnahme hinausgeht und mühelos herausragende Audioaufnahmen hinzufügt. Dieses Programm ist sowohl auf Windows- als auch auf Mac-Computern zugänglich und bietet eine intuitive Benutzererfahrung und eine Reihe von Funktionen für die Audioaufnahme.
Free Download
Für Windows
Free Download
Für normale Macs
Free Download
Für M1, M2, M3
Benutzer können einfach Systemgeräusche, Mikrofondaten oder sogar eine Mischung aus beidem aufzeichnen, was eine größere Vielseitigkeit bei der Sammlung verschiedener Audioquellen bietet. FoneDog Screen Recorder ist eine zuverlässige und effektive Lösung für Nehmen Sie Audio vom Computer Mac auf Gleichzeitig bleibt der Umgebungsklang präzise und komfortabel erhalten.
1. Laden Sie zunächst einfach den FoneDog Screen Recorder herunter und richten Sie ihn auf dem von Ihnen verwendeten Gerät ein. Nachdem die Installation abgeschlossen ist, starten Sie das Programm.
2. Das Programm bietet vielfältige Aufnahmemöglichkeiten. Sie können dann aus der breiten Palette von Optionen auswählen „Vollbild“, die Option „Benutzerdefiniert“ bzw. „Nur Webcam aufzeichnen“ in Übereinstimmung mit Ihren Bildschirmrekorder-Auswahlen. Darüber hinaus bietet die Anwendung eine Vielzahl von Audioaufzeichnungsoptionen. Danach müssen Sie das auswählen "Audiorecorder" Tool, um sich nur auf einen Audiorecorder zu konzentrieren.
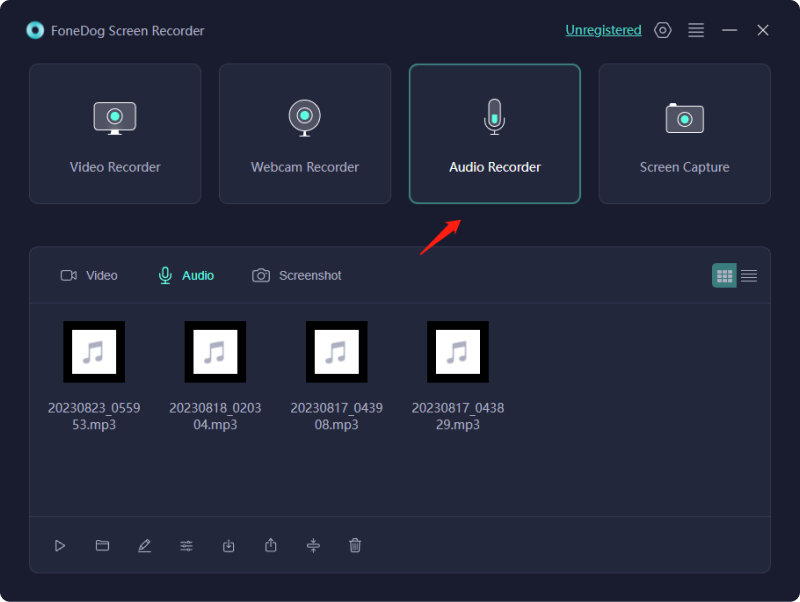
3. Von dort aus müssen Sie auf klicken "REC" Schaltfläche zum Starten des Bildschirms sowie der Audioaufnahmetechnik. Für mehr Komfort können außerdem Tastaturkürzel angepasst werden.

4. Sobald Sie sich in der Aufnahme befinden, müssen Sie die angezeigten Symbole aktivieren, um sie je nach Bedarf anzuhalten oder fortzusetzen.
5. Nachdem Sie den relevanten Inhalt erfasst haben, müssen Sie auf tippen "Halt" Taste, um die Aufnahme zu beenden. Mit dem FoneDog Screen Recorder können Sie Ihre Audioaufnahmen bearbeiten und zuschneiden, um nicht benötigte Teile zu entfernen.
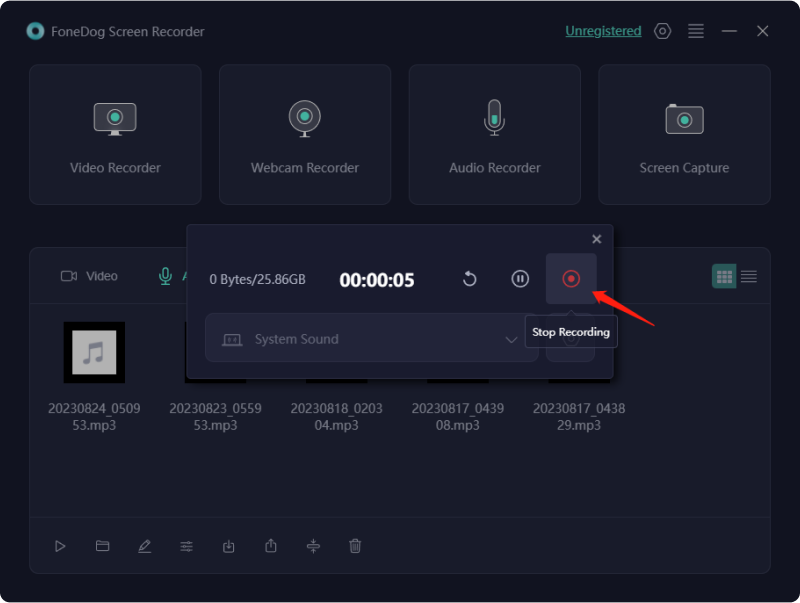
Menschen Auch LesenWie verwende ich QuickTime-Bildschirmaufzeichnung mit Audio im Jahr 2024?Vollständige Anleitung: Aufnehmen mit Movavi Screen Recorder
Abschließend: Beherrschen, wie es geht Nehmen Sie Audio vom Computer Mac auf ist jetzt in greifbarer Nähe. Ob Sie die Standard-Sprachnotiz-App verwenden oder einfach Alternativen wie FoneDog Screen Recorder ausprobieren, die Möglichkeiten sind endlos. Mit den Einblicken in Techniken, Tools und den bereitgestellten Anweisungen in diesem Handbuch wird die Umwandlung Ihres Mac in ein Kraftpaket für die Audioaufnahme zu einem nahtlosen Unterfangen. Nutzen Sie die Möglichkeiten, die Ihnen zur Verfügung stehen, und lassen Sie Ihrer Kreativität freien Lauf. Viel Spaß beim Aufnehmen!
Hinterlassen Sie einen Kommentar
Kommentar
Bildschirm recorder
Leistungsstarke Bildschirmaufzeichnungssoftware zur Aufnahme Ihres Bildschirms mit Webcam und Audio.
Beliebte Artikel
/
INFORMATIVLANGWEILIG
/
SchlichtKOMPLIZIERT
Vielen Dank! Hier haben Sie die Wahl:
Excellent
Rating: 4.7 / 5 (basierend auf 101 Bewertungen)