By Adela D. Louie, Last Update: December 7, 2023
Sind Sie bereit, die Möglichkeiten der nahtlosen Bildschirmaufzeichnung zu nutzen? Sag Hallo zu Movavi Screen Recorder, Ihr Schlüssel zum Erfassen, Teilen und Bewahren aller Ereignisse auf Ihrem Computerbildschirm.
In einer Welt, in der visuelle Inhalte an erster Stelle stehen, ist dieses Tool Ihr ultimativer Begleiter. Egal, ob Sie ein erfahrener Profi sind, der seine Aufnahmefähigkeiten verbessern möchte, oder ein Anfänger, der seine ersten Schritte in die Welt der Bildschirmaufnahme macht, bei uns sind Sie an der richtigen Adresse.
Tauchen Sie ein und wir führen Sie durch die wesentlichen Funktionen, Tipps und Tricks und stellen sicher, dass Sie fesselnde Videos, ansprechende Tutorials und kristallklare Screenshots erstellen. Machen Sie sich bereit, Ihr Bildschirmaufzeichnungsspiel mit Movavi zu verbessern.
Teil Nr. 1: Übersicht: Movavi Screen Recorder und seine FunktionenTeil #2: So nutzen Sie den Movavi Screen RecorderTeil #3: Tipps und Tricks für eine effektive Bildschirmaufzeichnung in MovaviTeil Nr. 4: Top-Alternative zur fehlerfreien Bildschirmaufzeichnung und -erfassung – FoneDog Screen RecorderSchlussfolgerung
Teil Nr. 1: Übersicht: Movavi Screen Recorder und seine Funktionen
Movavi Recorder ist eine vielseitige und benutzerfreundliche Softwareanwendung zum Erfassen und Aufzeichnen Ihres Computerbildschirms. Es bietet eine Reihe von Funktionen, die es zu einem wertvollen Werkzeug für verschiedene Zwecke machen, z. B. zum Erstellen von Video-Tutorials, zum Aufzeichnen von Webinaren, zum Aufzeichnen von Gameplay und mehr. Hier sind einige Hauptfunktionen von Movavi Screen Recorder:
- Bildschirmaufzeichnung: Mit Movavi Recorder können Sie Ihren gesamten Bildschirm oder bestimmte Bereiche aufzeichnen, wodurch es für eine Vielzahl von Anwendungen geeignet ist.
- Audioaufnahme: Sie können Systemtöne, Mikrofoneingaben oder beides gleichzeitig aufzeichnen und so Ihre Aufnahmen kommentieren, Kommentare hinzufügen oder Audio von Online-Streaming-Quellen aufnehmen.
- Webcam-Aufzeichnung: Die Software unterstützt Webcam-Aufzeichnungen, sodass Sie Ihren Webcam-Feed über Ihre Bildschirmaufzeichnung einblenden können, ideal für Video-Blogs und Videokonferenzen.
- Geplante Aufzeichnung: Sie können einen Aufzeichnungszeitplan einrichten, um die Aufzeichnung von Live-Streams, Webinaren oder anderen zeitkritischen Inhalten zu erleichtern.
- Cursoreffekte: Movavi Recorder bietet die Möglichkeit, Ihren Cursor hervorzuheben und anzupassen, um Klarheit in Ihren Aufnahmen zu gewährleisten.
- Videobearbeitungswerkzeuge: Bietet grundlegende Videobearbeitungsfunktionen, mit denen Sie Videoclips zuschneiden, ausschneiden und zusammenführen sowie Anmerkungen und Text zu Ihren Aufnahmen hinzufügen können.
- Screenshot-Erfassung: Sie können hochwertige Screenshots in verschiedenen Formaten erstellen, die sich perfekt zum Erstellen bildbasierter Tutorials oder zum Speichern wichtiger Informationen von Ihrem Bildschirm eignen.
- Speichern Sie in mehreren Formaten: Movavi Recorder unterstützt eine Vielzahl von Video- und Audioformaten, sodass Sie Ihre Aufnahmen einfach exportieren und teilen können.
- Hotkeys: Anpassbare Hotkeys ermöglichen Ihnen das schnelle Starten, Stoppen und Anhalten von Aufnahmen und sorgen so für ein nahtloses Aufnahmeerlebnis.
- Hervorhebung der Maus: Die Software kann Ihren Mauszeiger in Ihren Aufnahmen hervorheben, sodass Zuschauer Ihren Aktionen leichter folgen können.
- Auto-Stopp-Funktion: Sie können die Software so einstellen, dass die Aufnahme nach einer bestimmten Dauer oder Dateigröße stoppt, was für die effiziente Verwaltung großer Aufnahmen nützlich ist.
- Integrierter Media Player: Movavi Recorder enthält einen Media Player zum Überprüfen und Bearbeiten Ihrer aufgezeichneten Inhalte innerhalb der Anwendung.
Diese Funktionen machen Movavi Recorder zu einem wertvollen Werkzeug für Inhaltsersteller, Pädagogen, Gamer und alle, die das Geschehen auf ihrem Computerbildschirm erfassen und teilen müssen. Es ist für seine benutzerfreundliche Oberfläche bekannt und eignet sich sowohl für Anfänger als auch für erfahrene Benutzer.
Teil #2: So nutzen Sie den Movavi Screen Recorder
Die Verwendung von Movavi Recorder ist relativ einfach und bietet eine Vielzahl von Aufnahmeoptionen, die Ihren Anforderungen entsprechen. Hier finden Sie eine Schritt-für-Schritt-Anleitung zur Verwendung des Movavi Screen Recorders:
Schritt Nr. 1: Herunterladen und installieren
- Gehen Sie direkt zur offiziellen Movavi-Website und laden Sie anschließend Movavi Recorder herunter.
- Anschließend müssen Sie die Installationsdatei ausführen und anschließend den Anweisungen auf dem Bildschirm folgen, um die Software auf Ihrem Computer zu installieren.
Schritt #2: Starten Sie das Programm
- Sobald die Installation erfolgreich war, können Sie Movavi Recorder von Ihrem Desktop oder direkt im Anwendungsordner starten.
Schritt #3: Aufnahmeeinstellungen konfigurieren
- Bevor Sie mit der Aufnahme beginnen, müssen Sie Ihre Aufnahmeeinstellungen konfigurieren:
-
Wählen Sie den Aufnahmebereich: Bestimmen Sie zunächst den Teil Ihres Bildschirms, den Sie erfassen möchten. Sie haben die Flexibilität, zwischen der Aufnahme Ihres gesamten Bildschirms oder der Fokussierung auf einen bestimmten Bereich zu wählen. Das bedeutet, dass Sie Ihre Aufzeichnung so anpassen können, dass nur die Inhalte erfasst werden, die für Ihr Projekt relevant sind.
-
Audioquellen konfigurieren: Als nächstes haben Sie die Freiheit, Ihre Audioquellen an Ihre Aufnahmeanforderungen anzupassen. Sie können wählen, ob Sie die von Ihrem Computer abgespielten Töne (Systemaudio), Ihre eigene Stimme über ein angeschlossenes Mikrofon oder beides gleichzeitig aufnehmen möchten. Diese Vielseitigkeit stellt sicher, dass Sie beim Aufzeichnen Ihres Bildschirms detaillierte Kommentare oder Erklärungen abgeben können.
-
Aktivieren Sie Ihre Webcam (falls erforderlich): Wenn Sie Ihren Aufnahmen eine persönliche Note verleihen möchten, können Sie die Webcam Ihres Computers aktivieren. Auf diese Weise können Sie einen Live-Video-Feed von sich selbst in die Bildschirmaufnahme einblenden. Diese Funktion ist besonders wertvoll für die Erstellung ansprechender Videoinhalte, bei denen Ihr Publikum Ihre Reaktionen und Gesichtsausdrücke sehen kann.
-
Aufnahmeeinstellungen anpassen: Um Ihre Aufnahme zu optimieren, nutzen Sie die im Movavi Screen Recorder verfügbaren Einstellungen. Sie können Faktoren wie die Bildrate und die Videoqualität anpassen und so die Aufnahme an Ihre spezifischen Bedürfnisse anpassen. Diese Einstellungen stellen sicher, dass Ihr endgültiges Video oder Ihr Screenshot die gewünschte visuelle und akustische Qualität beibehält. Darüber hinaus können Sie weitere Einstellungen konfigurieren, um das Aufnahmeerlebnis nach Ihren Wünschen zu optimieren.
Schritt #4: Starten Sie die Aufnahme
- Nachdem Sie Ihre Einstellungen konfiguriert haben, müssen Sie die Schaltfläche auswählen, die vollständig impliziert "REC" um mit der Aufnahme zu beginnen. Sie können auch benutzerdefinierte Hotkeys zum Starten und Stoppen der Aufnahme verwenden.
Schritt #5: Screenshots aufnehmen und bearbeiten (optional)
- Wenn Sie während der Aufnahme Screenshots machen möchten, drücken Sie einfach direkt im Bedienfeld auf das Kamerasymbol.
- Nach der Aufnahme oder sogar der Aufnahme Ihrer gewünschten Screenshots können Sie auf die Bearbeitungswerkzeuge zugreifen, um Ihre Aufnahmen zuzuschneiden und zu schneiden, aber auch vollständig mit Anmerkungen zu versehen.
Schritt #6: Speichern und exportieren
- Sobald Sie mit der Aufnahme fertig sind, können Sie einfach auf klicken "Halt" Taste. Sie werden zu einem Vorschaufenster weitergeleitet, in dem Sie Ihre Aufnahme überprüfen können.
- Direkt im Vorschaufenster können Sie dann unnötige Segmente erneut ausschneiden, anschließend Anmerkungen hinzufügen oder eventuell notwendige Anpassungen vornehmen.
- Nach der Bearbeitung wählen Sie dann die entsprechende Option in der Menüleiste aus und klicken darauf "Speichern als" Wählen Sie Ihr bevorzugtes Format (MP4, AVI, MOV usw.), den Speicherort und den Dateinamen für Ihre Aufnahme.
- Klicken Sie dann einfach auf die Schaltfläche, die deutlich darauf hinweist "Sparen" , um Ihre Aufnahme zu exportieren.
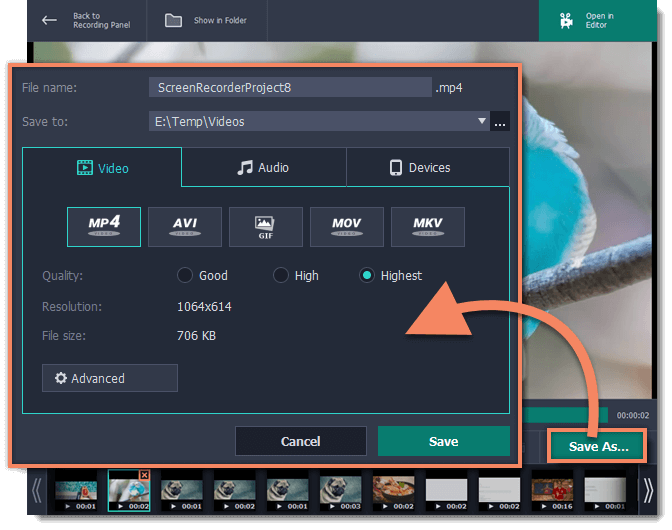
Schritt #7: Teilen oder Hochladen (optional)
- Sie können Ihre aufgezeichneten Inhalte nun in sozialen Medien teilen und sie anschließend auf Video-Sharing-Plattformen hochladen oder für Ihre Projekte nutzen.
Schritt #8: Erweiterte Funktionen erkunden (optional)
- Movavi Recorder bietet erweiterte Funktionen wie geplante Aufnahme, Cursor-Hervorhebung und mehr. Entdecken Sie diese Funktionen, um Ihre Aufnahmemöglichkeiten zu verbessern.
Schritt Nr. 9: Fehlerbehebung und Support
- Wenn Sie auf Probleme stoßen oder Fragen haben, lesen Sie den Hilfebereich der Software oder besuchen Sie die offiziellen Movavi-Supportressourcen, um Hilfe zu erhalten.
Movavi Recorder ist ein vielseitiges Tool zum einfachen Aufzeichnen Ihres Bildschirms und Audios. Es eignet sich für eine Vielzahl von Anwendungen, von der Erstellung von Tutorials bis zur Aufzeichnung von Online-Meetings, und diese Schritte helfen Ihnen beim Einstieg in die Grundfunktionen.
Teil #3: Tipps und Tricks für eine effektive Bildschirmaufzeichnung in Movavi
Sicherlich gibt es einige oder mehrere Tipps und Tricks für eine effektive Bildschirmaufzeichnung im Movavi Screen Recorder:
-
Planen Sie Ihre Aufnahme: Bevor Sie beginnen, skizzieren Sie, was Sie in Ihrer Aufnahme abdecken möchten. Ein klarer Plan hilft Ihnen, konzentriert und organisiert zu bleiben.
-
Verwenden Sie einen sauberen Desktop: Befreien Sie Ihren Desktop von Unordnung oder persönlichen Informationen, die nicht in der Aufzeichnung erscheinen sollen.
-
Aufnahmebereich optimieren: Wählen Sie den Aufnahmebereich sorgfältig aus. Wenn Sie eine bestimmte Anwendung oder Region aufzeichnen, stellen Sie sicher, dass diese deutlich sichtbar und übersichtlich ist.
-
Audiopegel testen: Überprüfen Sie vor der Aufnahme Ihr Mikrofon und den Audiopegel Ihres Systems. Passen Sie sie an, um einen klaren, ausgewogenen Ton in Ihrer Aufnahme zu gewährleisten.
-
Verwenden Sie Tastaturkürzel: Das Movavi Screen Recording-Tool bietet anpassbare Hotkeys. Richten Sie Hotkeys zum Starten, Stoppen und Pausieren von Aufnahmen ein, um den Prozess zu optimieren.
-
Planen Sie Ihr Skript: Wenn Sie Ihre Aufnahme kommentieren, schreiben Sie ein Skript oder eine Gliederung, um sicherzustellen, dass Sie Ihre Punkte klar und prägnant vermitteln.
-
Aufnahme in kurzen Segmenten: Wenn Ihre Aufnahme lang ist, sollten Sie sie in kürzere Abschnitte unterteilen. Dies erleichtert die Verwaltung und Bearbeitung Ihrer Inhalte.
-
Hintergrundgeräusche minimieren: Nehmen Sie in einer ruhigen Umgebung auf, um Hintergrundgeräusche zu minimieren, und verwenden Sie ein hochwertiges Mikrofon für klaren Ton.
-
Cursoreffekte hinzufügen: Mit dem Movavi-Bildschirmaufzeichnungstool können Sie den Mauszeiger hervorheben. Nutzen Sie diese Funktion, um es den Zuschauern zu erleichtern, Ihren Aktionen zu folgen.
-
Webcam-Interaktion aktivieren: Wenn Sie das Webcam-Overlay verwenden, halten Sie Augenkontakt mit der Kamera und interagieren Sie mit Ihren Zuschauern, um ein ansprechenderes Erlebnis zu schaffen.
-
Bearbeiten Sie Ihre Aufnahme: Verwenden Sie nach der Aufnahme die integrierten Bearbeitungswerkzeuge von Movavi, um unnötige Teile herauszuschneiden, Untertitel hinzuzufügen und Ihr Video zu verbessern.
-
Berücksichtigen Sie Bildrate und Qualität: Bildrate und Videoqualität ausbalancieren. Höhere Bildraten (z. B. 60 fps) eignen sich hervorragend für Spieleinhalte, während Standard-Bildraten (z. B. 30 fps) gut für Tutorials geeignet sind.
-
Experimentieren Sie mit den Einstellungen: Erkunden Sie die Einstellungen von Movavi Recorder, um die Konfiguration zu finden, die Ihren Anforderungen am besten entspricht. Probieren Sie verschiedene Optionen für Audio, Video und Hotkeys aus, um Ihren Arbeitsablauf zu optimieren.
-
Speichern Sie in optimalen Formaten: Wählen Sie das richtige Dateiformat und die richtige Auflösung für Ihre Zielplattform. MP4 ist ein weitgehend kompatibles Format zum Online-Teilen von Videos.
-
Bleiben Sie engagiert und begeistert: Halten Sie Ihr Publikum bei Laune, indem Sie während der gesamten Aufnahme einen lebhaften und enthusiastischen Ton beibehalten.
-
Übung und Wiederholung: Übung macht den Meister. Überprüfen Sie Ihre Aufzeichnungen, um Bereiche mit Verbesserungspotenzial zu identifizieren und Ihre Fähigkeiten im Laufe der Zeit zu verfeinern.
Diese Tipps und Tricks helfen Ihnen, mit dem Movavi Screen Recording-Tool professionellere und ansprechendere Bildschirmaufnahmen zu erstellen. Denken Sie daran, dass Übung und Experimente der Schlüssel zur Beherrschung der Kunst der effektiven Bildschirmaufzeichnung sind.
Teil Nr. 4: Top-Alternative zur fehlerfreien Bildschirmaufzeichnung und -erfassung – FoneDog Screen Recorder
FoneDog Bildschirmrekorder ist ein vielseitiges Softwaretool, das den Prozess der Bildschirmaufzeichnung und Screenshot-Erfassung vereinfacht und verbessert. Es bietet eine benutzerfreundliche Oberfläche und eine breite Palette an Funktionen, die unterschiedlichen Anforderungen gerecht werden.
 Free Download
Für Windows
Free Download
Für Windows
 Free Download
Für normale Macs
Free Download
Für normale Macs
 Free Download
Für M1, M2, M3
Free Download
Für M1, M2, M3
Mit FoneDog Screen Recorder können Sie mühelos hochwertige Videoaufzeichnungen und Screenshots für eine Vielzahl von Zwecken erstellen, von der Erstellung von Lehrinhalten bis hin zur Erfassung von Momenten in Online-Meetings oder beim Gameplay.
So nutzen Sie diese beste Alternative zu Movavi Screen Recorder:
-
Herunterladen und installieren: Besuchen Sie die offizielle FoneDog-Website, um die Software herunterzuladen. Befolgen Sie die Installationsanweisungen, um es auf Ihrem Computer einzurichten.
-
Starten Sie das Programm: Starten Sie nach der Installation FoneDog Screen Recorder von Ihrem Desktop oder dem Anwendungsordner.
-
Aufnahmeeinstellungen konfigurieren: Passen Sie vor der Aufnahme Ihre Einstellungen an:
- Wählen Sie, ob der gesamte Bildschirm oder ein bestimmter Sektor aufgezeichnet werden soll.
- Wählen Sie Audioquellen wie Systemaudio, Mikrofoneingang oder beides aus.
- Aktivieren Sie bei Bedarf Ihre Webcam für die Videoüberlagerung.
- Ändern Sie Optionen wie Bildrate, Videoqualität und andere Einstellungen.
Starte die Aufnahme: Klicken Sie auf die "Aufzeichnung" Taste, um mit der Aufnahme zu beginnen. Für mehr Komfort können Sie auch anpassbare Hotkeys verwenden, um die Aufnahme zu starten und zu stoppen.
Screenshots erfassen und bearbeiten (optional): Wenn Sie während der Aufnahme Screenshots benötigen, nutzen Sie das Kamerasymbol in der Systemsteuerung. Greifen Sie nach der Aufnahme auf die Bearbeitungstools zu, um Ihre Inhalte zu verfeinern.
Speichern und exportieren: Nachdem Sie die Aufnahme und alle erforderlichen Bearbeitungen abgeschlossen haben, klicken Sie auf "Sparen" um Ihre Aufnahme in Ihrem bevorzugten Format und Speicherort zu exportieren.
Teilen oder hochladen (optional): Teilen Sie Ihre Inhalte in sozialen Medien, laden Sie sie auf Video-Sharing-Plattformen hoch oder verwenden Sie sie für Ihre Projekte.

FoneDog Screen Recorder ist ein leistungsstarkes und benutzerfreundliches Tool, das Ihre Bildschirmaufzeichnungs- und Screenshot-Erfassungserlebnisse verbessert. Es eignet sich sowohl für Anfänger als auch für Profis und ist daher eine wertvolle Bereicherung für die Erstellung ansprechender und informativer Inhalte.
Schlussfolgerung
Movavi Screen Recorder ist ein vielseitiges Tool zur Erfassung der Bildschirmaktivität und bietet benutzerfreundliche Funktionen und Bearbeitungsoptionen. Entdecken Sie für ein erstklassiges Erlebnis den FoneDog Screen Recorder, der über eine intuitive Benutzeroberfläche, erweiterte Aufnahmefunktionen und nahtlose Bearbeitungswerkzeuge verfügt. Machen Sie Ihre Bildschirmaufzeichnungsaufgaben mit FoneDog zum Kinderspiel! Einen schönen Tag noch.


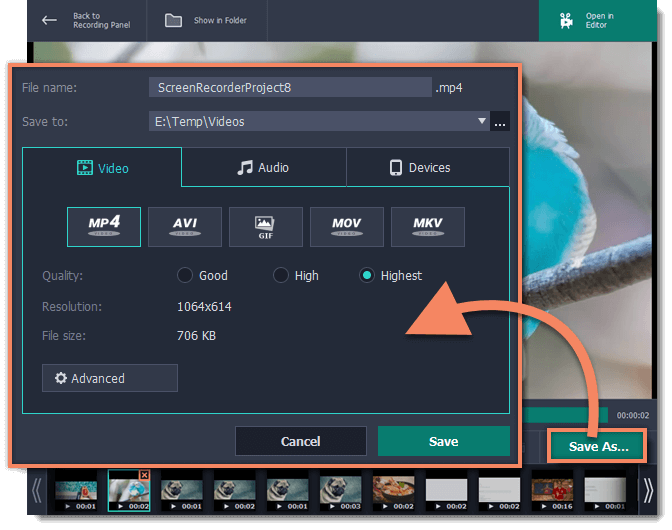
Free Download
Für Windows
Free Download
Für normale Macs
Free Download
Für M1, M2, M3

/
/