

By Adela D. Louie, Last Update: December 15, 2023
Eine Bildschirmaufnahme auf einem Mac durchführen verwendet normalerweise QuickTime. In diesem Artikel tauchen wir ein in die aufregende Welt von QuickTime-Bildschirmaufnahme mit Audio, was Content-Erstellern, Pädagogen und Technikbegeisterten gleichermaßen eine Welt voller Möglichkeiten eröffnet.
Egal, ob Sie ein Gamer sind, der epische Momente teilen möchte, ein Lehrer, der ansprechende Online-Lektionen erstellt, oder ein Profi, der erstklassige Tutorials erstellen möchte, unser umfassender Leitfaden führt Sie durch den gesamten Prozess.
Teil Nr. 1: Bestes Tool zur Bildschirmaufnahme mit Audio – FoneDog Screen RecorderTeil Nr. 2: Möglichkeiten zur Nutzung der QuickTime-Bildschirmaufzeichnung mit AudioSchlussfolgerung
FoneDog Bildschirmrekorder ist eine leistungsstarke und vielseitige Bildschirmaufzeichnungssoftware, mit der Sie Ihre Bildschirmaktivitäten mit außergewöhnlicher Präzision und Klarheit erfassen können. Egal, ob Sie Content-Ersteller, Pädagoge oder Profi sind, dieses Tool bietet eine Reihe erstaunlicher Bildschirmaufzeichnungsfunktionen mit Audio, die Ihnen dabei helfen, Ihre Projekte zum Leben zu erwecken.
Free Download
Für Windows
Free Download
Für normale Macs
Free Download
Für M1, M2, M3
So nutzen Sie den FoneDog Screen Recorder für QuickTime-Bildschirmaufnahme mit Audio, folge diesen Schritten:
Bildschirmaufnahme:
Schritt #1: Starten Sie zunächst den Vorgang, indem Sie die FoneDog Screen Recorder-Software erwerben und auf Ihrem Computer installieren. Stellen Sie unbedingt sicher, dass diese Software mit dem Betriebssystem Ihres Computers harmoniert.
Schritt #2: Nach erfolgreicher Installation starten Sie die Software, indem Sie über das Anwendungsmenü Ihres Computers darauf zugreifen. An diesem Punkt wird eine Reihe von Aufnahmeoptionen angezeigt, unter denen Sie die auswählen sollten "Bildschirm recorder" Modus arbeiten können.

Schritt #3: Bevor Sie mit der Aufnahme beginnen, ist es wichtig, Ihre Vorlieben genau abzustimmen. Dazu müssen mehrere wichtige Entscheidungen getroffen werden, wie z. B. die Auswahl des spezifischen Bildschirmbereichs, der erfasst werden soll (sei es der gesamte Bildschirm, ein bestimmter Bereich oder ein bestimmtes Anwendungsfenster), das Definieren der gewünschten Aufnahmequalität und das Festlegen der Bildrateneinstellungen.

Schritt #4: Im Einstellungsmenü der Software ist es von größter Bedeutung, die Auswahl Ihrer bevorzugten Audioquellen für die Aufnahme sicherzustellen. Dies umfasst die Möglichkeit, sowohl den von Ihrem Computersystem ausgehenden Ton als auch alle externen Audioeingänge, z. B. den von einem externen Mikrofon, aufzuzeichnen.

Schritt #5: Wenn Sie bereit sind, den Aufnahmevorgang zu starten, ergreifen Sie Maßnahmen, indem Sie auf klicken "REC" Klicken Sie auf die Schaltfläche, um die gleichzeitige Aufzeichnung Ihrer Bildschirmaktivitäten und Audio zu starten. Zu diesem Zeitpunkt macht sich ein Countdown-Timer bemerkbar und eine Aufnahmesymbolleiste erscheint auf Ihrem Bildschirm.

Schritt #6: Führen Sie die Aktionen oder Verfahren aus, die Sie auf Ihrem Bildschirm festhalten möchten, während die Aufnahme läuft. Während dieses Vorgangs haben Sie jederzeit die Flexibilität, die Aufzeichnung anzuhalten oder zu stoppen, indem Sie die entsprechenden Schaltflächen in der Symbolleiste verwenden.
Schritt #7: Nach Abschluss Ihrer Aufnahmesitzung bietet Ihnen der FoneDog Screen Recorder die Möglichkeit, eine Vorschau Ihrer Aufnahme anzusehen und Änderungen daran vorzunehmen. Dies kann Aufgaben wie das Zuschneiden, das Hinzufügen von Anmerkungen und das Vornehmen aller notwendigen Anpassungen umfassen, um die Gesamtqualität Ihrer Aufnahme zu verbessern.
Schritt #8: Wenn Sie mit der endgültigen Aufnahme zufrieden sind, klicken Sie auf eines der beiden „Speichern“ oder „Exportieren“ Option, wodurch das Video in Ihrem bevorzugten Format erhalten und an dem von Ihnen gewählten Speicherort gespeichert wird.
Audio Aufnahme:
Schritt #1: Starten Sie die Software auf die gleiche Weise, wie Sie es bei der Vorbereitung der Bildschirmaufzeichnung tun würden.
Schritt #2: Navigieren Sie zu den verfügbaren Optionen und sehen Sie sich anschließend die Optionen für an "Audiorecorder" Modus arbeiten können.
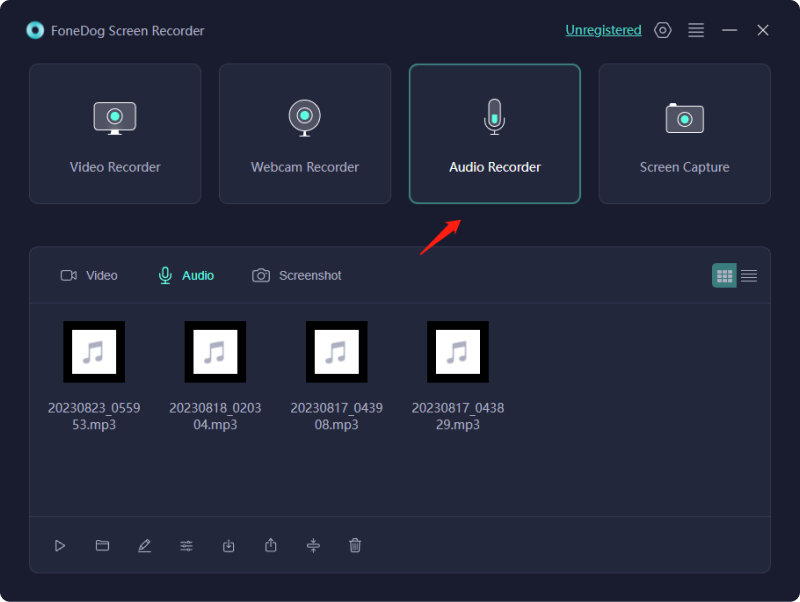
Schritt #3: Stellen Sie in den Softwareeinstellungen sicher, dass Sie Ihre Audioeingangsquelle angeben, normalerweise Ihr Mikrofon, und konfigurieren Sie die gewünschte Aufnahmequalität.
Schritt #4: Wenn Sie bereit sind, mit der Audioaufnahme zu beginnen, klicken Sie auf "REC" Taste. Fühlen Sie sich frei, Vorträge zu halten oder sich an audiobezogenen Aktivitäten zu beteiligen, die Sie bewahren möchten.

Schritt #5: Klicken Sie nach Abschluss Ihrer Aufnahme auf "Halt" Taste. Anschließend werden Sie von der Software aufgefordert, die Audioaufnahme zu speichern.
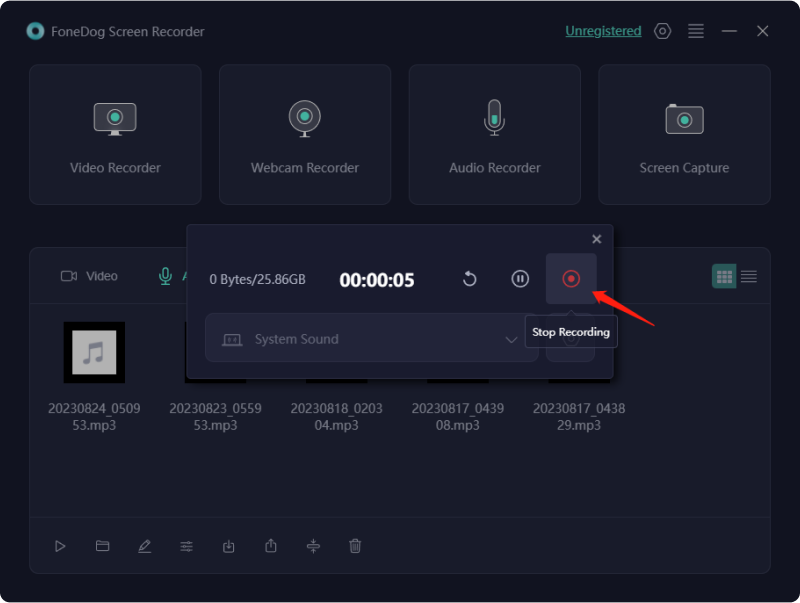
Schritt #6: Bei Bedarf können Sie auch die Möglichkeiten der Software nutzen, um die Audioaufnahme zu bearbeiten und zu exportieren.
FoneDog Screen Recorder ist eine erstklassige Bildschirmaufzeichnungslösung, die über die Grundlagen hinausgeht. Seine unglaublichen Bildschirmaufzeichnungsfunktionen mit Audio- und Videobearbeitungstools sowie die Webcam-Integration machen es zu einer wertvollen Ressource für die Erstellung professioneller Inhalte, Lehrmaterialien und ansprechender Präsentationen. Unabhängig davon, ob Sie Anfänger oder erfahrener Benutzer sind, verfügt der FoneDog Screen Recorder über die Funktionen, die Sie zum effektiven Erfassen und Teilen Ihrer Bildschirmaktivitäten benötigen.
Schnelle Zeit ist ein vielseitiges Tool zur Bildschirmaufnahme mit Audio unter macOS. Es gibt verschiedene Möglichkeiten, QuickTime zu diesem Zweck zu verwenden, die jeweils für unterschiedliche Szenarien geeignet sind. Hier sind die verschiedenen Möglichkeiten, die QuickTime-Bildschirmaufzeichnung mit Audio zu nutzen:
Geeignete Szenarien: Diese Methode eignet sich perfekt zum Aufzeichnen umfassender Vollbildpräsentationen, zum Erstellen von Software-Tutorials oder zum Beibehalten aller Bildschirmaktivitäten neben dem Systemaudio.
Was den Einsatz dieser Methode anbelangt, ist sie besonders praktisch, wenn Sie bestimmte Bereiche Ihres Bildschirms erfassen müssen, z. B. ein einzelnes Anwendungsfenster oder einen bestimmten Bereich, und gleichzeitig Systemaudio einbeziehen müssen.
Dieser Ansatz erweist sich als wertvoll, wenn die Notwendigkeit besteht, Sprachkommentare oder Kommentare in Ihre Bildschirmaufzeichnung einzubinden und so sowohl Bildschirminhalte als auch Audio von einem externen Mikrofon effektiv zu erfassen.
Geeignete Szenarien für diesen Ansatz: Diese Methode ist von Vorteil, wenn Sie Multimedia-Inhalte erstellen möchten, die Ihre Webcam, Ihren Bildschirm und Ihre Audioelemente nahtlos integrieren, wie im Fall von Vlogs, Videopräsentationen oder Webinaren.
Wann Sie dies nutzen sollten: Diese Methode ist von unschätzbarem Wert, wenn Sie ein bestimmtes Ereignis oder eine bestimmte Aktivität für einen späteren Zeitpunkt geplant haben, sodass Sie Ihre Aufzeichnung für eine erweiterte Einrichtung vorkonfigurieren können.
Jede dieser Techniken bietet unterschiedliche Funktionen und Anwendungen und gibt Ihnen die Möglichkeit, die QuickTime-Bildschirmaufzeichnung mit Audio in einem Spektrum von Szenarien einzusetzen.
Menschen Auch LesenVollständige Anleitung zum Aufzeichnen eines Live-Streams auf dem PCAll-in-Anleitung: Holen Sie sich den kostenlosen Bildschirmrekorder ohne Wasserzeichen
Zusammenfassend lässt sich sagen, dass QuickTime eine vielseitige und benutzerfreundliche Lösung für die Bildschirmaufzeichnung mit Audio unter macOS ist. Ob Sie Vollbildpräsentationen, kommentierte Tutorials oder die Kombination von Webcam-Aufnahmen mit Ihrer Bildschirmaufzeichnung aufnehmen, QuickTime bietet eine Reihe von Methoden, die Ihren Anforderungen gerecht werden. Wir ermutigen Sie, die Kraft von zu erkunden QuickTime-Bildschirmaufnahme mit Audio dabei, Ihre Inhalte zum Leben zu erwecken.
Für diejenigen, die ein alternatives und leistungsstarkes Bildschirmaufzeichnungstool suchen, sollten Sie den FoneDog Screen Recorder in Betracht ziehen. Mit seiner intuitiven Benutzeroberfläche, den erweiterten Funktionen und der hervorragenden Audio- und Videoqualität ist FoneDog Screen Recorder der perfekte Begleiter für alle Ihre Aufnahme- und Inhaltserstellungsanforderungen. Probieren Sie es aus und verbessern Sie noch heute Ihr Bildschirmaufzeichnungserlebnis!
Hinterlassen Sie einen Kommentar
Kommentar
Bildschirm recorder
Leistungsstarke Bildschirmaufzeichnungssoftware zur Aufnahme Ihres Bildschirms mit Webcam und Audio.
Beliebte Artikel
/
INFORMATIVLANGWEILIG
/
SchlichtKOMPLIZIERT
Vielen Dank! Hier haben Sie die Wahl:
Excellent
Rating: 4.7 / 5 (basierend auf 70 Bewertungen)