By Adela D. Louie, Last Update: December 11, 2023
Sind Sie bereit, Ihren Mac in ein Multimedia-Kraftpaket zu verwandeln? Stellen Sie sich vor, Sie erfassen nicht nur das, was auf Ihrem Bildschirm passiert, sondern auch den satten, immersiven Ton, der es begleitet. Egal, ob Sie Inhalte erstellen oder Lehrkräfte sind oder einfach nur ansprechende Präsentationen erstellen möchten, unser Leitfaden ist Ihr Einstieg in die Bildschirmaufzeichnung auf dem Mac mit hochwertigem Audio.
Entfesseln Sie Ihr Storytelling-Potenzial und hauchen Sie Ihren Bildern Leben ein. Dieser Artikel ist Ihr kompetenter Begleiter, der sorgfältig ausgearbeitet wurde, um Sie durch den Prozess zu führen Bildschirmaufnahme auf dem Mac mit Audio. Am Ende verfügen Sie über die Fähigkeiten, Ihre Bildschirmaufnahmen fesselnder und kommunikativer als je zuvor zu gestalten!
Teil Nr. 1: Grundlegender Überblick: Bedeutung der Bildschirmaufzeichnung auf dem Mac mit AudioTeil Nr. 2: Möglichkeiten zur Bildschirmaufnahme auf dem Mac mit AudioTeil Nr. 3: So führen Sie eine kostenlose Bildschirmaufnahme mit Audio auf dem Mac durch – FoneDog Screen RecorderSchlussfolgerung
Teil Nr. 1: Grundlegender Überblick: Bedeutung der Bildschirmaufzeichnung auf dem Mac mit Audio
Die Bildschirmaufzeichnung ist für ihre vielfältigen Anwendungen unerlässlich und ermöglicht effektive Kommunikation, Erstellung von Bildungsinhalten, Fehlerbehebung, Verkaufspräsentationen und mehr. Es erfasst dynamische Prozesse visuell und macht komplexe Informationen zugänglich. Seine Vielseitigkeit ist im digitalen Zeitalter von entscheidender Bedeutung, da sie Schulung, Marketing und technischen Support verbessert und gleichzeitig klare, ansprechende und umfassende Inhalte bietet. Jetzt ist die Bedeutung der Bildschirmaufzeichnung auf dem Mac mit Audio noch deutlicher:
-
Erweiterte Erklärung: Durch die Einbindung von Audio in die Bildschirmaufnahme wird die Qualität Ihrer Inhalte deutlich verbessert. Sie können Voiceovers und Erzählungen bereitstellen oder sogar die natürlichen Geräusche des von Ihnen demonstrierten Prozesses einfangen, was zu einem intensiveren und informativeren Erlebnis für Ihr Publikum führt.
-
Mehr Engagement: Die Kombination von Audio- und visuellen Komponenten ist ein leistungsstarkes Instrument zur Steigerung der Zuschauereinbindung. Besonders ausgeprägt ist dieser Effekt in Online-Lernumgebungen, wo die Verschmelzung von visuellen und akustischen Elementen eine umfassendere und interaktivere Präsentation ermöglicht und ein breites Spektrum an Lernstilen abdeckt.
-
professionell: Bildschirmaufnahmen mit Audioeinbindung verleihen Ihren Videos und Präsentationen ein Gefühl von Professionalität. Das Hinzufügen von hochwertigem Audio verleiht Ihren Inhalten eine verfeinerte und ausgefeilte Dimension, macht sie für Ihr Zielpublikum optisch und akustisch ansprechender und hinterlässt so einen bleibenden Eindruck.
-
Vielseitigkeit: Die Integration von Audio erhöht die Vielseitigkeit Ihrer Bildschirmaufnahmen. Über die bloße Demonstration von Prozessen hinaus ermöglicht es Ihnen, Ihre Gedanken zu vermitteln, Kontext bereitzustellen und tiefere Verbindungen zu Ihrem Publikum aufzubauen. Diese neu entdeckte Vielseitigkeit ebnet den Weg für eine Reihe kreativer Möglichkeiten und ermöglicht es Ihnen, ansprechendere und informativere Inhalte zu erstellen.
Teil Nr. 2: Möglichkeiten zur Bildschirmaufnahme auf dem Mac mit Audio
So führen Sie eine Bildschirmaufnahme auf einem Mac mit Audio mithilfe des QuickTime Players durch:
There are multiple methods available for screen recording on a Mac with audio. One of the simplest approaches is to utilize QuickTime Player, a native macOS application. But that doesn't mean you can only use it on Mac, you can also use it to Bildschirm unter Windows aufzeichnen. Here's a step-by-step guide to screen record on Mac with audio:
- Greifen Sie auf den QuickTime Player zu: Gehen Sie zunächst zu Ihrem Computer "Anwendungen" Ordner, in dem Sie den finden und den Sie tatsächlich starten können „QuickTime-Player“.
- Starten Sie eine neue Bildschirmaufnahme: Gehen Sie einfach zu "Datei" Dropdown-Option in der oberen Menüleiste, und dann müssen Sie die Option auswählen „Neue Bildschirmaufnahme“.
- Wählen Sie den Audioeingang: Um die Aufnahme zu starten, müssen Sie auf die Pfeilschaltfläche neben der Aufnahmeschaltfläche klicken. Wählen Sie die gewünschte Audioeingangsquelle, meist das in Ihrem Gerät integrierte Mikrofon.
- Starten Sie die Bildschirmaufnahme: Um die Aufnahme zu starten, müssen Sie dann die große Aufnahmeschaltfläche in Rot auswählen. Anschließend können Sie mit dem Ziehwerkzeug einen Rahmen um den Teil des Bildschirms ziehen, den Sie ebenfalls aufnehmen möchten, und den Aufnahmevorgang durch Klicken starten.
- Aufzeichnung beenden und speichern: Sie können die Aufzeichnung beenden, indem Sie auf klicken "Halt" Option in der oberen Menüleiste, und dann sollten Sie die Aufnahme speichern.

Behebung häufiger Probleme:
-
Kein Ton: Wenn Sie feststellen, dass Ihre Bildschirmaufnahme keinen Ton enthält, müssen Sie unbedingt überprüfen, ob Sie die richtige Audioeingangsquelle ausgewählt haben. Navigieren Sie zu Ihrem Mac "Systemeinstellungen"Und wählen Sie dann "Klang" und geh zum "Eingang" Tab. Stellen Sie sicher, dass Sie das Mikrofon, das Sie für die Aufnahme verwenden möchten, richtig ausgewählt haben.
-
Schlechte Audioqualität: Für den Fall, dass das integrierte Mikrofon Ihres Mac nicht die gewünschte Audioqualität liefert, sollten Sie ein Upgrade auf ein externes USB-Mikrofon in Betracht ziehen. Dies kann die Klarheit und Wiedergabetreue Ihrer Audioaufnahmen erheblich verbessern.
-
Kein Ton während der Wiedergabe: Nach der Aufnahme kann es vorkommen, dass während der Wiedergabe kein Ton zu hören ist. Stellen Sie zunächst sicher, dass die Lautstärke Ihres Computers aufgedreht ist. Überprüfen Sie außerdem noch einmal, ob die Lautstärkeeinstellungen des Videoplayers oder der Software, die Sie verwenden, ordnungsgemäß aktiviert sind, um die Audioausgabe sicherzustellen.
-
Bildschirmaufzeichnung funktioniert nicht: If your screen recording fails to start or encounters issues, it may be due to other applications conflicting with the screen recording process. Close any unnecessary apps and try recording again. Additionally, it's a good practice to check for macOS-Updates, as these updates often include fixes for various issues and may resolve your screen recording problems.
-
Abgehackte oder verzögerte Aufnahme: Falls Ihr Computer Schwierigkeiten hat, mit der Bildschirmaufzeichnung Schritt zu halten, was zu einem abgehackten oder verzögerten Ergebnis führt, sollten Sie erwägen, die Einstellungen für die Aufnahmequalität zu reduzieren oder die Auflösung der Bildschirmaufzeichnung zu verringern. Dies kann die Ressourcen Ihres Systems entlasten und zu flüssigeren Aufnahmen führen.
-
Probleme mit der Systemtonaufzeichnung: Der QuickTime Player erfasst möglicherweise standardmäßig kein Systemaudio. Um Systemaudio aufzunehmen, müssen Sie möglicherweise Softwarelösungen von Drittanbietern wie Soundflower oder Loopback ausprobieren, die Ihnen dabei helfen können, das gesamte Systemaudio aufzunehmen und so ein umfassenderes Aufnahmeerlebnis zu bieten.
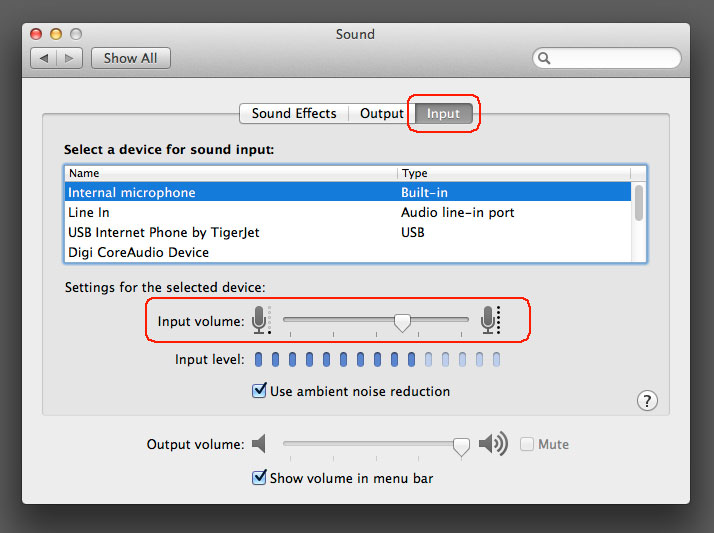
Teil Nr. 3: So führen Sie eine kostenlose Bildschirmaufnahme mit Audio auf dem Mac durch – FoneDog Screen Recorder
FoneDog Bildschirmrekorder ist eine vielseitige Softwarelösung zur Erfassung Ihrer Bildschirmaktivitäten auf Windows- und Mac-Computern. Mit FoneDog Screen Recorder können Sie ganz einfach Ihren Bildschirm zusammen mit Audio aufzeichnen, um hochwertige Video-Tutorials, Spielesitzungen, Webinare oder andere visuelle Inhalte zu erstellen.
 Free Download
Für Windows
Free Download
Für Windows
 Free Download
Für normale Macs
Free Download
Für normale Macs
 Free Download
Für M1, M2, M3
Free Download
Für M1, M2, M3
Hier sind die Schritte zu Bildschirmaufnahme auf dem Mac mit Audio mit dieser kostenloser Videorecorder:
So führen Sie eine Bildschirmaufzeichnung durch:
-
Installation und Start: Laden Sie zunächst den FoneDog Screen Recorder herunter und installieren Sie ihn auf Ihrem Computer. Nach der Installation müssen Sie dann das Programm starten.
-
Wählen Sie den Bildschirmaufzeichnungsmodus: Die Software bietet mehrere Aufnahmemodi. Daraus können Sie wählen „Vollbild“, „Benutzerdefiniert“ oder „Nur Webcam aufzeichnen“ Optionen basierend auf Ihren Anforderungen.
-
Aufnahme starten: Danach müssen Sie auf klicken "REC" Klicken Sie auf die Schaltfläche, um die Bildschirmaufnahme zu starten. Für mehr Komfort können Sie auch Hotkeys festlegen.
-
Pause und Fortsetzen: Sie können die Aufnahme während der Aufnahme pausieren und bei Bedarf fortsetzen, indem Sie auf die entsprechenden Symbole klicken.
-
Anmerkungen hinzufügen (optional): Mit dem FoneDog Screen Recorder können Sie Ihrem Video in Echtzeit Anmerkungen, Text, Pfeile und einige Formen hinzufügen.
-
Beenden Sie die Aufnahme: Um die Aufnahme abzuschließen, müssen Sie zunächst auf klicken "Halt" Klicken Sie auf die Schaltfläche, nachdem Sie die gewünschten Informationen erhalten haben.
-
Vorschau und Bearbeitung: Sie können eine Vorschau der Aufnahme anzeigen und Änderungen vornehmen, z. B. unerwünschte Teile der Aufnahme entfernen. Sie können das von Ihnen aufgenommene Video an einem Ort Ihrer Wahl auf Ihrem Computer speichern oder es sofort auf verschiedenen Websites teilen.

So nehmen Sie Audio auf:
-
Wählen Sie den Audioaufnahmemodus: Die Software bietet mehrere Aufnahmemodi. Danach können Sie das auswählen "Audiorecorder" Option, sich speziell auf die Audioaufnahme zu konzentrieren.
-
Passen Sie die Audioeinstellungen an: Vor der Aufnahme können Sie dann möglicherweise die Audioeinstellungen anpassen, z. B. die Auswahl der Eingangsquelle (Mikrofon oder Systemton) sowie die Audioqualität.
-
Beginnen Sie mit der Audioaufnahme: Von hier aus können Sie dann auf klicken "REC" Taste, um die Audioaufnahme vollständig zu starten. Die Software erfasst die ausgewählte Audioquelle.
-
Pause und Fortsetzen: Während der Aufnahme können Sie die Audioaufnahme bei Bedarf über die entsprechenden Schaltflächen pausieren und fortsetzen.
-
Bearbeiten und zuschneiden (optional): Mit dem FoneDog Screen Recorder können Sie die Audioaufnahme bearbeiten und zuschneiden, um unerwünschte Abschnitte zu entfernen.
-
Beenden Sie die Audioaufnahme: Wenn Sie den gewünschten Audioinhalt aufgenommen haben, müssen Sie auf klicken "Halt" Taste, um die Aufnahme zu beenden.
-
Speichern oder teilen: Speichern Sie die Audioaufnahme an Ihrem bevorzugten Ort auf Ihrem Computer oder teilen Sie sie möglicherweise direkt auf verschiedenen Plattformen.

Menschen Auch LesenBenutzerfreundliche Anleitung 2023: So führen Sie eine Bildschirmaufzeichnung unter Windows 10 durchVollständige Anleitung 2023: So zeichnen Sie den Bildschirm unter Windows 11 auf
Schlussfolgerung
Abschließend wird die Wichtigkeit und Vielseitigkeit des Wissens hervorgehoben Bildschirmaufnahme auf dem Mac mit Audio, was seinen Wert in verschiedenen Anwendungen erklärt. Es betont die Wirksamkeit der Kombination von Bild- und Tonmaterial für ansprechende und informative Inhalte. Um kreative Möglichkeiten zu erkunden, können Leser integrierte Mac-Tools wie QuickTime Player nutzen oder sich für eine benutzerfreundliche Lösung wie FoneDog Screen Recorder entscheiden.
With these tools, they can unleash their storytelling potential and produce professional, immersive content. So, whether you're an educator, YouTube content creator, or professional, don't hesitate to dive into the world of Mac screen recording with audio and make your content stand out. Wish you all the luck!



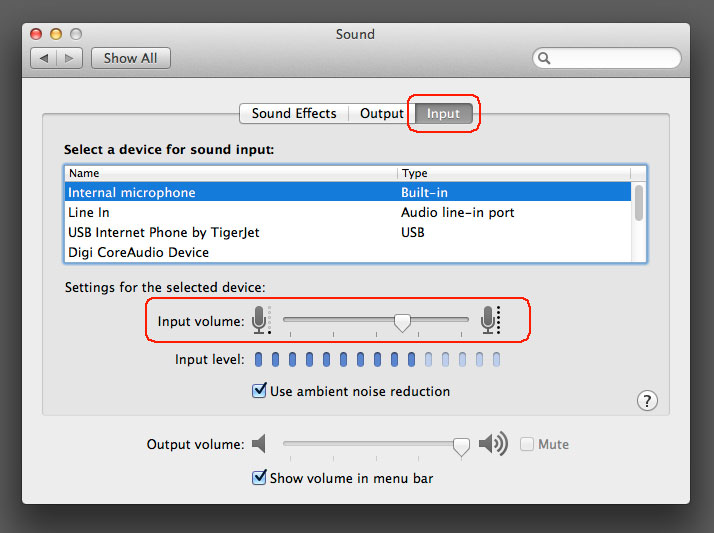
Free Download
Für Windows
Free Download
Für normale Macs
Free Download
Für M1, M2, M3


/
/