

By Adela D. Louie, Last Update: November 29, 2023
Sind Sie bereit, das volle Potenzial Ihres Windows 10-Computers auszuschöpfen? Die Bildschirmaufzeichnung ist ein leistungsstarkes Tool, mit dem Sie alles erfassen und teilen können, von Gaming-Triumphen über pädagogische Tutorials bis hin zu Arbeitspräsentationen. Dieser Leitfaden soll Sie durch Wissen zu einem Bildschirmaufzeichnungsprofi machen So führen Sie eine Bildschirmaufzeichnung unter Windows 10 durch.
Egal, ob Sie ein technischer Neuling oder ein erfahrener Benutzer sind, der nach Expertentipps sucht. In diesem Artikel führen wir Sie durch die Besonderheiten der Bildschirmaufzeichnung unter Windows 10, von integrierten Optionen bis hin zu Softwarelösungen von Drittanbietern. Machen Sie sich bereit, Ihren Bildschirm in eine Leinwand endloser Möglichkeiten zu verwandeln!
Teil Nr. 1: Überblick: Windows 10-BildschirmaufzeichnungTeil #2: Optionen zur Bildschirmaufzeichnung unter Windows 10Teil #3: Beste Alternative zur Bildschirmaufzeichnung unter Windows 10 – FoneDog Screen RecorderSchlussfolgerung
Die Bildschirmaufzeichnung unter Windows 10 ist ein vielseitiges und unschätzbar wertvolles Tool, das die Art und Weise, wie Sie mit Ihrem Computer interagieren, revolutionieren kann. Ganz gleich, ob Sie Gamer, Pädagoge, Content-Ersteller oder Geschäftsprofi sind: Die Möglichkeit, das Geschehen auf Ihrem Bildschirm festzuhalten und zu teilen, eröffnet Ihnen eine Welt voller Möglichkeiten. Deshalb ist die Bildschirmaufzeichnung unter Windows 10 so wertvoll:
Die Vielseitigkeit der Bildschirmaufzeichnung ist unübertroffen. Es ermöglicht Ihnen, zu dokumentieren, zu kommunizieren, aufzuklären und zu unterhalten. Ganz gleich, ob Sie Ihr Spielerlebnis verbessern, Ihre professionellen Präsentationen verbessern oder einfach Ihre Gedanken effektiver vermitteln möchten, Sie müssen lernen, wie Sie Bildschirmaufnahmen unter Windows 10 durchführen. Es ist an der Zeit, das volle Potenzial auszuschöpfen Ihres Computers und entdecken Sie die endlosen Möglichkeiten, die die Bildschirmaufzeichnung bietet.
Wenn Sie mit Windows 10 aufzeichnen, was auf Ihrem Bildschirm angezeigt wird, stehen Ihnen je nach Ihrem Geschmack und Ihren Anforderungen zahlreiche Alternativen und Ansätze zur Auswahl. Die wichtigsten Ansätze sowie Erläuterungen zu deren Anwendung finden Sie im Folgenden im Detail:
Die Xbox Game Bar ist ein integriertes Bildschirmaufzeichnungstool, das in Windows 10 enthalten ist. Obwohl es in erster Linie für Gamer gedacht ist, kann es auch für eine Vielzahl anderer Zwecke verwendet werden.
So führen Sie eine Bildschirmaufzeichnung unter Windows 10 mithilfe der integrierten Xbox Game Bar durch:

Obwohl das Snipping Tool am häufigsten zum Aufnehmen von Screenshots verwendet wird, kann es auch für ganz einfache Aufzeichnungen des Computerbildschirms verwendet werden.
Wie es geht:
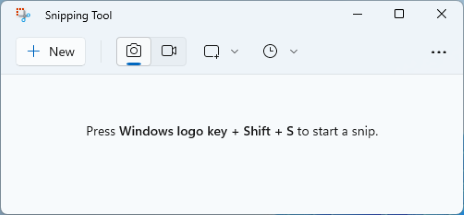
Microsoft PowerPoint ist ein Programm, mit dem sich sowohl Bildschirmaktionen als auch Präsentationen aufzeichnen lassen.
So führen Sie eine Bildschirmaufzeichnung unter Windows 10 mit PowerPoint durch:
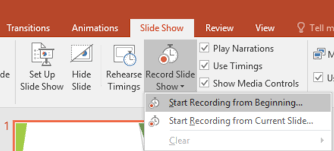
Windows 10 verfügt über eine Spielaufzeichnungsfunktion, die speziell für DirectX-Spiele entwickelt wurde und Benutzern eine unkomplizierte und problemlose Methode zur mühelosen Aufzeichnung ihrer In-Game-Aktivitäten und ihres Gameplays bietet.
Gehen Sie folgendermaßen vor, um die Aufzeichnung des Gameplays zu starten und abzuschließen, während Sie an einem DirectX-Spiel teilnehmen, das im Vollbildmodus ausgeführt wird:
Denken Sie daran, die Einstellungen wie Videoqualität und Audioquellen bei jeder dieser Methoden an Ihre Bedürfnisse anzupassen. Die Wahl der Methode hängt von Ihrem spezifischen Anwendungsfall und den von Ihnen benötigten Funktionen ab.
FoneDog Bildschirmrekorder ist ein leistungsstarkes und vielseitiges Bildschirmaufzeichnungstool, mit dem Sie Ihre Bildschirmaktivitäten aufzeichnen können, sei es zum Erstellen von Tutorials, zum Aufzeichnen von Gameplay oder zum Festhalten wichtiger Momente. Mit FoneDog Screen Recorder können Sie Ihren Windows 10-Bildschirm einfach und effizient aufzeichnen und so höchste Qualität und Kontrolle über Ihre Aufnahmen gewährleisten.
Free Download
Für Windows
Free Download
Für normale Macs
Free Download
Für M1, M2, M3
Nachfolgend finden Sie eine Schritt-für-Schritt-Anleitung zu So führen Sie eine Bildschirmaufzeichnung unter Windows 10 durch mit FoneDog Screen Recorder.
Schritt #1: Laden Sie den FoneDog Screen Recorder herunter und installieren Sie ihn
Schritt #2: Starten Sie FoneDog Screen Recorder
Schritt #3: Aufnahmeeinstellungen konfigurieren
Schritt #4: Starten Sie die Aufnahme

Schritt #5: Aufnahme anhalten und fortsetzen (optional)
Schritt #6: Aufnahme beenden

Schritt #7: Sehen Sie sich Ihre Aufnahme in der Vorschau an und speichern Sie sie
Schritt #8: Bearbeiten und Teilen (optional)
FoneDog Screen Recorder bietet eine zugängliche und effiziente Möglichkeit, Ihren Windows 10-Bildschirm aufzuzeichnen, was ihn zu einer ausgezeichneten Wahl für eine Vielzahl von Aufnahmeanforderungen macht.
Abschließend: Wissen So führen Sie eine Bildschirmaufzeichnung unter Windows 10 durch ist ein wertvolles Werkzeug für eine Vielzahl von Zwecken, von Spielen über Bildungsinhalte bis hin zu professionellen Präsentationen. FoneDog Screen Recorder bietet eine einfache und vielseitige Lösung. Mit dieser benutzerfreundlichen Software können Sie die Aktivitäten Ihres Bildschirms mühelos erfassen und teilen.
Es ist Zeit, Ihrer Kreativität freien Lauf zu lassen und das Beste aus Ihrem Windows 10-Erlebnis zu machen. Entdecken Sie noch heute die Welt der Bildschirmaufzeichnung mit FoneDog Screen Recorder und erwecken Sie Ihre Ideen zum Leben!
Hinterlassen Sie einen Kommentar
Kommentar
Bildschirm recorder
Leistungsstarke Bildschirmaufzeichnungssoftware zur Aufnahme Ihres Bildschirms mit Webcam und Audio.
Beliebte Artikel
/
INFORMATIVLANGWEILIG
/
SchlichtKOMPLIZIERT
Vielen Dank! Hier haben Sie die Wahl:
Excellent
Rating: 4.8 / 5 (basierend auf 82 Bewertungen)