

By Adela D. Louie, Last Update: January 2, 2024
Haben Sie sich jemals gewünscht, dass Sie während einer Teams-Besprechung auf „Aufzeichnen“ drücken könnten, um brillante Brainstorming-Sitzungen oder wichtige Diskussionen festzuhalten? Ihr Wunsch ist gewährt! Willkommen zum vollständigen Leitfaden zum Mastering So zeichnen Sie eine Teams-Besprechung auf. Stellen Sie sich Folgendes vor: Sie bewahren mühelos jeden wertvollen Moment, jede wichtige Entscheidung oder den „A-ha“-Gedanken, der während Ihrer gemeinsamen Sitzungen geteilt wird.
In diesem Artikel tauchen wir in die zielgerichtete Welt der Aufzeichnung von Teams-Besprechungen ein. Ganz gleich, ob Sie ein erfahrener Profi sind oder gerade erst anfangen: Dieser Leitfaden ist Ihr Wegweiser, wie Sie die Möglichkeiten der Aufnahme voll ausschöpfen können. Er bietet Schritt-für-Schritt-Anleitungen und Insider-Tipps, um sicherzustellen, dass Sie nichts verpassen. Lassen Sie uns die Art und Weise verändern, wie Sie die Magie Ihrer Teamzusammenarbeit erfassen und bewahren!
Teil Nr. 1: Übersicht: Microsoft Teams-BesprechungseinstellungenTeil Nr. 2: Bestes Tool zum Aufzeichnen von Microsoft Teams-BesprechungenTeil Nr. 3: Weitere Methoden zum Aufzeichnen einer Teams-Besprechung auf beliebigen GerätenSchlussfolgerung
Bevor wir uns mit der Aufzeichnung einer Teams-Besprechung befassen, wollen wir uns etwas Hintergrundwissen aneignen. Microsoft Teams, eine beliebte App für Kommunikation und Zusammenarbeit, vereint Text, Video-Chat und Projektdiskussionen. Es fördert Organisation und Verbindung und ermöglicht Videokonferenzen mit Besprechungsaufzeichnungsfunktionen für nahtlose Teaminteraktionen.
Microsoft Teams bietet eine Reihe verschiedener Besprechungskonfigurationen, mit denen Benutzer die Berechtigungen für die Aufzeichnung von Besprechungen und die Art und Weise, wie solche Aktionen ausgeführt werden können, regeln können. Das Einleiten und Beenden von Aufzeichnungen innerhalb einer Teams-Sitzung ist nicht allgemein zulässig, wodurch den Teilnehmern Einschränkungen hinsichtlich des Umfangs und Umfangs ihrer Aufzeichnungsmöglichkeiten auferlegt werden. Weitere Erläuterungen zu häufigen Fragen zu Besprechungseinstellungen im Microsoft Teams-Framework finden Sie in den folgenden Abschnitten.
Wer ist befugt, eine Aufzeichnung zu veranlassen oder zu beenden?
Die Befugnis, eine Aufzeichnung innerhalb einer Teams-Besprechung zu starten oder zu beenden, ist auf bestimmte Personen beschränkt. Teilnehmer, die nicht als Organisator des Meetings benannt sind oder nicht mit dem organisierenden Unternehmen verbunden sind, sind nicht berechtigt, die Aufzeichnungsfunktionen zu steuern. Diejenigen, die den Status eines Meeting-Organisators haben oder derselben Organisationseinheit angehören, verfügen über die erforderlichen Berechtigungen, um die Aufzeichnungsfunktionen des Meetings zu steuern.
Ist es für einen Teilnehmer möglich, eine Teams-Besprechung aufzuzeichnen?
Teilnehmer innerhalb desselben Organisationsnetzwerks wie der Organisator der Besprechung verfügen über die Möglichkeit, die Besprechung aufzuzeichnen. Personen, die als Gäste oder anonyme Teilnehmer anwesend sind, haben jedoch keinen Zugriff auf die Aufzeichnungsfunktionen in Microsoft Teams. Dennoch ist eine Umgehung dieser Einschränkungen durch den Einsatz von Bildschirmaufzeichnungssoftware oder die Verwendung der integrierten Bildschirmaufzeichnungsfunktionen ihrer jeweiligen Geräte möglich.
Ist die automatisierte Besprechungsaufzeichnung eine Funktionalität in Microsoft Teams?
Da es sich bei Microsoft Teams um eine Besonderheit handelt, werden Besprechungen nicht automatisch aufgezeichnet, sondern müssen vom Organisator initiiert werden. Die Teilnehmer werden über den Beginn einer Aufzeichnung ordnungsgemäß benachrichtigt.
FoneDog Bildschirmrekorder stellt eine außergewöhnliche Alternative für die nahtlose Aufzeichnung von Microsoft Teams-Besprechungen dar und bietet eine benutzerfreundliche Oberfläche und vielseitige Funktionalitäten. Mit dieser Software können Benutzer ihre Teams-Besprechungen mühelos klar und präzise aufzeichnen und so ein problemloses Erlebnis gewährleisten. Sein intuitives Design und seine umfassenden Funktionen machen es zur idealen Wahl für Personen, die zuverlässige und effiziente Aufnahmelösungen suchen.
Free Download
Für Windows
Free Download
Für normale Macs
Free Download
Für M1, M2, M3
Befolgen Sie diese Schritte So zeichnen Sie eine Teams-Besprechung auf mit diesem Videoaufzeichnungssoftware kostenlos herunterladen:
1. Besuchen Sie die offizielle Website von FoneDog Screen Recorder und laden Sie die Software herunter. Befolgen Sie die Installationsanweisungen, um es auf Ihrem Gerät einzurichten.
2. Öffnen Sie die Software auf Ihrem Computer, sobald die Installation abgeschlossen ist.
3. Konfigurieren Sie die Aufnahmeeinstellungen im FoneDog Screen Recorder. Wählen Sie den Aufnahmebereich, die Audioeingangsquelle und andere Einstellungen entsprechend Ihren Anforderungen.

4. Starten Sie Ihr Microsoft Teams-Meeting wie gewohnt auf Ihrem Computer.
5. Wählen Sie im FoneDog Screen Recorder den Aufnahmebereich aus, der das Microsoft Teams-Besprechungsfenster umfassen soll. Drücke den "Aufzeichnung" Klicken Sie auf die Schaltfläche, um mit der Aufzeichnung des Meetings zu beginnen.

6. Sobald die Teams-Besprechung abgeschlossen ist, klicken Sie auf "Halt" Klicken Sie im FoneDog Screen Recorder auf die Schaltfläche, um die Aufnahmesitzung zu beenden.

7. Suchen Sie die aufgezeichnete Datei im FoneDog Screen Recorder oder am angegebenen Speicherort auf Ihrem Computer und greifen Sie darauf zu.
Die nahtlose Integration und die benutzerfreundliche Oberfläche von FoneDog Screen Recorder machen ihn zu einer hervorragenden Wahl für die Aufzeichnung von Microsoft Teams-Besprechungen und gewährleisten eine effiziente und qualitativ hochwertige Aufzeichnung wichtiger Diskussionen und Präsentationen.
Die einfachste Methode zum Erfassen eines Microsoft Teams Die Sitzung beinhaltet die Nutzung der in der Software integrierten Bildschirmaufzeichnungsfunktionen. In Szenarien, in denen eine Person nicht der designierte Organisator des Meetings ist und nicht über die erforderliche Berechtigung zur Aufzeichnung verfügt, kann es jedoch erforderlich sein, auf Bildschirmaufzeichnungssoftware von Drittanbietern zurückzugreifen.
Im folgenden Diskurs möchten wir vollständige, sequentielle Anweisungen bereitstellen, die den Prozess der Aufzeichnung einer Teams-Besprechung direkt über die Anwendung selbst beschreiben. Darüber hinaus werden wir die verfügbaren Aufzeichnungsalternativen erläutern, die auf Leser zugeschnitten sind, die auf Einschränkungen bei den Aufzeichnungsberechtigungen innerhalb der Plattform stoßen. So zeichnen Sie eine Teams-Besprechung auf:
Der Vorteil von Microsoft Teams liegt in der umfassenden Aufzeichnungsfunktion, die Video-, Audio- und Bildschirmfreigabeaktivitäten umfasst. Diese inklusive Funktion stellt sicher, dass keine wichtigen Details verloren gehen. Allerdings verfügt nicht jeder Teilnehmer über die Berechtigung, eine Aufzeichnung zu starten oder abzuschließen, so dass bestimmte Voraussetzungen eingehalten werden müssen.
Wenn die oben genannten Kriterien erfüllt sind, können Sie mit dem Aufzeichnungsprozess in Teams fortfahren. Es ist unbedingt zu beachten, dass die Verfahrensschritte zur Nutzung der Aufzeichnungsfunktion von Teams sowohl auf PCs als auch auf Mobilgeräten konsistent bleiben.
Hier sind die Schritte zur Nutzung der Aufzeichnungsfunktion von Teams:
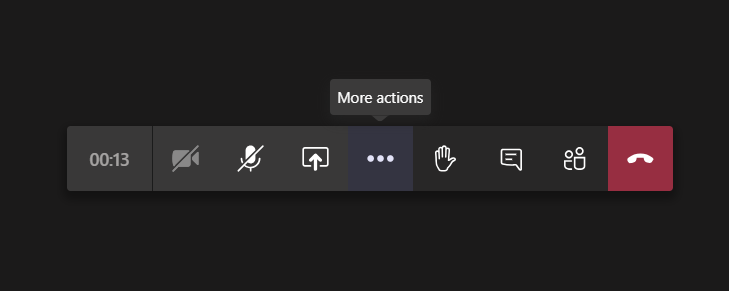
Wichtige Überlegungen:
Das OBS Studio stellt ein vielseitiges Aufnahmetool dar, das von Content-Erstellern und Gaming-Enthusiasten zum Erstellen, Streamen und Aufzeichnen von Präsentationen und Gaming-Sessions verwendet wird. Im Folgenden erläutern wir die Vorgehensweise zum Aufzeichnen eines Microsoft Teams-Meetings mit der OBS Studio-Anwendung:
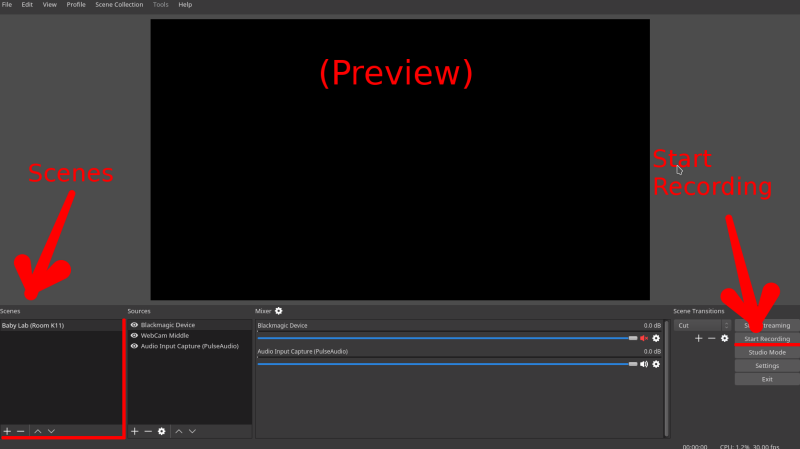
Die Xbox Game Bar, eine in Windows-PCs integrierte Funktion, dient der Verbesserung des Spielerlebnisses. Ein Aspekt seiner Funktionalität besteht darin, Benutzern die Erfassung der Bildschirmaktivität während Spielsitzungen zu ermöglichen. Sein Nutzen geht jedoch über die Gaming-Exklusivität hinaus und bietet die Möglichkeit, jede Aktivität auf dem Bildschirm aufzuzeichnen. Im Folgenden wird das Verfahren zur diskreten Aufzeichnung einer Teams-Besprechung beschrieben:

Bitte beachten Sie, dass dieser Ansatz die Notwendigkeit einer expliziten Genehmigung oder festgelegter Kriterien für die Aufzeichnung von Microsoft Teams-Besprechungen umgeht und die Anonymität des Aufzeichnungsprozesses gewahrt bleibt.
PowerPoint von Microsoft, ein herkömmliches Tool, das hauptsächlich zum Erstellen und Bereitstellen von Präsentationen verwendet wird, verfügt über eine inhärente Funktionalität. Diese besondere Funktion ermöglicht die mühelose Aufzeichnung eines Besprechungsereignisses innerhalb von Teams, unabhängig vom Autorisierungsstatus für die Aufzeichnung. Um die auf Ihrem Windows-PC-Bildschirm angezeigten Inhalte mit PowerPoint zu erfassen, befolgen Sie die folgenden Anweisungen:
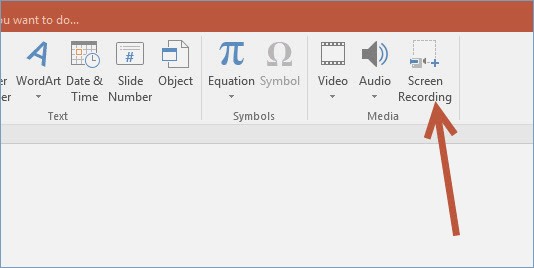
Jedes Macintosh-System ist standardmäßig damit ausgestattet Schnelle Zeit, eine Anwendung zum Streamen und Aufnehmen von Videoinhalten. In QuickTime ist eine besondere Funktion integriert, die die nahtlose Erfassung von Bildschirmaktivitäten ermöglicht. Wir werden den Prozess der Aufzeichnung von Microsoft Teams-Besprechungssitzungen von Ihrem macOS aus mit QuickTime näher erläutern.

Smartphones mit den Betriebssystemen Android und iOS verfügen über inhärente Aufnahmefunktionen als integralen Bestandteil ihrer standardisierten Funktionen. Diese intrinsischen Funktionen ermöglichen eine nahtlose Aufzeichnung unterwegs, was besonders für Teilnehmer von Vorteil ist, die in Besprechungen keine Aufzeichnungsrechte haben. Wir werden die Verfahrensrichtlinien erläutern, die den Prozess der Erfassung von Teams-Besprechungsaufzeichnungen auf Apple- und Android-Geräten erläutern.
Aufzeichnen von Teams auf dem iPhone:
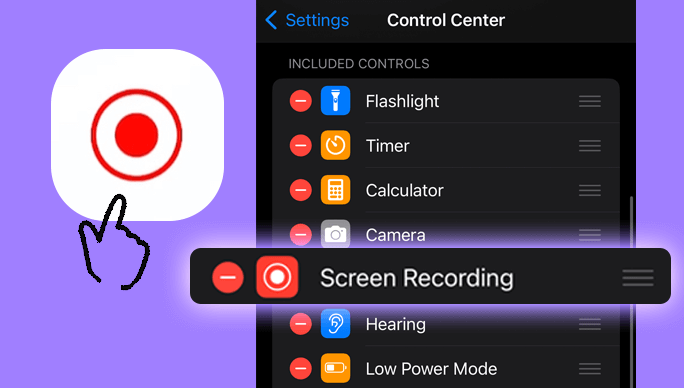
Aufzeichnen von Teams auf Android:
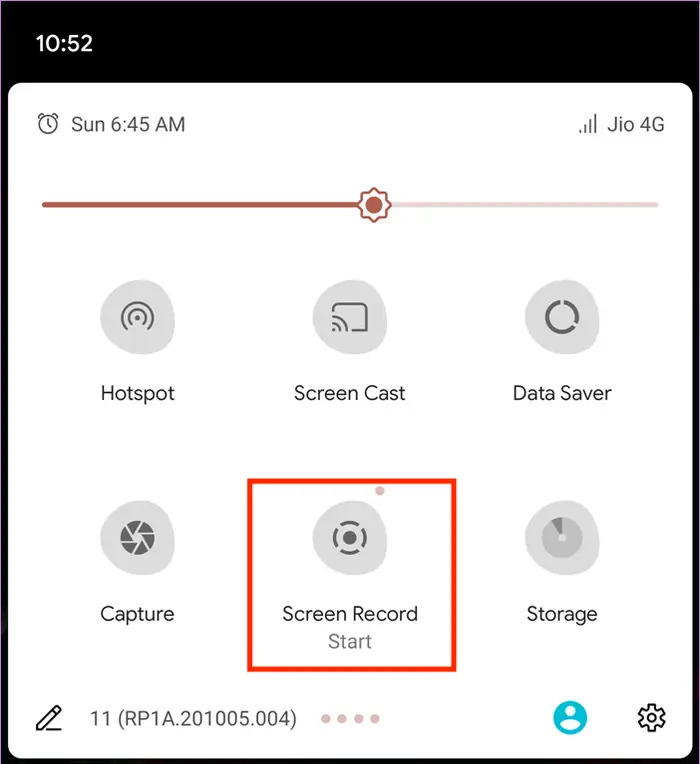
Menschen Auch LesenDetaillierte Anleitung: So zeichnen Sie Zoom-Meetings auf dem iPhone auf2024 Vollständiger Leitfaden zum Aufzeichnen von Google Meet
Verfügt über ein immenses Wissen darüber So zeichnen Sie eine Teams-Besprechung auf ist von enormer Bedeutung und bewahrt wichtige Diskussionen und Erkenntnisse zum Nachschlagen und Teilen auf. Durch die Umsetzung der beschriebenen Strategien können Sie wichtige Informationen mühelos erfassen und aufbewahren. Ergreifen Sie diese Schritte, um umfassende Aufzeichnungen sicherzustellen und so Produktivität und Zusammenarbeit zu fördern. Verbessern Sie Ihr Meeting-Erlebnis, indem Sie die Leistungsfähigkeit einer effizienten Aufzeichnung für einen dauerhaften Mehrwert nutzen.
Hinterlassen Sie einen Kommentar
Kommentar
Bildschirm recorder
Leistungsstarke Bildschirmaufzeichnungssoftware zur Aufnahme Ihres Bildschirms mit Webcam und Audio.
Beliebte Artikel
/
INFORMATIVLANGWEILIG
/
SchlichtKOMPLIZIERT
Vielen Dank! Hier haben Sie die Wahl:
Excellent
Rating: 4.5 / 5 (basierend auf 109 Bewertungen)