

By Adela D. Louie, Last Update: April 10, 2024
Ich wünschte immer, du wüsstest es So zeichnen Sie GoToMeeting und nicht den Organisator auf aber wie ein Profi oder Teilnehmer, obwohl Sie nicht für den Aufbau verantwortlich waren? Beginnen Sie mit diesem umfassenden Leitfaden, der Ihnen zeigt, wie Sie während GoToMeeting-Meetings einfach auf Artikeldatensätze zugreifen und diese verwalten. Wenn Sie die wichtigsten Teile eines Meetings durchgehen, sich an wichtige Gespräche erinnern oder einfach nur auf dem Laufenden bleiben möchten, ist dieser Artikel genau das Richtige für Sie.
Lernen Sie geheime Strategien kennen, die Ihnen dabei helfen, das Beste aus GoToMeeting herauszuholen und Ihnen tatsächlich die Kontrolle darüber zu geben, wie Menschen zusammenarbeiten. Machen Sie sich bereit für eine große Veränderung in der Art und Weise, wie Sie Internet-Meetings durchführen!
Teil 1. Top-Tool zum Aufzeichnen von GoToMeeting Not Organizer auf Mac/WindowsTeil 2. Methoden zum Aufzeichnen von GoToMeeting Not Organizer (alle Geräte)Teil 3. FAQs zum Aufzeichnen von GoToMeeting Not OrganizerZusammenfassung
FoneDog Bildschirmrekorder ist wirklich die beste Option zum Aufzeichnen von GoToMeeting-Sitzungen für Nicht-Organisatoren und bietet außergewöhnliche Funktionen für Mac- und Windows-Systeme. Dieses flexible Programm eignet sich hervorragend für die präzise und mühelose Erfassung von GoToMeeting-Aktivitäten und garantiert erstklassige Aufzeichnungen, ohne die Systemleistung zu beeinträchtigen.
Es ist die beste Wahl für alle, die GoToMeeting-Aktivitäten oder -Sitzungen als Teilnehmer oder als Teil eines Teilnehmers aufzeichnen möchten, was dann sowohl auf Mac- als auch auf Windows-Plattformen Zuverlässigkeit und Effizienz bietet und ein reibungsloses Erlebnis für alle Benutzer gewährleistet. Sie können es auch dazu verwenden Zoom als Teilnehmer aufzeichnen.
Free Download
Für Windows
Free Download
Für normale Macs
Free Download
Für M1, M2, M3

Videokonferenz-Tools dienen nicht mehr nur dazu, Videogespräche zu führen. Derzeit sollten sie viele Funktionen bieten, die die Online-Zusammenarbeit erleichtern. In diesem Abschnitt dieser Anleitung erklären wir Ihnen, wie Sie GoToMeeting und nicht den Organizer mit verschiedenen Methoden aufzeichnen können.
Fast alle Geräte sind mit einem integrierten ausgestattet BildschirmaufnahmetoolDadurch können Benutzer sowohl Video als auch Audio gleichzeitig aufnehmen, ohne dass zusätzliche Software-Downloads erforderlich sind. Für eine erfolgreiche Aufnahme ist es unbedingt erforderlich, für ausreichend Speicherplatz auf der Festplatte zu sorgen. Hier sind die Schritte, die Sie ausführen müssen, um das integrierte Tool zu nutzen:
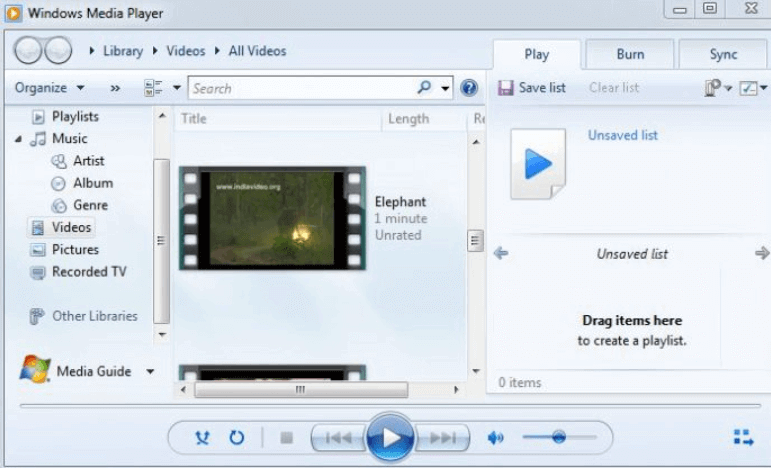
Die Verbesserungen in GoToMeeting waren von Bedeutung und haben es zu einer vielseitigeren Option gemacht, die über bloße Videokonferenzen hinausgeht. Tatsächlich hat GoToMeeting zusätzliche Funktionen eingeführt, die darauf abzielen, die Zusammenarbeit im Team zu verbessern und tatsächlich die Effizienz zu steigern.
Allerdings verfügt nur der Gastgeber des Meetings über die Möglichkeit, Videokonferenzen mit dem integrierten GoToMeeting-Recorder aufzuzeichnen. Diese Schritte zeigen Ihnen, was Sie zum Aufzeichnen einer GoToMeeting-Konferenz auf Ihrem iPhone benötigen, während Sie Gast sind.
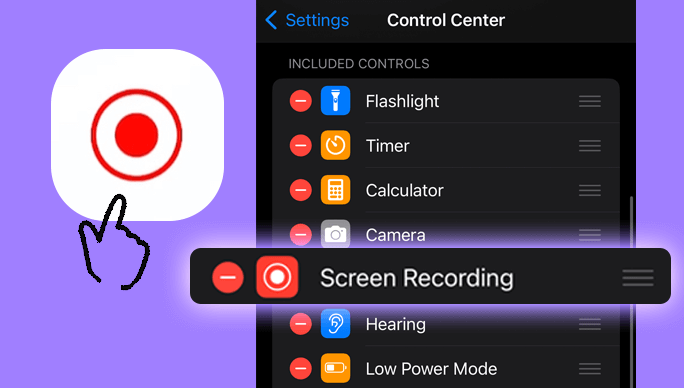
Wenn Sie eine GoToMeeting-Sitzung aufzeichnen und unter den Teilnehmern verteilen möchten, können Sie die integrierte Bildschirmaufzeichnungsfunktion nutzen. Fast alle Android-Geräte verfügen über diese Aufnahmefunktion, die relativ einfach zu verwenden ist. Im Folgenden finden Sie die Schritte zum Aufzeichnen einer GoToMeeting-Sitzung auf Android:
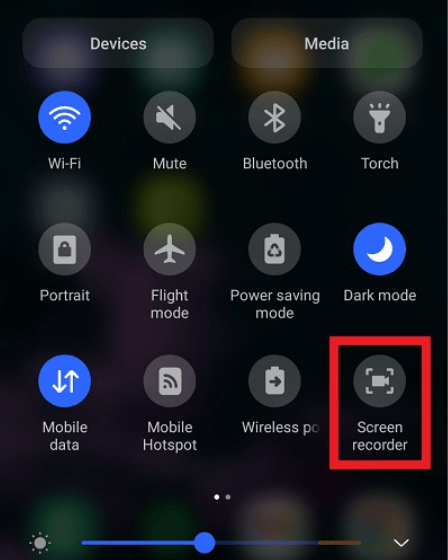
Bei Verwendung eines integrierten Tools liegt der Standardspeicherort für lokale Aufzeichnungen im Verzeichnis „Dokumente“. Damit Sie es tatsächlich finden können, müssen oder müssen Sie durch Ihren Computer navigieren und von dort aus die Registerkarte „Computer“ auswählen und sicherstellen, dass Sie dann auf „Lokaler Datenträger"Option.
Anschließend gehen Sie zu „Benutzer“ und öffnen nun den Abschnitt „Dokumente“. Alternativ können Sie das Speicherziel dann auf einen bevorzugten Ordner oder sogar Speicherort anpassen, um die Zugänglichkeit und Effizienz zu verbessern.
Auf diese Weise können Sie GoToMeeting-Gespräche oder sogar Workshops für die spätere Verwendung als Benutzer aufzeichnen. Der erfasste GoToMeeting-Inhalt umfasst die Audiokomponente des Meetings, alle Bildschirmaktivitäten während der Sitzung sowie alle von den Teilnehmern durchgeführten Dateiaustausche.
Die Bearbeitungsmöglichkeiten für aufgezeichnete Besprechungen können von der Software abhängen, die zum Aufzeichnen der Sitzung verwendet wird. Einige Aufnahmeprogramme bieten möglicherweise grundlegende Bearbeitungsfunktionen, während für fortgeschrittenere Bearbeitungen möglicherweise zusätzliche Software erforderlich ist.
Die Verfügbarkeit aufgezeichneter Besprechungen kann je nach den Einstellungen des Organisators variieren. Einige Organisatoren entscheiden sich möglicherweise dafür, Aufzeichnungen auf unbestimmte Zeit verfügbar zu halten, während andere möglicherweise einen begrenzten Zeitrahmen für den Zugriff haben.
Menschen Auch LesenVollständiger Leitfaden zum Aufzeichnen von Webex-Meetings (2024)So zeichnen Sie ein Team-Meeting im Jahr 2024 auf [Komplette Anleitung]
Zusammenfassend lässt sich sagen, dass die Erfahrung, wie man GoToMeeting als Teilnehmer und nicht als Organisator aufzeichnet, wertvolle Erkenntnisse bietet. Es ermöglicht eine andere Perspektive auf die Dynamik von Besprechungen, die Klarheit der Präsentation und das allgemeine Engagement. Die Betrachtung aus diesem Blickwinkel unterstreicht die Bedeutung einer klaren Kommunikation und effektiven Moderation durch die Organisatoren.
Darüber hinaus wird die Bedeutung der aktiven Beteiligung aller Teilnehmer für eine fruchtbare Zusammenarbeit hervorgehoben. Diese Erfahrung unterstreicht die Vielschichtigkeit erfolgreicher virtueller Meetings. Gesamt, FoneDog Bildschirmrekorder erweist sich als die Lösung der Wahl für Personen, die ein zuverlässiges und effizientes Werkzeug sowie Komfort bei jeder Verwendung suchen.
Free Download
Für Windows
Free Download
Für normale Macs
Free Download
Für M1, M2, M3
Hinterlassen Sie einen Kommentar
Kommentar
Bildschirm recorder
Leistungsstarke Bildschirmaufzeichnungssoftware zur Aufnahme Ihres Bildschirms mit Webcam und Audio.
Beliebte Artikel
/
INFORMATIVLANGWEILIG
/
SchlichtKOMPLIZIERT
Vielen Dank! Hier haben Sie die Wahl:
Excellent
Rating: 4.7 / 5 (basierend auf 73 Bewertungen)