

By Adela D. Louie, Last Update: February 19, 2024
In der heutigen schnellen, dynamischen digitalen Umgebung müssen wichtige Gespräche erfasst und aufbewahrt werden, um sie effizienter und für die Zukunft nutzen zu können. Stellen Sie sich eine Lösung vor, mit der Sie Ihre Webex-Sitzungen einfach aufzeichnen und protokollieren können, um sicherzustellen, dass keine Informationen übersehen werden und nützliche Erkenntnisse leicht gewonnen werden können.
Wenn man bedenkt, dass Sie vielleicht schon wissen, wie es geht Zeichnen Sie ein Zoom-Meeting auf Da es sich um eine bekannte App handelt, zielt dieser Artikel darauf ab, das Aufzeichnen eines Webex-Meetings zu vereinfachen und es zu einer einfachen und wesentlichen Funktion zu machen. Lassen Sie uns Schritt für Schritt Techniken zum Beherrschen der Webex-Aufzeichnung erkunden.
Teil Nr. 1: Spezielles Tool zum kostenlosen Aufzeichnen von Webex-Meetings [Windows und Mac]Teil #2: So zeichnen Sie ein Webex-Meeting auf einem Laptop/Computer auf Teil #3: So zeichnen Sie ein Webex-Meeting auf einem Telefon/Tablet auf Teil #4: FAQsKonklusion
FoneDog Bildschirmrekorder bietet eine hervorragende und kostenlose Lösung zum Aufzeichnen von Webex-Sitzungen, selbst als Meeting-Teilnehmer. Es bietet eine reibungslose und effiziente Lösung, mit der Benutzer wichtige Gespräche einfach aufzeichnen und speichern können.
Free Download
Für Windows
Free Download
Für normale Macs
Free Download
Für M1, M2, M3
Mit dem FoneDog Screen Recorder können Benutzer Aufnahmen machen Webex Sitzungen auf ihren Computerbildschirmen, um die Genauigkeit und Akribie des aufgezeichneten Materials zu gewährleisten. Die benutzerfreundliche Oberfläche der Software und die Fähigkeit, gut mit anderen Systemen zusammenzuarbeiten, machen sie zu einer perfekten Option für alle, die nach einer zuverlässigen und budgetfreundlichen Lösung suchen, um die Aufzeichnung ihrer Webex-Meetings zu verbessern, ohne auf Qualität oder Funktionen zu verzichten.
Zielführung nach Wie zeichnet man ein Webex-Meeting auf? damit:
1. Um damit zu beginnen, müssen Sie zunächst FoneDog Screen Recorder direkt auf Ihrem Windows- oder Mac-Computer installieren.
2. Öffnen Sie anschließend den FoneDog Screen Recorder auf Ihrem Computer. Wählen Sie auf der primären Schnittstelle die Option aus "Videorecorder".

3. Von dort aus müssen Sie wählen, ob Sie nur den Bildschirm aufzeichnen möchten, indem Sie einfach „Nur Bildschirm“ wählen, oder ob Sie gleichzeitig sowohl den Bildschirm als auch die Webcam aufzeichnen möchten, indem Sie „Bildschirm & Kamera“ auswählen.
4. Anschließend müssen Sie auf klicken, um den Aufnahmebereich festzulegen: Vollbild, Fenster oder möglicherweise die benutzerdefinierte Größe.
5. Entscheiden Sie, ob Sie Audio aufnehmen möchten. Dort müssen Sie klicken „Systemton & Mikrofon“ für System- und Mikrofon-Audio, oder wählen Sie einfach „Mikrofon“ oder sogar „System-Sound“ für einzelne Tonaufnahmen. Klicken Sie auf die Option „Keine“, wenn keine Tonaufnahme gewünscht ist.

6. Wählen Sie anschließend die Option aus "Starte die Aufnahme" um mit der Aufnahme zu beginnen. Für die „Fenster“-Aufnahme wählen Sie einfach das gewünschte Fenster innerhalb des Popup-Fensters aus.

7. Während der Aufnahme erscheint eine schwebende Symbolleiste mit Anmerkungstools, von dort aus können Sie dann die verwenden "Bearbeiten" Klicken Sie auf die Schaltfläche, um Anmerkungsfarben auszuwählen. Beenden Sie anschließend die Aufnahme, indem Sie einfach die rote Stopptaste drücken. Anschließend wird die Datei auf Ihrem Computer gespeichert.
8. Halten Sie an, indem Sie auf die Schaltfläche „Pause“ klicken, und fahren Sie fort, wenn Sie bereit sind. Anschließend können Sie auf die Option „Neustart“ klicken, um vorherige Aufzeichnungen zu löschen und neu zu beginnen.
Unabhängig von den Spezifikationen Ihres Geräts gibt es eine Lösung, mit der Sie Ihren Bildschirm erfassen und Webex-Inhalte dokumentieren können, selbst wenn Sie weder Gastgeber, Co-Moderator noch Moderator sind. Lesen Sie weiter, um herauszufinden, wie Sie Webex-Meetings aufzeichnen können, während Sie auf Ihrem Laptop oder Computer teilnehmen.
Quicktime Player erweist sich als vielseitige Anwendung, die speziell auf Mac-Enthusiasten zugeschnitten ist. Nutzen Sie dieses Tool mühelos, um ein Webex-Meeting zu nutzen. Befolgen Sie die folgenden Schritte, um die Aufgabe auszuführen:

Im Windows 10-System gibt es die Xbox Game Bar-Anwendung zur Dokumentation von Webex-Meetings. Ursprünglich für Live-Streamer zur Aufzeichnung von Gaming-Sessions konzipiert, erweitert es seine Funktionalität nahtlos um die Aufzeichnung verschiedener Meetings und Events. Um ein Webex-Meeting unter Windows 10 mithilfe der Xbox Game Bar aufzuzeichnen, befolgen Sie diese Anweisungen:
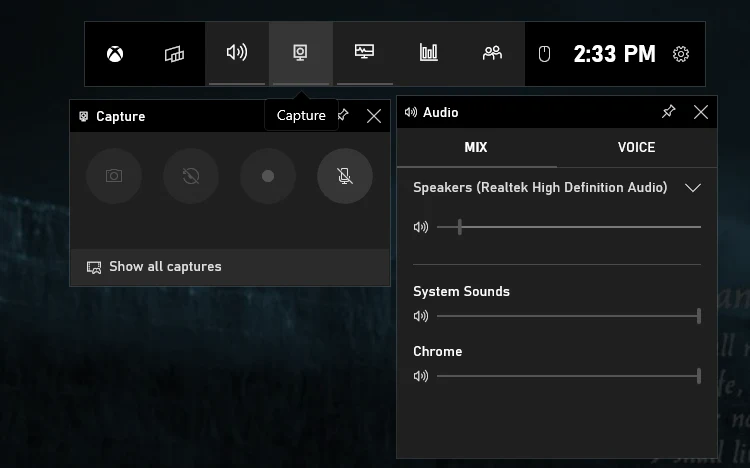
Wenn Sie einen PC verwenden, könnte es eine Überraschung sein, dass Sie die Möglichkeit haben, Ihren Bildschirm mit PowerPoint zu erfassen. Trotz möglicher Einschränkungen bei der Aufnahmequalität können Sie Inhalte dennoch effektiv aufzeichnen und aufbewahren. Führen Sie die folgenden Schritte aus, um eine Webex-Sitzung auf dem PC mit PowerPoint aufzuzeichnen:
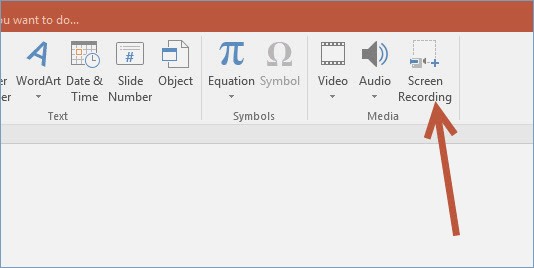
Nutzen Sie die integrierte Bildschirmaufzeichnungsfunktion Ihres Chromebooks, um Webex-Meetings mühelos aufzuzeichnen. Der Chromebook-Recorder verfügt über Funktionen, mit denen Sie Ihre aufgezeichneten Webex-Sitzungen bearbeiten und teilen können. Befolgen Sie diese Schritte, um die Webex-Meeting-Aufzeichnung auf Ihrem Chromebook zu starten:
Wenn die Aufnahme abgeschlossen ist, finden Sie Ihr Video im Ordner „Videos“. Dieser optimierte Prozess gewährleistet einen bequemen und benutzerfreundlichen Ansatz zur Erfassung und Verwaltung Ihrer Webex-Meeting-Aufzeichnungen.
Ist es möglich, ein Webex-Meeting direkt in der Anwendung selbst zu erfassen? Auf jeden Fall enthält Webex ein integriertes Tool, das speziell für diesen Zweck entwickelt wurde. Der Vorteil besteht darin, dass Sie keine zusätzliche Software herunterladen müssen.
Dennoch ist es wichtig zu beachten, dass die von Webex verwendete Browserversion diese spezielle Funktion nicht unterstützt. Alternativ können Sie eine Bildschirmaufzeichnung nutzen, um das Meeting zu dokumentieren. Die Aufnahmefunktion kann innerhalb des Programms einfach mit einem einfachen Klick aufgerufen werden.
In diesem Abschnitt erfahren Sie, wie Sie Webex-Meetings mit Ihrem Telefon oder sogar Ihrem Tablet aufzeichnen. Stellen Sie lediglich sicher, dass Ihre Handheld-Geräte mit dem Betriebssystem Android oder iOS ausgestattet sind. Gehen Sie weiter unten, um zu erfahren, wie:
Wenn Sie ein iPhone zur Aufzeichnung von Besprechungen verwenden, befolgen Sie die folgenden Anweisungen:
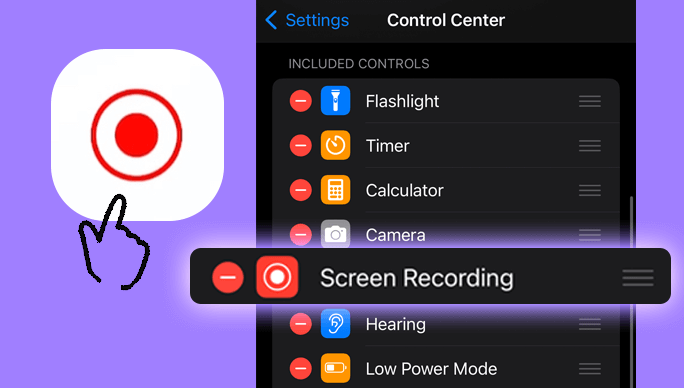
Wenn Sie ein Android-Gerät zum Aufzeichnen Ihres Meetings verwenden, befolgen Sie die folgenden Schritte:
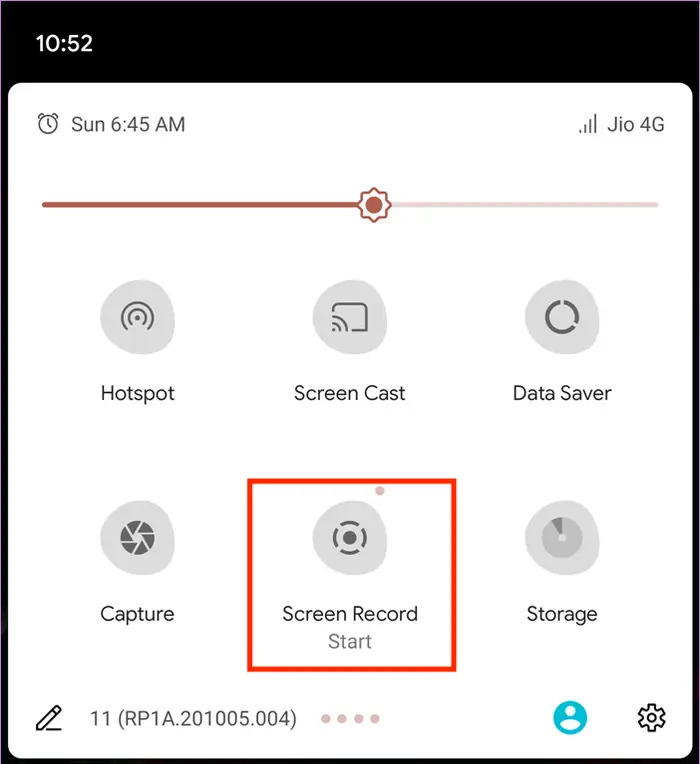
Die meisten Android-Tablets sind mit einem integrierten Bildschirmrekorder ausgestattet, der die Aufzeichnung von Webex-Meetings und -Events erheblich vereinfacht. Das Galaxy Tab ist ein äußerst beliebtes Android-Tablet, das über einen hervorragenden Bildschirmrekorder verfügt, der hochauflösendes (HD) Filmmaterial effektiv aufnehmen kann. Wenn Sie ein Webex-Meeting direkt auf einem Tablet-Gerät aufzeichnen, befolgen Sie einfach die unten beschriebenen Verfahren:
Nutzen Sie die mit dem iOS 14-Systemupdate eingeführte Bildschirmaufnahmefunktion, um ein Webex-Meeting auf Ihrem iPad zu dokumentieren:
Sind Sie immer noch unsicher, wie Sie ein Webex-Meeting oder -Event auf Ihrem Desktop oder Mobilgerät aufzeichnen können? Stöbern Sie in unserem FAQ-Bereich zur Webex-Aufzeichnung, um Antworten auf häufig gestellte Fragen zur Aufzeichnung von Sitzungen über Webex und zur Verwendung von Bildschirmaufnahmeprogrammen zu finden.
Menschen Auch LesenSo zeichnen Sie ein Team-Meeting im Jahr 2024 auf [Komplette Anleitung]So zeichnen Sie FaceTime-Anrufe mit oder ohne Audio auf [2024]
Abschließend: Beherrschung der Fähigkeiten Wie zeichnet man ein Webex-Meeting auf? ist ein wertvoller Faktor für eine effiziente Zusammenarbeit. Unabhängig davon, ob Sie integrierte Tools oder solche von FoneDog Screen Recorder verwenden, gewährleistet das Verständnis des Prozesses eine nahtlose Dokumentation. Nutzen Sie diese Techniken, um wertvolle Diskussionen zu erfassen und aufzubewahren und so die Produktivität im Bereich virtueller Meetings zu steigern.
Hinterlassen Sie einen Kommentar
Kommentar
Bildschirm recorder
Leistungsstarke Bildschirmaufzeichnungssoftware zur Aufnahme Ihres Bildschirms mit Webcam und Audio.
Beliebte Artikel
/
INFORMATIVLANGWEILIG
/
SchlichtKOMPLIZIERT
Vielen Dank! Hier haben Sie die Wahl:
Excellent
Rating: 4.8 / 5 (basierend auf 89 Bewertungen)