By Adela D. Louie, Last Update: January 17, 2024
Haben Sie sich jemals gewünscht, dass Sie das Lachen, die Geschichten und die gemeinsamen Momente mit Ihren Lieben während dieser virtuellen Anrufe festhalten könnten? Nun, ich wünsche mir nichts mehr! Unser Leitfaden ist Ihr Tor zur Erschließung der Macht FaceTime-Anruf aufzeichnenEs ist mühelos.
In diesem Artikel navigieren wir durch das technologische Terrain und geben Ihnen Schritt-für-Schritt-Einblicke und Insidertipps, wie Sie diese besonderen Momente auf Knopfdruck festhalten können. Entdecken Sie die Kunst der FaceTime-Anrufaufzeichnung und verwandeln Sie Ihre virtuellen Verbindungen in zeitlose Erinnerungen. Lassen Sie uns eintauchen und dafür sorgen, dass Ihre Gespräche ein Leben lang anhalten!
Teil Nr. 1: So zeichnen Sie einen FaceTime-Anruf aufTeil #2: Bestes Tool zum Aufzeichnen von FaceTime-Anrufen mit oder ohne Audio – FoneDog Screen RecorderTeil #3: Fehlerbehebung und TippsSchlussfolgerung
Teil Nr. 1: So zeichnen Sie einen FaceTime-Anruf auf
Es gibt verschiedene Möglichkeiten, FaceTime-Anrufe aufzuzeichnen. Die Methoden variieren je nach verwendetem Gerät. Hier sind verschiedene Ansätze zum Aufzeichnen von FaceTime-Anrufen auf iOS-Geräten (iPhone, iPad) und Mac:
Aufzeichnen von FaceTime-Anrufen auf iOS-Geräten:
Methode Nr. 1: Integrierte Bildschirmaufzeichnung:
- Starten Sie zunächst die "Die Einstellungen" Anwendung auf Ihrem iOS-Gerät. Navigieren Sie von dort aus zu "Kontrollzentrum" Einstellungen und fahren Sie mit dem fort „Steuerelemente anpassen“ Abschnitt. Suchen Sie in den Anpassungsoptionen nach „Bildschirmaufzeichnung“ und fügen Sie sie zur Liste der enthaltenen Funktionen hinzu.
- Sobald diese Einrichtung abgeschlossen ist, starten Sie einen FaceTime-Anruf. Führen Sie während des Anrufs je nach iPhone-Modell eine bestimmte Geste aus: Wenn Sie ein iPhone Wischen Sie beim iPhone 8 oder älter einfach vom unteren Rand nach oben. Durch diese Aktion wird das Kontrollzentrum angezeigt.
- Identifizieren Sie im Kontrollzentrum die Schaltfläche zur Bildschirmaufzeichnung – sie wird durch einen Kreis mit einem Punkt darin dargestellt. Halten Sie diese Taste gedrückt. Um die Audioaufnahme zu aktivieren, tippen Sie auf das Mikrofonsymbol.
- Der Aufnahmevorgang beginnt nach einem kurzen Countdown von 3 Sekunden. Diese Schrittfolge stellt sicher, dass Sie die Bildschirmaufzeichnung mit Audio während eines FaceTime-Anrufs auf Ihrem iOS-Gerät nahtlos aktivieren.
-
Hinweis: Diese Methode erfasst sowohl Video als auch Audio.
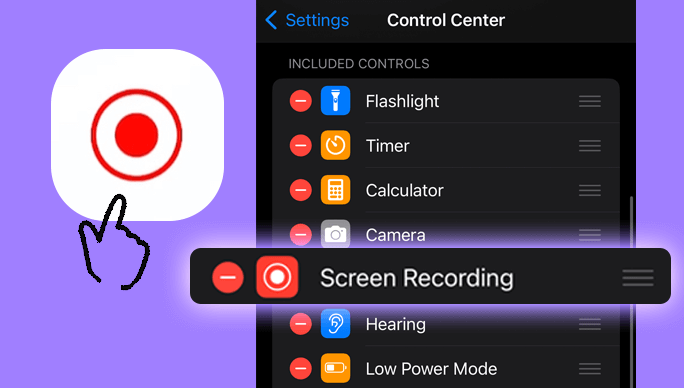
Methode Nr. 2: Verwendung einer Drittanbieter-App:
Im App Store sind mehrere Apps verfügbar, mit denen Sie FaceTime-Anrufe aufzeichnen können. Beispiele hierfür sind „TapeACall“ und „Rev Call Recorder“. Für diese Apps ist in der Regel ein Abonnement oder ein einmaliger Kauf erforderlich.
- Beginnen Sie den Vorgang, indem Sie auf Ihrem Gerät auf den App Store zugreifen und mit dem Herunterladen einer FaceTime-Anrufaufzeichnungsanwendung fortfahren.
- Anschließend installieren Sie die heruntergeladene Anwendung, indem Sie den bereitgestellten Installationsanweisungen und Anweisungen folgen.
- Sobald die Installation abgeschlossen ist, starten Sie die Anwendung auf Ihrem Gerät.
- Starten Sie innerhalb der App einen FaceTime-Anruf entsprechend den bereitgestellten Funktionen.
- Befolgen Sie die spezifischen Richtlinien und Aufforderungen der Anwendung, um den Aufnahmevorgang reibungslos zu starten.
Aufzeichnen von FaceTime-Anrufen auf dem Mac:
Methode Nr. 1: Verwendung des QuickTime Players:
Um den Bildschirmaufzeichnungsprozess auf Ihrem Mac mithilfe der QuickTime Player-Anwendung zu starten, befolgen Sie diese umfassenden Schritte:
- Starten Sie zunächst die QuickTime Player-Anwendung auf Ihrem Mac. Sie finden diese Anwendung normalerweise in Ihrem Anwendungsordner oder über die Spotlight-Suche.
- Navigieren Sie nach dem Öffnen des QuickTime Players zur oberen Menüleiste Ihres Mac-Bildschirms.
- Klicken Sie auf "Datei" Option in der oberen Menüleiste. Wählen Sie im Dropdown-Menü aus „Neue Bildschirmaufnahme“.
- Es erscheint ein Bildschirmaufzeichnungsfenster. Um Ihr iPhone oder iPad als Kamera- und Mikrofonquelle auszuwählen, klicken Sie in diesem Fenster auf den Pfeil neben der Aufnahmeschaltfläche.
- Bestätigen Sie, dass die Aufnahmeschaltfläche ausgewählt ist. Dies ist ein entscheidender Schritt, um sicherzustellen, dass die Bildschirmaufzeichnung den gewünschten Inhalt nahtlos erfasst.
- Wenn die Bildschirmaufzeichnungseinstellungen konfiguriert sind, beginnen Sie Ihren FaceTime-Anruf auf Ihrem iOS-Smartphone, indem Sie die entsprechende Taste auf Ihrem Gerät drücken.
- Wenn Sie den FaceTime-Anruf starten, beginnt die Bildschirmaufzeichnung des QuickTime Players mit der Aufzeichnung der laufenden Interaktion auf dem Bildschirm Ihres iOS-Geräts.
- Um die Aufnahmesitzung abzuschließen, kehren Sie zur oberen Menüleiste auf Ihrem Mac-Bildschirm zurück. Klicken Sie auf die Stopp-Schaltfläche, die normalerweise durch ein Quadrat oder ein ähnliches Symbol dargestellt wird Stoppen Sie die QuickTime-Bildschirmaufzeichnung.
-
Hinweis: Diese Methode erfasst sowohl Video als auch Audio.

Methode Nr. 2: Verwendung von Software von Drittanbietern:
Es gibt Anwendungen von Drittanbietern wie „Capto“ oder „ScreenFlow“, die erweiterte Aufnahmefunktionen bieten.
- Um Ihren FaceTime-Anruf erfolgreich aufzuzeichnen, laden Sie zunächst Aufnahmesoftware von Drittanbietern herunter und installieren sie. Es ist wichtig, die Anweisungen der Software während des Installationsvorgangs genau zu befolgen.
- Sobald die Software installiert ist, starten Sie Ihren FaceTime-Anruf, indem Sie die entsprechende Taste drücken.
- Starten Sie anschließend den Aufnahmevorgang, indem Sie die vom Programm bereitgestellten Funktionen und Features nutzen. Dieser schrittweise Ansatz gewährleistet eine reibungslose und effektive Erfahrung bei der Erfassung und Speicherung Ihrer FaceTime-Gespräche.
Teil #2: Bestes Tool zum Aufzeichnen von FaceTime-Anrufen mit oder ohne Audio – FoneDog Screen Recorder
Introducing... FoneDog Bildschirmrekorder, eine herausragende Bildschirmaufzeichnungslösung, die besonders für ihre nahtlose Integration mit FaceTime-Anrufen bekannt ist. Diese vielseitige Software ist die ideale Wahl, um diese wertvollen Momente während Ihrer virtuellen Gespräche festzuhalten und aufzubewahren.
Der FoneDog Screen Recorder zeichnet sich durch hochwertige Video- und Audioaufzeichnungsfunktionen aus und ist damit der perfekte Begleiter FaceTime-Anruf aufzeichnens.
 Free Download
Für Windows
Free Download
Für Windows
 Free Download
Für normale Macs
Free Download
Für normale Macs
 Free Download
Für M1, M2, M3
Free Download
Für M1, M2, M3
Hauptmerkmale des FoneDog-Bildschirmrekorders:
-
Benutzerfreundliches Bedienfeld: FoneDog Screen Recorder bietet eine intuitive und benutzerfreundliche Oberfläche, die sowohl Anfängern als auch erfahrenen Benutzern ein unkompliziertes Erlebnis gewährleistet.
-
Hochwertige Ausgabe: Erfassen Sie Ihre FaceTime-Anrufe mit außergewöhnlicher Video- und Audioqualität und bewahren Sie die Details Ihrer Gespräche in kristallklarer Klarheit.
-
Anpassbare Einstellungen: Passen Sie Ihr Aufnahmeerlebnis mit anpassbaren Einstellungen an, sodass Sie Videoauflösung, Audioquellen und andere Parameter nach Ihren Wünschen anpassen können.
-
Flexible Ausgabeformate: Speichern Sie Ihre aufgezeichneten FaceTime-Anrufe in verschiedenen gängigen Formaten, sodass Sie flexibel das Format auswählen können, das Ihren Anforderungen am besten entspricht.
-
Bearbeitung in Echtzeit: Bearbeiten Sie Ihre Aufnahmen im Handumdrehen mit den Echtzeit-Bearbeitungsfunktionen von FoneDog und stellen Sie sicher, dass Ihre endgültige Ausgabe Ihren Standards entspricht, bevor Sie sie speichern.
So verwenden Sie den FoneDog Screen Recorder für die FaceTime-Anrufaufzeichnung:
1. Herunterladen und installieren: Laden Sie zunächst den FoneDog Screen Recorder herunter und installieren Sie ihn auf Ihrem Computer.
2. Starten Sie das Programm: Öffnen Sie die Software und machen Sie sich mit der benutzerfreundlichen Oberfläche vertraut.
3. Einstellungen anpassen: Passen Sie Ihre Aufnahmeeinstellungen an, einschließlich Videoauflösung, Audioquellen und anderen Präferenzen.

4. FaceTime-Anruf einleiten: Starten Sie Ihren FaceTime-Anruf auf Ihrem iOS-Gerät.
5. Beginnen Sie mit der Aufnahme: Drücken Sie bei laufendem FoneDog Screen Recorder die entsprechende Taste, um mit der Aufzeichnung Ihres FaceTime-Anrufs zu beginnen.

6. Bearbeiten und speichern: Nutzen Sie bei Bedarf die Echtzeit-Bearbeitungsfunktionen und speichern Sie Ihren aufgezeichneten FaceTime-Anruf, sobald Sie zufrieden sind, in Ihrem bevorzugten Format.

Dieser Open-Source-Tool zur Bildschirmaufnahme Optimiert den FaceTime-Anrufaufzeichnungsprozess und sorgt so für ein problemloses und effizientes Erlebnis. Laden Sie es noch heute herunter und verbessern Sie Ihre Fähigkeit, diese besonderen Momente mit höchster Klarheit und Bequemlichkeit festzuhalten und noch einmal zu erleben.
Teil #3: Fehlerbehebung und Tipps
Bei der Aufzeichnung von FaceTime-Anrufen können Benutzer auf häufige Probleme stoßen. Hier sind einige potenzielle Herausforderungen sowie Tipps zur Fehlerbehebung:
Häufige Probleme:
- Probleme mit der Audioqualität:
-
Problem: Verzerrter oder minderwertiger Ton im aufgezeichneten FaceTime-Anruf.
- Fehlerbehebung:
- Stellen Sie sicher, dass das Mikrofon Ihres Geräts nicht verdeckt ist.
- Suchen Sie nach Hintergrundgeräuschen und minimieren Sie diese.
- Für eine bessere Audioqualität verwenden Sie Kopfhörer mit integriertem Mikrofon.
Videoverzögerung oder Störungen:
-
Problem: Bei der Videoaufnahme kann es zu Verzögerungen oder Störungen kommen.
- Fehlerbehebung:
- Überprüfen Sie den verfügbaren Speicherplatz Ihres Geräts. Nicht genügend Speicherplatz kann die Aufnahmequalität beeinträchtigen.
- Schließen Sie unnötige Apps, die im Hintergrund ausgeführt werden.
- Starten Sie Ihr Gerät neu, bevor Sie mit der Aufnahme beginnen.
Fehlgeschlagene Bildschirmaufzeichnung:
-
Problem: Die Bildschirmaufzeichnung stoppt unerwartet oder startet nicht.
- Fehlerbehebung:
- Stellen Sie sicher, dass die Funktion „Bildschirmaufzeichnung“ in Ihren Geräteeinstellungen aktiviert ist.
- Überprüfen Sie, ob auf Ihrem Gerät Einschränkungen oder Beschränkungen vorliegen, die die Bildschirmaufzeichnung beeinträchtigen könnten.
Probleme mit der App- oder Softwarekompatibilität:
-
Problem: Aufnahme-Apps oder -Software von Drittanbietern funktionieren möglicherweise nicht reibungslos mit FaceTime.
- Fehlerbehebung:
- Aktualisieren Sie die Aufnahme-App oder -Software auf die neueste Version.
- Überprüfen Sie, ob in der Aufnahme-App bestimmte Einstellungen für FaceTime vorliegen.
Inkompatibilität mit iOS-Updates:
-
Problem: Die FaceTime-Aufnahmefunktionen können dadurch beeinträchtigt werden iOS-Updates.
- Fehlerbehebung:
- Stellen Sie sicher, dass sowohl Ihr iOS-Gerät als auch alle Aufnahme-Apps auf dem neuesten Stand sind.
- Suchen Sie in den offiziellen Supportressourcen der App nach Updates oder Patches für neue iOS-Versionen.
Tipps zur Verbesserung der FaceTime-Anrufaufzeichnung:
-
Stabile Internetverbindung: Stellen Sie eine stabile und schnelle Internetverbindung sicher, um Verzögerungen oder Unterbrechungen während der Aufnahme zu vermeiden.
-
Optimale Lichtverhältnisse: Positionieren Sie sich in gut beleuchteten Bereichen, um die Videoqualität und -klarheit zu verbessern.
-
Apps und Software aktualisieren: Aktualisieren Sie regelmäßig Ihre FaceTime App, Bildschirmaufzeichnungsfunktionen und alle Aufnahme-Apps oder -Software von Drittanbietern.
-
Einwilligung und Datenschutz: Holen Sie immer die Zustimmung aller Parteien ein, bevor Sie FaceTime-Anrufe aufzeichnen, um die Privatsphäre und rechtliche Aspekte zu wahren.
-
Gerätespeicher löschen: Halten Sie ausreichend Speicherplatz auf Ihrem Gerät bereit, um Aufnahmeprobleme aufgrund von Platzmangel zu vermeiden.
-
Überprüfen Sie die Mikrofon- und Kameraeinstellungen: Stellen Sie sicher, dass die Mikrofon- und Kameraeinstellungen Ihres Geräts richtig konfiguriert sind, bevor Sie einen Anruf tätigen.
-
Experimentieren Sie mit verschiedenen Apps: Wenn Sie Apps von Drittanbietern verwenden, probieren Sie verschiedene aus, um diejenige zu finden, die für Ihr Gerät und Ihre Vorlieben am besten geeignet ist.
Durch die Behebung dieser häufigen Probleme und die Befolgung dieser Tipps zur Fehlerbehebung können Benutzer ihr Erlebnis beim Aufzeichnen von FaceTime-Anrufen verbessern und potenzielle Störungen minimieren.
Menschen Auch LesenDetaillierte Anleitung: So zeichnen Sie Zoom-Meetings auf dem iPhone aufGespräche aufzeichnen: Vollständiger Leitfaden zur Google Meet-Aufzeichnung
Schlussfolgerung
Zusammenfassend lässt sich sagen, dass das Potenzial dazu freigesetzt wird FaceTime-Anruf aufzeichnens ist Ihr Tor zur Umwandlung virtueller Interaktionen in wertvolle Erinnerungen. Ganz gleich, ob es darum geht, das Lachen zu bewahren, Meilensteine zu teilen oder Distanzen zu überbrücken – mit den bereitgestellten Tools und Tipps können Sie das Wesentliche Ihrer Gespräche festhalten.
Erleben Sie die Reise der Aufzeichnung von FaceTime-Anrufen. Begeben Sie sich auf ein digitales Abenteuer, das die entscheidenden Momente verewigt. Schaffen Sie auf Knopfdruck bleibende Erinnerungen und erleben Sie die Magie Ihrer Verbindungen immer wieder aufs Neue. Hab einen schönen Tag!


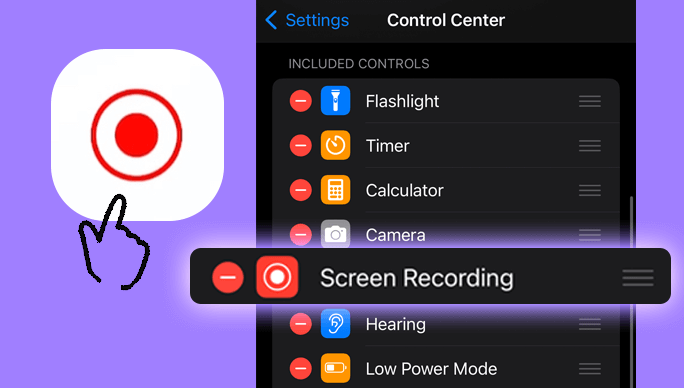

Free Download
Für Windows
Free Download
Für normale Macs
Free Download
Für M1, M2, M3



/
/