By Adela D. Louie, Last Update: January 3, 2024
Haben Sie sich jemals gewünscht, dass Sie während eines blitzschnellen Brainstormings auf „Pause“ drücken oder den „Aha“-Moment vom gestrigen Meeting noch einmal erleben könnten? Betreten Sie den Game-Changer: das Aufzeichnen von Zoom-Sitzungen. In diesem Leitfaden enthüllen wir die Kunst, diese virtuellen Momente festzuhalten, damit Sie kritische Diskussionen mühelos noch einmal durchgehen, überprüfen und festhalten können.
Ganz gleich, ob Sie sich Notizen machen, Erkenntnisse austauschen oder einfach nur die Aha-Funken genießen möchten, dieser Artikel ist Ihre Anlaufstelle, um zu lernen, wie das geht Zoom-Meeting aufzeichnen. Tauchen Sie ein und entdecken Sie nahtlose Strategien, Schritt-für-Schritt-Anleitungen und clevere Tipps, die Ihre Zoom-Sitzungen in unschätzbare, zeitlose Ressourcen verwandeln!
Teil Nr. 1: Beste Option zum Aufzeichnen von Zoom-Meetings – FoneDog Screen RecorderTeil #2: Optionen zum Aufzeichnen von Zoom-MeetingsTeil #3: FAQsSchlussfolgerung
Teil Nr. 1: Beste Option zum Aufzeichnen von Zoom-Meetings – FoneDog Screen Recorder
FoneDog Bildschirmrekorder zeichnet sich als optimale Lösung für die Aufzeichnung von Zoom-Meetings aus und bietet nahtlose Aufzeichnungsfunktionen, unabhängig davon, ob mit oder ohne explizite Berechtigungen. Mit diesem vielseitigen Tool können Benutzer mühelos wichtige Momente aus Zoom-Sitzungen festhalten und so ein umfassendes Aufnahmeerlebnis gewährleisten.
 Free DownloadFür Windows
Free DownloadFür Windows Free DownloadFür normale Macs
Free DownloadFür normale Macs Free DownloadFür M1, M2, M3
Free DownloadFür M1, M2, M3
Um dies zu nutzen zugriffsfreie Videoaufzeichnungssoftware Befolgen Sie für Zoom-Meetings die folgenden Schritte:
1. Herunterladen und installieren: Beginnen Sie mit dem Herunterladen und Installieren des FoneDog Screen Recorders auf Ihrem Gerät.
2. Starten Sie die Anwendung: Öffnen Sie den FoneDog Screen Recorder nach der Installation. Stellen Sie sicher, dass Ihre Geräteeinstellungen die Bildschirmaufzeichnungsfunktion zulassen.
3. Aufnahmemodus auswählen: Wählen Sie den Aufnahmemodus, der Ihren Anforderungen entspricht. FoneDog Screen Recorder bietet verschiedene Aufnahmeoptionen, die auf unterschiedliche Bedürfnisse zugeschnitten sind.

4. Einstellungen anpassen: Konfigurieren Sie die Aufnahmeeinstellungen, einschließlich Audioquellen, Auflösung und andere Präferenzen, um eine optimale Aufnahmequalität sicherzustellen.

5. Starten Sie die Zoom-Meeting-Aufzeichnung: Starten Sie die Zoom-App und starten Sie Ihr Meeting. Aktivieren Sie den FoneDog Screen Recorder, indem Sie auf die entsprechenden Steuerelemente in der App-Oberfläche tippen.

6. Zoom-Meeting aufzeichnen: Wenn der FoneDog Screen Recorder in Betrieb ist, können Sie Ihr gesamtes Zoom-Meeting nahtlos aufzeichnen und dabei sowohl Audio als auch Video aufzeichnen.
7. Aufzeichnung beenden und auf Dateien zugreifen: Sobald das Meeting beendet ist, stoppen Sie die Aufzeichnung im FoneDog Screen Recorder. Greifen Sie direkt in der App oder am angegebenen Speicherort auf Ihrem Gerät auf Ihr aufgezeichnetes Zoom-Meeting zu und überprüfen Sie es.

FoneDog Screen Recorder dient als zuverlässiger Verbündeter und ermöglicht problemlose Zoom-Meeting-Aufzeichnungen, unabhängig von Berechtigungen, während gleichzeitig eine hervorragende Aufnahmequalität und benutzerfreundliche Funktionalität erhalten bleiben.
Teil #2: Optionen zum Aufzeichnen von Zoom-Meetings
Zoom vereinfacht die Online-Videoaufzeichnung für Meetings, Webinare und Veranstaltungen. Für Veranstalter oder berechtigte Teilnehmer. Kostenlose Benutzer speichern Aufzeichnungen lokal; zahlende Abonnenten genießen Cloud-Speicher. Jeder, unabhängig von Rolle oder Berechtigungen, kann Zoom-Sitzungen mithilfe der integrierten Bildschirmaufzeichnung auf den meisten Geräten aufzeichnen. Im Folgenden sind die verschiedenen Optionen aufgeführt, die Sie zum Aufzeichnen von Zoom-Meetings verwenden können:
Option Nr. 1: Zoom-Meeting über die Desktop-App als Gastgeber aufzeichnen
Der Prozess der Aufzeichnung eines Zoom-Meetings unterscheidet sich je nach Ihrer Rolle, sei es als Gastgeber oder als Teilnehmer, dem Aufzeichnungsrechte gewährt wurden. Hier ist eine umfassende Aufschlüsselung der Schritte für Gastgeber oder autorisierte Teilnehmer:
- Starten Sie die Zoom-Desktop-App und melden Sie sich bei Ihrem Konto an.
- Greifen Sie über die Registerkarte „Startseite“ oben rechts unter Ihrem Profil-Avatar auf das Zahnrad „Einstellungen“ zu.
- Navigieren Sie zur Registerkarte „Aufnahme“ und legen Sie den bevorzugten Speicherort für Ihre Aufnahmen fest.
- Starten Sie Ihr Zoom-Meeting wie gewohnt. Sobald Sie fertig sind, klicken Sie in der Steuerleiste unten auf dem Bildschirm auf die Schaltfläche „Aufzeichnen“. In der oberen linken Ecke wird eine Aufnahmemeldung angezeigt. Sie können die Aufnahme verwalten, indem Sie sie über die entsprechenden Symbole pausieren oder stoppen.
- Suchen Sie nach Abschluss Ihre aufgezeichneten Dateien am angegebenen Speicherort. Auf frühere Aufzeichnungen kann über die Registerkarte „Meetings“ auf der Startseite zugegriffen werden.
Wenn Sie diese Schritte befolgen, haben Sie Ihre Zoom-Sitzung erfolgreich aufgezeichnet.
Option #2: Zoom-Meeting als Teilnehmer aufzeichnen
Das Aufzeichnen eines Zoom-Meetings als Teilnehmer hängt von Ihrem Gerät und den vom Gastgeber gewährten Berechtigungen ab. Wenn der Gastgeber Ihre Aufnahmefunktionen genehmigt, können Sie direkt über Zoom aufnehmen. Doch selbst wenn solche Berechtigungen fehlen, gibt es alternative Methoden, bei denen externe Software zur Bildschirmaufzeichnung während Zoom-Sitzungen genutzt wird.
Option #3: Zoom-Meeting als Teilnehmer ohne Aufnahmeberechtigung auf Laptop oder PC aufzeichnen:
Während es möglich ist, Zoom-Meetings mit dem Bildschirmrekorder von PowerPoint aufzuzeichnen, besteht ein effizienterer Ansatz darin, die native Aufzeichnungssoftware Ihres Geräts zu verwenden, um die gesamte Zoom-Sitzung aufzuzeichnen.
So zeichnen Sie ein Zoom-Meeting unter Windows 10 auf
Die Xbox Game Bar, ursprünglich als Windows 10-Funktion konzipiert, richtet sich in erster Linie an Gamer und bietet eine intuitive Plattform, um Gaming-Aktivitäten mühelos online aufzuzeichnen und zu teilen. Interessanterweise erweitert diese vielseitige Anwendung ihren Nutzen über das Spielen hinaus und bietet eine Möglichkeit, Zoom-Ereignisse in Szenarien aufzuzeichnen, in denen keine Aufnahmeberechtigungen erteilt werden. Hier ist wie:
- Bereiten Sie Ihren Bildschirm vor: Schließen Sie alle aktiven Fenster mit Ausnahme des Zoom-Meetings, das Sie aufzeichnen möchten. Dies gewährleistet eine fokussierte Aufzeichnung Ihrer gezielten Zoom-Sitzung ohne Ablenkungen.
- Zugriff auf die Xbox Game Bar: Um die Xbox Game Bar zu starten, haben Sie zwei Möglichkeiten. Navigieren Sie entweder durch das Startmenü oder nutzen Sie die praktische Verknüpfung „Windows-Taste+G“ um schnell auf das Aufnahmetool zuzugreifen.
- Aufnahme starten: Sobald Sie die Xbox Game Bar-App geöffnet haben, starten Sie den Aufnahmevorgang. Sie können dies tun, indem Sie in der App auf die Schaltfläche „Aufnahme starten“ klicken oder die praktische Verknüpfung verwenden „Windows-Taste+Alt+R“ um mit der Aufzeichnung Ihres Zoom-Meetings zu beginnen.
- Starten Ihres Zoom-Meetings: Beginnen Sie Ihr Zoom-Meeting wie gewohnt, während die Xbox Game Bar diskret im Hintergrund arbeitet und jeden Aspekt Ihrer Desktop-Aktivität während der Sitzung stillschweigend erfasst.
- Beenden der Aufzeichnung: Beenden Sie am Ende Ihres Zoom-Meetings den Aufzeichnungsvorgang. Achten Sie auf eine Popup-Benachrichtigung, die den Abschluss der Aufnahme anzeigt. Klicken Sie auf diese Eingabeaufforderung, um zum genauen Ordner zu gelangen, in dem Ihre aufgezeichnete Zoom-Sitzung gespeichert ist, damit Sie leichter darauf zugreifen können.
(PS: Einiges meistern Tastenkombinationen für Windows-Bildschirmaufzeichnungen würde Ihre Effizienz steigern.)

So zeichnen Sie ein Zoom-Meeting unter MacOS auf
MacOS-Computer, die auf kreative Aufgaben wie Videoproduktion und -bearbeitung zugeschnitten sind, verfügen über eine nahtlose Bildschirmaufnahmefunktion. Um Ihren Bildschirm während eines Zoom-Meetings mit einem Mac zu erfassen, sind nur wenige Tastendrücke erforderlich. Befolgen Sie diese einfachen Schritte, um die Aufnahme von Ihrem MacOS aus zu starten:
- Starten Sie Ihr Zoom-Meeting und stellen Sie sicher, dass alle notwendigen Einstellungen für ein reibungsloses Aufzeichnungserlebnis vorhanden sind.
- Greifen Sie auf die Bildschirmaufzeichnungsfunktion zu, indem Sie gleichzeitig gedrückt halten Command + Shift + 5 auf Ihrer Tastatur.
- Nach der Aktivierung erscheint ein Menü, in dem Sie den Bereich angeben können, den Sie aufzeichnen möchten, unabhängig davon, ob es sich um ein Fenster, einen Teil oder den gesamten Bildschirm handelt. Da Sie ein Zoom-Meeting aufzeichnen, empfiehlt es sich, das spezifische Fenster auszuwählen, in dem das Meeting stattfinden soll.
- Sobald Sie Ihre Auswahl getroffen haben, beginnt die Aufnahme automatisch. Um die Aufnahme abzuschließen, klicken Sie einfach auf die Schaltfläche „Stopp“.
- Nach Abschluss Ihrer Aufnahmesitzung wird in der unteren Ecke Ihres Bildschirms eine Miniaturvorschau angezeigt. Klicken Sie auf die Miniaturansicht, um auf Optionen zum Speichern Ihrer Aufnahme zuzugreifen und den gewünschten Speicherort festzulegen.
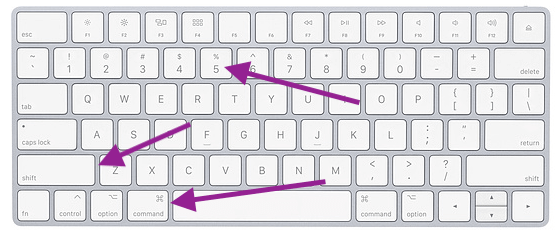
Option Nr. 4: So zeichnen Sie als Teilnehmer ein Zoom-Meeting auf Ihrem Smartphone auf
Die Verwendung Ihres Telefons als Webcam für Zoom-Meetings erweist sich auf Reisen oder wenn kein Desktop verfügbar ist, als praktisch. Unabhängig davon, ob Sie der Gastgeber sind oder über Aufnahmeberechtigungen verfügen, ist das Starten der Zoom-Aufnahme auf Ihrem Telefon ein Kinderspiel. Wir werden beide Aufnahmemethoden innerhalb der Zoom-App und den Prozess der Aufnahme ohne ausdrückliche Genehmigung untersuchen.
Aufzeichnung von Zoom-Meetings (Android):
- Initiieren Sie die Zoom Laden Sie die Anwendung herunter und beginnen Sie Ihre Besprechungssitzung innerhalb der Plattform.
- Während Sie aktiv an der Besprechung teilnehmen, navigieren Sie zu den Optionen mit der Bezeichnung „Mehr“.
- Suchen Sie in diesem Menü die Option „Aufzeichnen“ und wählen Sie sie aus. Daraufhin wird im oberen Teil Ihres Bildschirms eine Benachrichtigung angezeigt, die den Beginn des Aufnahmevorgangs bestätigt.
- Nutzen Sie die im Menü „Mehr“ bereitgestellten Funktionen, um die laufende Aufzeichnung zu steuern und zu überwachen, einschließlich der Möglichkeit, die Aufzeichnung nach Bedarf anzuhalten oder anzuhalten.
Aufzeichnung eines Zoom-Meetings (iPhone):
- Starten Sie zunächst die Zoom-Anwendung auf Ihrem Gerät und initialisieren Sie Ihre Besprechungssitzung innerhalb der Plattform.
- Sobald Sie aktiv an Ihrem Zoom-Meeting teilnehmen, richten Sie Ihre Aufmerksamkeit auf die Benutzeroberfläche und suchen Sie die Option mit der Bezeichnung „Mehr (...)“. Tippen Sie auf diese Option, um weitere in der Besprechungsumgebung verfügbare Funktionen und Einstellungen anzuzeigen.
- Wählen Sie im angezeigten erweiterten Menü die spezifische Funktion mit dem Titel aus „Aufzeichnung in der Cloud“. Bei Auswahl dieser Option löst das System eine Meldung aus, die den Beginn des Aufnahmevorgangs bestätigt. Diese Benachrichtigung, die als Aufzeichnungsnachricht bezeichnet wird, wird sofort auf Ihrem Bildschirm angezeigt und zeigt an, dass die Sitzung aufgezeichnet und in der Cloud gespeichert wird.
- Um auf alle über Mobilgeräte erstellten Aufzeichnungen zuzugreifen, einschließlich dieser in der Cloud aufgezeichneten Sitzung, navigieren Sie zum entsprechenden Abschnitt im Zoom-Webportal. Dieser spezielle Bereich wird als „Aufzeichnungen“ identifiziert und bezeichnet und bietet ein zentrales Repository für alle Ihre aufgezeichneten Sitzungen, die von Mobilgeräten stammen.
Aufzeichnen eines Zoom-Meetings auf Android ohne Erlaubnis:
Befolgen Sie diese Schritte, um ohne Erlaubnis aufzunehmen Android 11:
- Wischen Sie auf Ihrem Gerät zweimal nach unten, um darauf zuzugreifen Quick Settings Speisekarte. Suchen Sie dort und tippen Sie darauf "Bildschirm recorder" .
- Beim Starten des Screen Recorders haben Sie die Möglichkeit, verschiedene Video- und Audioeinstellungen zu konfigurieren, um sicherzustellen, dass Ihre Aufnahme Ihren Vorlieben und Anforderungen entspricht.
- Sobald die Einstellungen angepasst sind, starten Sie die Aufnahme, indem Sie auswählen 'Starte die Aufnahme' Möglichkeit. Bevor die Aufnahme beginnt, erscheint ein Countdown-Timer, der sicherstellt, dass Sie bereit sind, Ihre Bildschirmaktivität aufzuzeichnen.
- Während der Aufnahme steht eine Aufnahmesymbolleiste zur Verfügung, die Funktionen wie Anmerkungen und zusätzliche Funktionen bietet, um Ihr Aufnahmeerlebnis zu verbessern.
- Beginnen Sie Ihr Zoom-Meeting wie gewohnt, während die Bildschirmaufzeichnung im Hintergrund aktiv bleibt und alle auf Ihrem Bildschirm angezeigten Inhalte erfasst.
- Wenn Ihr Zoom-Meeting beendet ist, navigieren Sie zur Aufzeichnungssymbolleiste und wählen Sie aus 'Stoppen' Klicken Sie auf die Schaltfläche, um den Bildschirmaufzeichnungsvorgang zu beenden. Ihre aufgezeichnete Zoom-Sitzung wird im dafür vorgesehenen Speicherort gespeichert „Bildschirmaufnahmen“ Album in der Galerie Ihres Geräts für einfachen Zugriff und Anzeige.
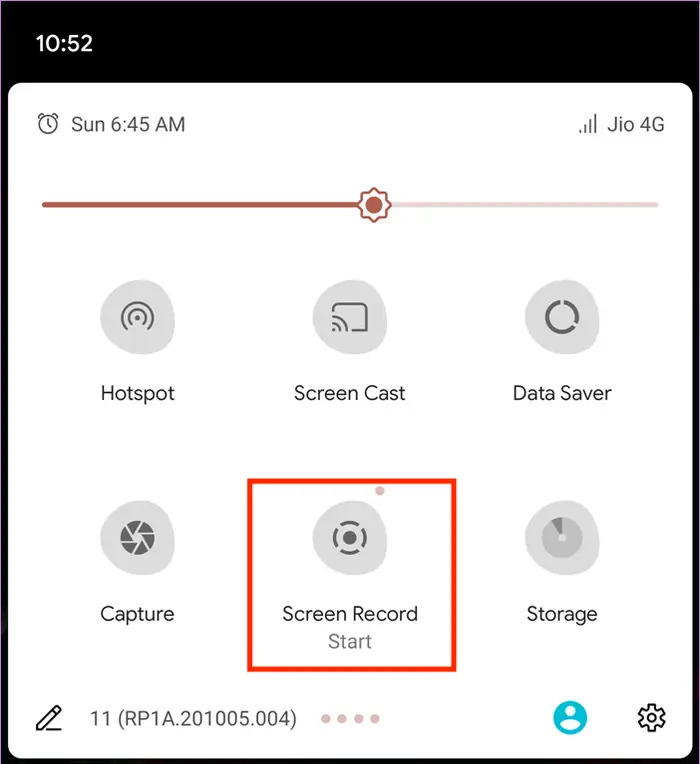
Aufzeichnen eines Zoom-Meetings auf dem iPhone mit Audio ohne Erlaubnis:
Verwenden Sie diese Anleitung, um ohne Erlaubnis von Zoom auf einem iPhone aufzunehmen:
- Öffnen Sie Ihr iPhone "Einstellungen". Navigieren Sie zu "Kontrollzentrum" Einstellungen. Ergänzen Sie die „Bildschirmaufnahme“ Funktion zu Control Center-Optionen für schnellen Zugriff.
- Kehren Sie zum Startbildschirm Ihres iPhones zurück. Öffnen Sie das Kontrollzentrum; Dies kann durch einfaches Wischen von ganz oben rechts nach unten auf die neueren iPhone-Modelle oder durch Wischen ganz nach unten auf ältere Modelle erfolgen.
- Suchen Sie die Schaltfläche „Aufnahme“ und halten Sie sie gedrückt (normalerweise dargestellt durch einen Kreis mit einem Punkt darin).
- Suchen Sie im Kontrollzentrum nach dem Symbol „Mikrofon“. Tippen Sie auf dieses Symbol, um die Audioaufzeichnung neben Ihrer Bildschirmaufnahme zu aktivieren.
- Wählen Sie vor Beginn der Aufnahme Ihren bevorzugten Speicherort aus. Drücken Sie die Taste "Starte die Aufnahme" Option zum Starten des Bildschirm- und Audioaufnahmevorgangs.
- Nachdem Sie Ihre Aufnahmeparameter eingerichtet haben, starten Sie die Zoom-Anwendung. Beginnen Sie Ihr Zoom-Meeting wie gewohnt und stellen Sie sicher, dass die Bildschirmaufzeichnung Ihre Sitzung aktiv aufzeichnet.
- Wenn Sie bereit sind, die Aufzeichnung zu beenden, rufen Sie das Control Center erneut auf.
- Tippen Sie auf das Uhrensymbol oder eine ähnliche Darstellung, die den laufenden Status der Aufzeichnung anzeigt. Wählen "Höre auf, aufzunehmen" Wählen Sie eine der verfügbaren Optionen zum Anhalten des Bildschirm- und Audioaufnahmevorgangs.
- Ihre abgeschlossene Zoom-Meeting-Aufzeichnung wird an dem zuvor ausgewählten Ort gespeichert. Navigieren Sie zum angegebenen Speicherordner, um Ihre aufgezeichnete Zoom-Sitzung mühelos zu finden und darauf zuzugreifen.
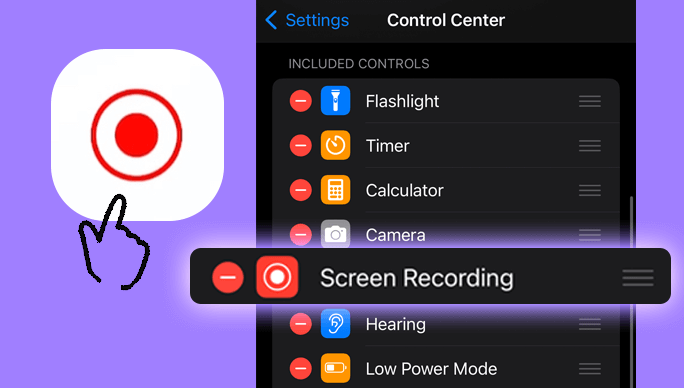
Teil #3: FAQs
Ist es möglich, als Meeting-Teilnehmer eine Zoom-Sitzung aufzuzeichnen?
- Wenn Ihnen der Gastgeber die Berechtigung zum Aufzeichnen gewährt, ist die Teilnahme an einem Zoom-Meeting als Teilnehmer in der Zoom-Anwendung möglich. Fehlt die Einwilligung zur Aufzeichnung, gibt es strategische Alternativen, um die Aufzeichnungsbeschränkungen von Zoom zu umgehen.
Können Sie eine Zoom-Sitzung ohne Teilnehmer aufzeichnen?
- Sie können Zoom-Meetings mühelos aufzeichnen, ohne Teilnehmer einzubeziehen, indem Sie das Zoom-Bildschirmlayout anpassen. Um eine Veranstaltung ohne Sichtbarkeit der Teilnehmer zu dokumentieren, entscheiden Sie sich für bestimmte Layouts innerhalb der Zoom-Konfigurationen, z. B. den aktiven Sprecher (Desktop und Mobilgerät), den freigegebenen Bildschirm mit aktivem Sprecher (Desktop und Mobilgerät) und den freigegebenen Bildschirm mit großer Miniaturansicht des aktiven Sprechers ( Desktop).
Menschen Auch Lesen2024 Vollständiger Leitfaden zum Aufzeichnen von Google MeetVon den Grundlagen zum Profi: Anleitung zum Aufzeichnen des Bildschirms unter Windows 7
Schlussfolgerung
Zusammenfassend lässt sich sagen, dass die Nutzung von Tools wie FoneDog Screen Recorder Ihnen dies nahtlos ermöglicht Zoom-Meeting aufzeichnen. Entdecken Sie seine Möglichkeiten, wertvolle Diskussionen mühelos zu erfassen. Profitieren Sie von der Effizienz aufgezeichneter Meetings. Sie dienen als zeitlose Ressourcen und fördern tiefere Einblicke, bessere Zusammenarbeit und gesteigerte Produktivität.


Free DownloadFür Windows
Free DownloadFür normale Macs
Free DownloadFür M1, M2, M3





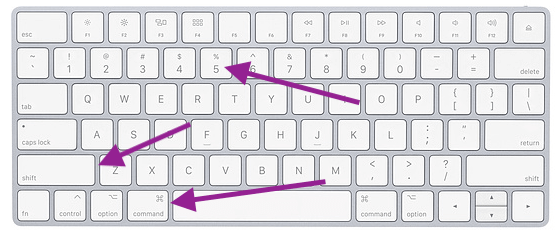
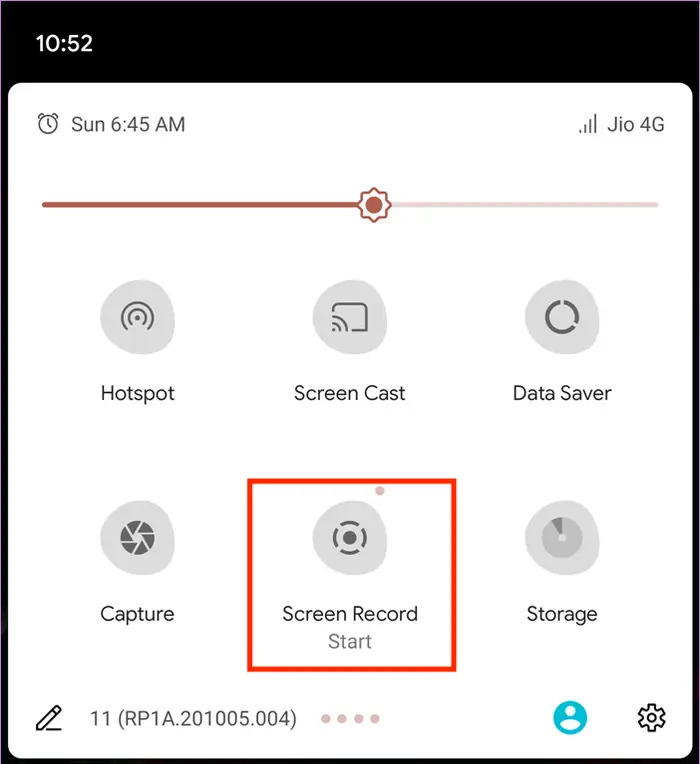
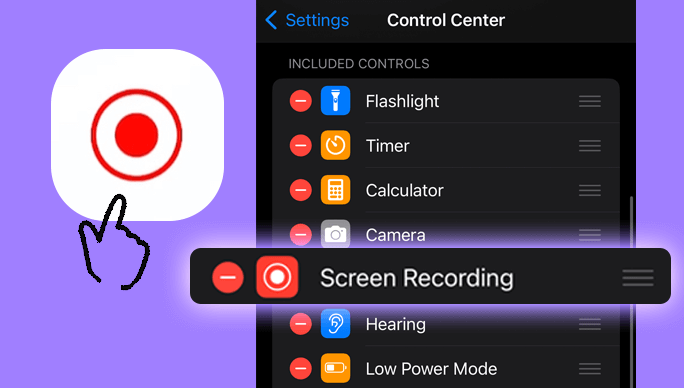
/
/