By Adela D. Louie, Last Update: December 13, 2023
Wollten Sie schon immer den perfekten Moment während einer Präsentation festhalten, einen entscheidenden Schritt in einem Tutorial hervorheben oder einen Gaming-Triumph verewigen? Suchen Sie nicht weiter! Dieser Artikel dient als Leitfaden, um das volle Potenzial auszuschöpfen Aufnahmebildschirm Windows 7.
Entdecken Sie die Geheimnisse nahtloser Aufnahmen, entdecken Sie versteckte Funktionen und lernen Sie Schritt-für-Schritt-Techniken, um Ihre Interaktionen mit der digitalen Welt zu transformieren. Egal, ob Sie Anfänger oder Technikbegeisterter sind, unser Ziel ist es, Sie mühelos durch den Prozess zu führen und sicherzustellen, dass jede Bildschirmaufnahme nicht nur ein Moment, sondern ein Meisterwerk ist.
Teil Nr. 1: Vorteile der Bildschirmaufzeichnung unter Windows 7Teil #2: Verschiedene Methoden zum Aufzeichnen des Bildschirms unter Windows 7Teil #3: Top-Tool zum Aufzeichnen Ihres Windows 7-Bildschirms – FoneDog Screen RecorderSchlussfolgerung
Teil Nr. 1: Vorteile der Bildschirmaufzeichnung unter Windows 7
Die Möglichkeit, den Bildschirm von Windows 7 aufzuzeichnen, kann für verschiedene Zwecke nützlich sein. Obwohl Windows 7 ein älteres Betriebssystem ist und möglicherweise nicht über integrierte Bildschirmaufzeichnungsfunktionen wie neuere Windows-Versionen verfügt, können Sie dennoch Software von Drittanbietern verwenden, um eine Bildschirmaufzeichnung durchzuführen. Hier sind einige Vorteile der Bildschirmaufzeichnung unter Windows 7:
- Erstellen Sie Tutorials und Demonstrationen:
- Die Bildschirmaufzeichnung ist eine hervorragende Möglichkeit, Tutorials und Demonstrationen zu erstellen. Sie können Ihren Bildschirm aufzeichnen, während Sie einen Vorgang erklären oder die Verwendung einer bestimmten Software oder Anwendung demonstrieren.
Aus-und Weiterbildung:
- Zu Bildungszwecken kann die Bildschirmaufzeichnung zur Erstellung von Schulungsvideos oder Online-Kursen genutzt werden. Lehrer und Trainer können Vorlesungen, Präsentationen oder Demonstrationen für Schüler aufzeichnen.
Fehlerbehebung und technischer Support:
- Die Bildschirmaufzeichnung kann ein hilfreiches Tool zur Fehlerbehebung und zum technischen Support sein. Benutzer, die Probleme mit ihrer Software oder ihren Systemen haben, können ihren Bildschirm aufzeichnen, um dem technischen Support genau zu zeigen, auf welche Probleme sie stoßen.
Softwaretest:
- Entwickler und QS-Experten können die Bildschirmaufzeichnung nutzen, um Softwarefehler und -probleme zu dokumentieren. Dies kann besonders nützlich sein, um zeitweise auftretende Fehler zu erfassen, deren Reproduktion schwierig ist.
Gaming und Streaming:
- Gamer können dazu die Bildschirmaufzeichnung nutzen Gameplay einfangen und teile es mit anderen. Darüber hinaus können Inhaltsersteller die Bildschirmaufzeichnung nutzen, um Streaming-Inhalte für Plattformen wie Twitch oder YouTube zu erstellen.
Präsentation und Zusammenarbeit:
- Profis können die Bildschirmaufzeichnung für Präsentationen und gemeinsames Arbeiten nutzen. Dies ist besonders nützlich für Remote-Teams, da die Mitglieder Präsentationen, Software-Demos oder Projektaktualisierungen aufzeichnen und teilen können.
Dokumentation und Archivierung:
- Die Bildschirmaufzeichnung ermöglicht eine visuelle Aufzeichnung der Aktivitäten auf Ihrem Computer. Dies kann nützlich sein, um eine Dokumentation zu erstellen oder einen Prozess zur späteren Bezugnahme zu archivieren.
Persönliche Produktivität:
- Einzelpersonen können die Bildschirmaufzeichnung als persönliches Produktivitätstool nutzen. Sie können beispielsweise Ihren Bildschirm aufzeichnen, während Sie eine komplexe Aufgabe bearbeiten, und so eine visuelle Referenz für sich selbst oder andere schaffen.
Rezension und Feedback:
- Die Bildschirmaufzeichnung ist eine effektive Möglichkeit, Feedback zu Entwürfen, Dokumenten oder anderen digitalen Inhalten zu geben. Es ermöglicht Gutachtern, ihre Kommentare und Vorschläge visuell darzustellen.
Erfassen Sie Live-Events:
- Wenn Sie eine Live-Veranstaltung oder ein Webinar aufzeichnen möchten, kann die Bildschirmaufzeichnung eine bequeme Möglichkeit sein, die gesamte Sitzung aufzuzeichnen, um sie später anzusehen oder zu teilen.
Während Windows 7 Obwohl das Betriebssystem selbst möglicherweise nicht über eine native Bildschirmaufzeichnungsfunktion verfügt, stehen Tools von Drittanbietern zur Verfügung, die Sie installieren können, um die Bildschirmaufzeichnungsfunktion auf diesem Betriebssystem zu nutzen. Stellen Sie immer sicher, dass Sie seriöse Software von vertrauenswürdigen Quellen verwenden, um die Sicherheit Ihres Systems zu gewährleisten.
Teil #2: Verschiedene Methoden zum Aufzeichnen des Bildschirms unter Windows 7
Da es in Windows 7 keine integrierte Bildschirmaufzeichnungsfunktion gibt, müssen Sie Anwendungen von Drittanbietern verwenden, um Ihren Bildschirm aufzuzeichnen. Hier sind einige Methoden zum Aufzeichnen des Bildschirms unter Windows 7:
Methode Nr. 1: OBS Studio (Open Broadcaster Software):
- Navigieren Sie zunächst zur OBS Studio-Website unter https://obsproject.com/, um auf die Anwendung zuzugreifen. Laden Sie das Installationsprogramm von der Website herunter.
- Sobald das Installationsprogramm heruntergeladen ist, fahren Sie mit der Installation von OBS Studio auf Ihrem Windows 7-Computer fort.
- Öffnen Sie OBS Studio und navigieren Sie zu "Die Einstellungen" Tab. Innerhalb der "Ausgang" Geben Sie im Abschnitt Ihr bevorzugtes Aufnahmeformat an, z. B. MP4. Im "Video" Konfigurieren Sie im Unterabschnitt die Basisauflösung entsprechend Ihrer Bildschirmauflösung.
- Um eine Quelle hinzuzufügen, suchen Sie sie und klicken Sie darauf "+" Symbol unter dem "Quellen" Speisekarte. Dies kann je nach Ihren Aufnahmeanforderungen Optionen wie Display Capture oder Window Capture umfassen.
- Passen Sie die Einstellungen nach Bedarf an Ihre Anforderungen an. Wenn Sie bereit sind, mit der Aufnahme zu beginnen, klicken Sie auf "Starte die Aufnahme" .
- Klicken Sie nach Abschluss Ihrer Aufnahme auf "Höre auf, aufzunehmen" Klicken Sie auf die Schaltfläche, um den Aufnahmevorgang abzuschließen.
- Ihr aufgezeichnetes Video wird automatisch an dem Ort gespeichert, der während des Konfigurationsprozesses angegeben wurde.
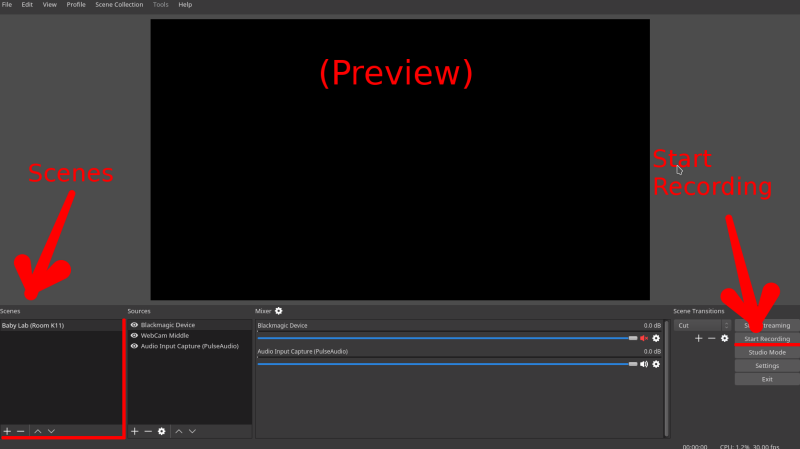
Methode Nr. 2: CamStudio:
- Um den Vorgang zu starten, wird empfohlen, die CamStudio-Software über die offizielle Website zu erwerben. Bitte fahren Sie mit der Installation des Programms auf Ihrem Windows 7-Betriebssystem fort.
- Sobald die CamStudio-Software installiert wurde, können Benutzer mit der Ausführung des Programms fortfahren und auf das zugreifen "Optionen" Bereich. In diesem Teil können Benutzer verschiedene Optionen entsprechend ihrem eigenen Geschmack anpassen und konfigurieren.
- Wählen Sie den bestimmten Ort aus, den Sie aufnehmen möchten, ganz nach Ihren Wünschen, ob er den gesamten Bildschirm oder einen speziell ausgewählten Bereich umfasst.
- Um den Aufnahmevorgang zu starten, sollte der Benutzer Folgendes auswählen "Aufzeichnung" Schaltfläche auf der CamStudio-Benutzeroberfläche. Stellen Sie nach Abschluss Ihrer Aufnahme unbedingt sicher, dass die Datei an dem Ort Ihrer Wahl gespeichert wird.
- Um die Aufnahmesitzung zu beenden, ist es notwendig, das zu finden und darauf zu klicken Stoppen drücken, wodurch der Aufnahmevorgang effektiv beendet wird.
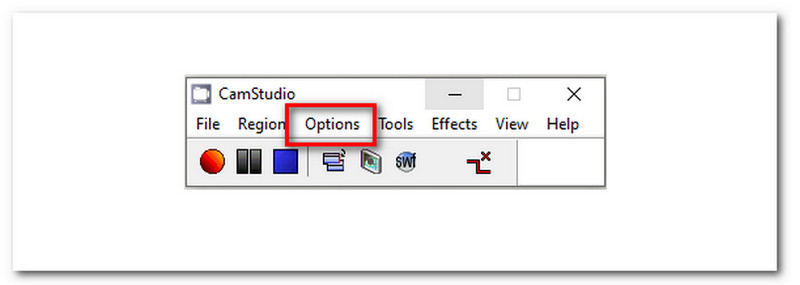
Methode Nr. 3: ShareX:
- Erwerben Sie zunächst ShareX, indem Sie die offizielle Website besuchen. Fahren Sie anschließend mit der Installation der Software auf Ihrem Windows 7-Computer fort.
- Starten Sie ShareX und navigieren Sie zu „Aufgabeneinstellungen“ Abschnitt. Innerhalb der "Bildschirm recorder" Einstellungen, passen Sie die Konfigurationen an Ihre Vorlieben an, z. B. die Auswahl des Video-Codecs und das Festlegen von Hotkeys.
- Starten Sie den Aufnahmevorgang, indem Sie den von Ihnen konfigurierten Hotkey drücken.
- Wählen Sie die spezifische Region oder das Fenster aus, das Sie aufnehmen möchten.
- Beenden Sie die Aufnahme durch erneutes Drücken des Hotkeys und stoppen Sie damit die Aufnahme.
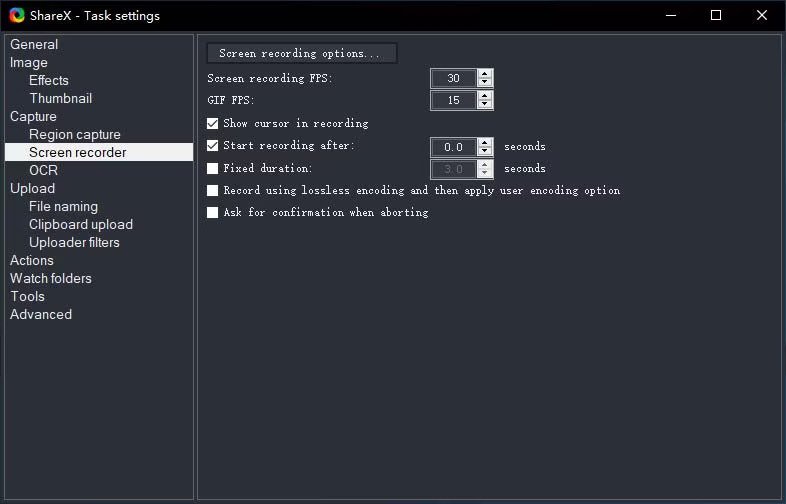
Methode Nr. 4: Camtasia (kostenpflichtige Software):
- Laden Sie zunächst Camtasia von der offiziellen TechSmith-Website herunter. Fahren Sie nach Abschluss des Downloadvorgangs mit der Installation des Programms auf Ihrem Windows 7-Betriebssystem fort.
- Um die Camtasia-Software zu starten, rufen Sie die Anwendung auf und rufen Sie das Menü mit mehreren Auswahlmöglichkeiten auf. Suchen Sie in diesem Menü die Option „Aufzeichnen“ und wählen Sie sie aus. In dieser Phase ist es notwendig, den spezifischen Bereich oder das Fenster klar zu definieren, der in der nächsten Aufnahmesitzung erfasst werden soll.
- Um den Aufnahmevorgang zu starten, sollte der Benutzer die Aufnahmefunktion durch Auswahl des entsprechenden Symbols aktivieren "Aufzeichnung" Schaltfläche in der Camtasia-Benutzeroberfläche. Diese Aktion markiert den Beginn des Bildschirmaufnahmevorgangs.
- Um die Aufnahmesitzung zu beenden, müssen Sie die Stopp-Schaltfläche in der Camtasia-Symbolleiste suchen und darauf klicken. Dieser Schritt unterbricht erfolgreich den Aufnahmevorgang und bereitet das erhaltene Material für weitere Bearbeitungszwecke vor.
- Um mit der Nachaufzeichnung zu beginnen, rufen Sie den Camtasia-Editor auf. In diesem Zusammenhang haben Benutzer die Möglichkeit, wesentliche Überarbeitungen oder Verbesserungen am aufgezeichneten Material vorzunehmen, bevor die endgültige Wiedergabe erhalten bleibt. Es ist wichtig, dass Sie Ihre geänderte Aufnahme ordnungsgemäß im Camtasia-Editor speichern, um sie später als Referenz oder zum Teilen zu nutzen.
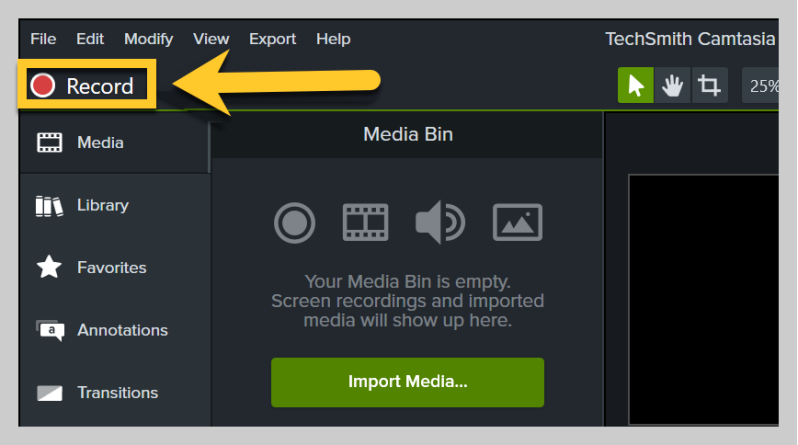
Denken Sie daran, in der Dokumentation der jeweiligen Software nach detaillierteren Anweisungen und Tipps zur Fehlerbehebung zu suchen. Stellen Sie außerdem sicher, dass Sie über die erforderlichen Berechtigungen und Rechte verfügen, um Software von Drittanbietern auf Ihrem Windows 7-Computer zu installieren und zu verwenden.
Teil #3: Top-Tool zum Aufzeichnen Ihres Windows 7-Bildschirms – FoneDog Screen Recorder
FoneDog Bildschirmrekorder ist eine Bildschirmaufzeichnungssoftware eines Drittanbieters, die für Windows 7-, 11- und Mac-Systeme entwickelt wurde. Es bietet eine einfache und benutzerfreundliche Möglichkeit, Aktivitäten auf Ihrem Computerbildschirm zu erfassen und aufzuzeichnen. Hier finden Sie eine Einführung in den FoneDog Screen Recorder und wie Sie ihn verwenden Aufnahmebildschirm Windows 7:
 Free Download
Für Windows
Free Download
Für Windows
 Free Download
Für normale Macs
Free Download
Für normale Macs
 Free Download
Für M1, M2, M3
Free Download
Für M1, M2, M3
So nutzen Sie es:
- Gehen Sie zur FoneDog Screen Recorder-Website und holen Sie sich die Software für Ihren Mac- oder Windows-Computer. Um das Programm auf Ihrem Computer zu installieren, befolgen Sie die angegebenen Schritte. Starten Sie FoneDog Screen Recorder, nachdem die Installation abgeschlossen ist.
- Legen Sie den Aufnahmebereich, die Audioquellen (z. B. Systemton und Mikrofon) und die Videodatei fest, die Sie verwenden möchten.
- Um Ihren Bildschirm aufzuzeichnen, klicken Sie auf "REC" Taste. Wenn Sie auf die rechten Schaltflächen klicken, können Sie die Aufnahme jederzeit pausieren oder beenden.
- Wenn Sie Ihrem Video nach der Aufnahme Notizen, Schriftzüge oder Formen hinzufügen möchten, können Sie die integrierten Bearbeitungswerkzeuge verwenden. Sie können auch unerwünschte Teile des Clips zuschneiden und ausschneiden.
- Speichern Sie das Video im gewünschten Format auf Ihrem Computer, sobald Sie mit der Aufnahme und den vorgenommenen Änderungen zufrieden sind. Sie können die Aufzeichnung auch direkt auf Websites wie hochladen Google Drive, YouTube oder Vimeo, sofern sie dies zulassen.
- Verwenden Sie das Planungstool von FoneDog Screen Recorder, um Clips so einzurichten, dass sie zu bestimmten Zeiten stattfinden. Sie können die Software so einstellen, dass sie zu bestimmten Zeiten regelmäßig aufzeichnet, beispielsweise wenn Sie eine Sitzung beginnen und beenden.

Dieser Probieren Sie den Bildschirmrekorder kostenlos aus kann Bildschirmaktivitäten für Unterricht, Webinare, Softwareschwierigkeiten und mehr erfassen. Seine einfache Benutzeroberfläche und Funktionen machen es ideal für Anfänger und Experten.
Menschen Auch Lesen2023 Anfängerleitfaden: So nehmen Sie Videos auf dem Mac aufBenutzerfreundliche Anleitung 2023: So führen Sie eine Bildschirmaufzeichnung unter Windows 10 durch
Schlussfolgerung
Wissen, wie es geht Aufnahmebildschirm Windows 7 ist entscheidend für effektive Kommunikation, Tutorials und Fehlerbehebung. Es verbessert die Zusammenarbeit, vereinfacht komplexe Prozesse und bewahrt wertvolle Inhalte. Nutzen Sie die Leistungsfähigkeit der Bildschirmaufzeichnung, um Ihre digitale Präsenz zu verstärken, Wissen nahtlos zu teilen und Ihr Windows 7-Erlebnis zu verbessern. Nutzen Sie den Bildschirm, setzen Sie Potenziale frei.


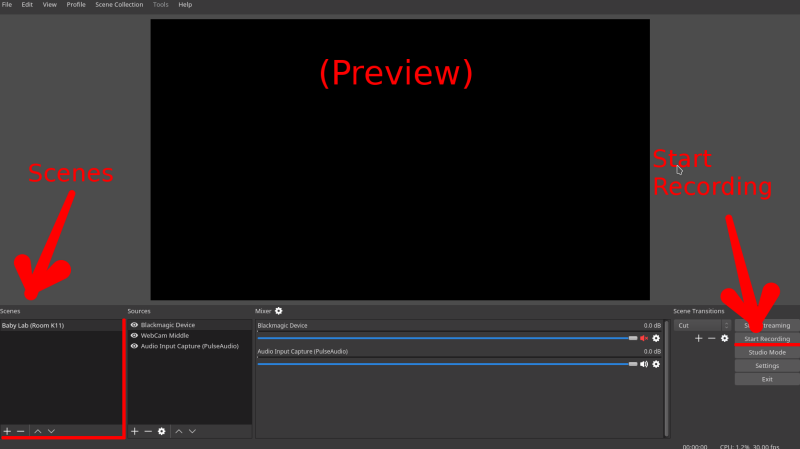
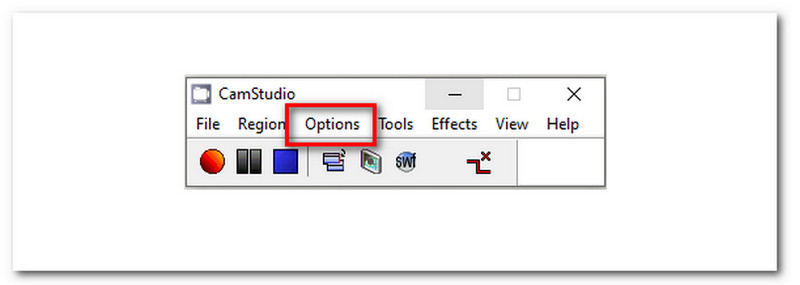
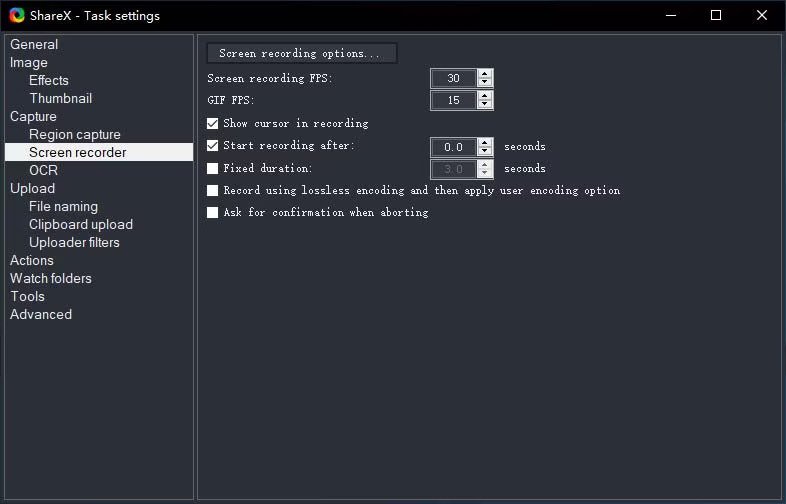
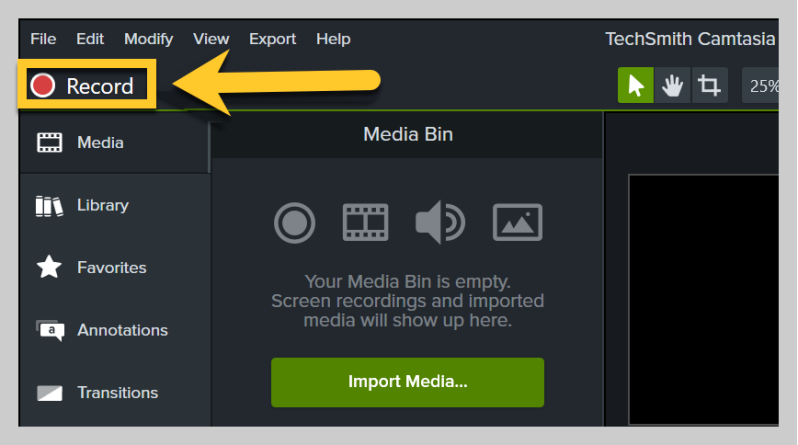
Free Download
Für Windows
Free Download
Für normale Macs
Free Download
Für M1, M2, M3

/
/