

By Adela D. Louie, Last Update: February 28, 2024
Wollten Sie schon immer die Grundlagen einer lebhaften Zoom-Konferenz für zukünftige Konsultationen aufzeichnen? Steigern Sie die Produktivität, indem Sie diesen Beitrag nutzen So zeichnen Sie ein Zoom-Meeting als Teilnehmer auf, um sicherzustellen, dass keine wichtigen Fakten übersehen werden.
Entdecken Sie den Bereich virtueller Konferenzen auf einzigartige Weise, während wir den Prozess der einfachen Erfassung dieser transformativen Chats enthüllen. Wenn Sie als Student Erkenntnisse aus Vorlesungen aufzeichnen möchten oder als Berufstätiger wichtige Geschäftsentscheidungen dokumentieren möchten, dient dieser Artikel als umfassender Leitfaden.
Begleiten Sie uns bei der Klärung des Prozesses und stellen Sie sicher, dass Sie jederzeit informiert sind. Verbessern Sie Ihre Kenntnisse in der virtuellen Kommunikation und stellen Sie sicher, dass jede Zoom-Interaktion sinnvoll ist. Verwandeln Sie Ihre Begegnungen in dauerhafte Vermögenswerte!
Teil Nr. 1: So zeichnen Sie ein Zoom-Meeting als Teilnehmer aufTeil #2: Beste Möglichkeit, Zoom-Meetings ohne Erlaubnis aufzuzeichnen (Windows und Mac)Teil #3: FAQs zum Aufzeichnen von Zoom-Meetings als TeilnehmerKonklusion
Diejenigen, die schon einmal Zoom-Meetings geleitet haben, wissen wahrscheinlich, dass die Software Ihre Videomeetings aufzeichnen kann. Es ist ganz einfach, die aufgezeichnete Sitzung zu teilen, nachdem das Meeting beendet ist. Als Spieler ändert sich jedoch die Funktionsweise.
Dieser Abschnitt beantwortet Ihre Frage. Erfahren Sie alles, was Sie über das heimliche Aufzeichnen von Zoom-Vorträgen wissen müssen, ohne die anderen Personen daran teilhaben zu lassen. Erfahren Sie, wie Sie als Teilnehmer ein Zoom-Meeting aufzeichnen und wie Sie in der Aufzeichnungswelt Dinge aus der Sicht der anderen Person sehen.
Was halten Sie davon, Zoom-Sitzungen auf iOS-Geräten aufzuzeichnen, ohne vorher die entsprechende Genehmigung einzuholen? Dank des mitgelieferten iOS-Bildschirmrekorders auf Ihrem iPhone oder iPad ist diese Aufgabe bemerkenswert einfach und unkompliziert. Mit dieser Software haben Sie die Möglichkeit, alle auf Ihrem Bildschirm angezeigten Inhalte zu erfassen, einschließlich Zoom-Meetings.
Um mit dem Aufnahmevorgang zu beginnen, befolgen Sie bitte die folgenden Anweisungen:
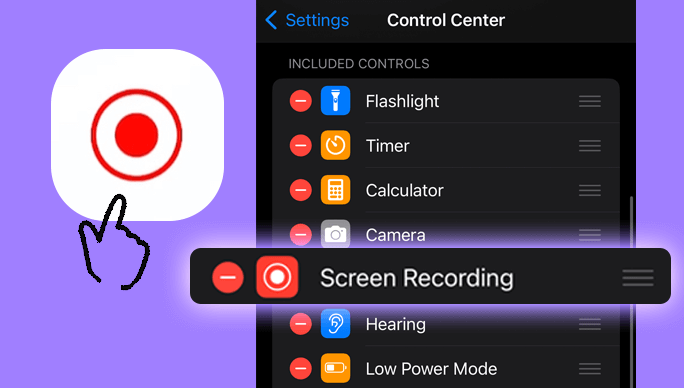
Um problemlos mit der Audioaufnahme von Zoom-Meetings beginnen zu können, ist es für Besitzer eines Android-Smartphones unerlässlich, den mitgelieferten Rekorder zu verwenden. Ebenso besteht keine Verpflichtung zum Kauf oder zur Installation von Apps, die nicht Teil des offiziellen Softwarepakets sind.
Im Folgenden wird der Prozess erläutert, der befolgt werden muss, um Zoom-Sitzungen auf Android ohne vorherige Zustimmung aufzuzeichnen:
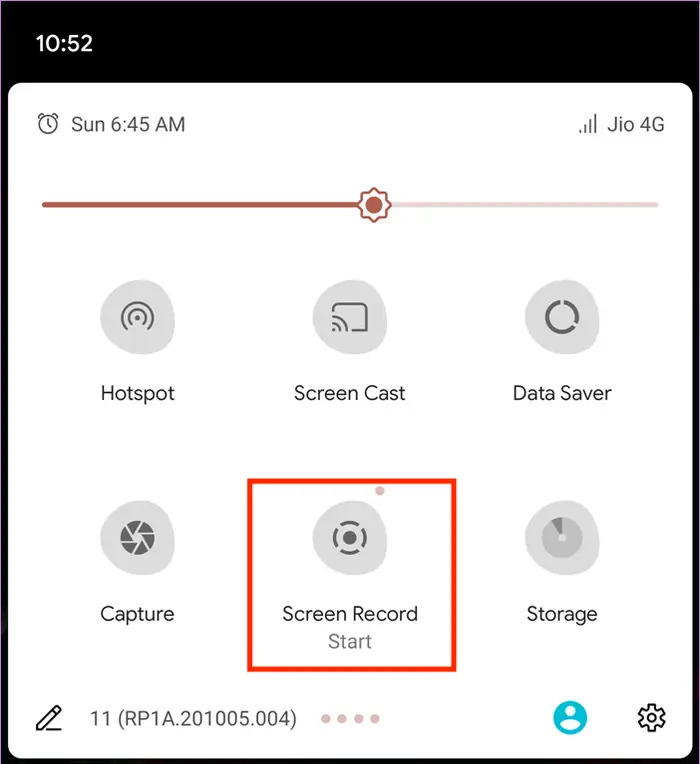
Wenn Sie einen Mac verwenden, haben Sie, genau wie Windows-Benutzer, die Möglichkeit, Zoom-Meetings auf zwei verschiedene Arten heimlich aufzuzeichnen: entweder durch Nutzung der in Mac integrierten Bildschirmaufzeichnungsfunktion oder durch die Wahl einer Bildschirmaufzeichnungsanwendung Ihrer Wahl.
Hier ist eine Anleitung, wie Sie ein Zoom-Meeting diskret auf Ihrem Mac aufzeichnen können, ohne die Zustimmung Ihres Gastgebers einzuholen:

Seien wir ehrlich: Manchmal ist es möglicherweise nicht der ideale Weg, die Erlaubnis Ihres Gastgebers zur Aufzeichnung des Meetings einzuholen. Zum Glück ist das Erfassen eines Zoom Eine Sitzung ohne Host-Genehmigung ist unter Windows möglich. Der Vorgang variiert je nachdem, ob Sie Windows 10 und höher oder andere Windows-Geräte verwenden. Im Folgenden finden Sie zwei Möglichkeiten, wie Sie als Teilnehmer ohne Erlaubnis Besprechungen aufzeichnen können:
Durch die Nutzung der vorinstallierten Xbox Game Bar, die exklusiv für Windows 10-PCs und nachfolgende Versionen verfügbar ist, kann man Zoom-Meetings heimlich aufzeichnen, ohne die Zustimmung des Gastgebers einzuholen. Nachfolgend finden Sie eine detaillierte Anleitung zum diskreten Aufzeichnen eines Zoom-Meetings unter Windows 10:
Wenn die Xbox-Game-Leiste keine Option zum Aufzeichnen von Zoom-Sitzungen auf älteren Windows 10-Versionen ist, machen Sie sich keine Sorgen! Es gibt einen alternativen Weg: Nutzen Sie ein beliebiges Bildschirmaufzeichnungstool Ihrer Wahl. Eine bemerkenswerte Wahl für Zoom-Sitzungen ist Bandicam. Erfahren Sie, wie Sie mit Bandicam Zoom-Meetings auf Ihrem Windows-PC aufzeichnen können, ohne die Erlaubnis Ihres Gastgebers einzuholen:
FoneDog Bildschirmrekorder ist die beste Wahl für die verdeckte Aufzeichnung von Zoom-Meetings und bietet sowohl Mac- als auch Windows-Benutzern eine reibungslose und effektive Methode. FoneDog unterscheidet sich von anderen Techniken durch die Bereitstellung einer benutzerfreundlichen Oberfläche und anderer Funktionen, die das Aufnahmeerlebnis verbessern.
Free Download
Für Windows
Free Download
Für normale Macs
Free Download
Für M1, M2, M3
Hier ist, So zeichnen Sie ein Zoom-Meeting als Teilnehmer auf dies nutzen Kostenlose Testversion des Bildschirmrekorders:
1. Beginnen Sie den Vorgang, indem Sie den FoneDog Screen Recorder erwerben und auf Ihrem jeweiligen Betriebssystem installieren. Der Einrichtungsvorgang ist unkompliziert und kann mit minimalem Aufwand durch ein paar Mausklicks abgeschlossen werden.
2. Starten Sie nach Abschluss des Installationsvorgangs das Programm FoneDog Screen Recorder. Passen Sie Ihre Aufnahmeeinstellungen an Ihren persönlichen Geschmack an. Geben Sie den spezifischen Bereich des Bildschirms an, der aufgezeichnet werden soll, passen Sie die Audioeinstellungen an und wählen Sie das gewünschte Ausgabeformat aus.

3. Starten Sie FoneDog Screen Recorder und wählen Sie dann aus "Starte die Aufnahme" Schaltfläche, damit Sie mit dem Filmen des Zoom-Meetings beginnen können.

4. Der FoneDog Screen Recorder erfasst mühelos die gesamte Zoom-Konferenz und garantiert die Aufzeichnung jedes kleinsten Details, ohne dass eine Genehmigung des Gastgebers erforderlich ist.
5. Nachdem die Zoom-Konferenz beendet ist, wählen Sie einfach das aus "Höre auf, aufzunehmen" Klicken Sie auf die Schaltfläche in der FoneDog-Benutzeroberfläche, um die Aufnahme zu beenden.

6. FoneDog Screen Recorder verfügt über Bearbeitungsfunktionen, mit denen Sie nicht benötigte Teile aus Ihrer Aufnahme entfernen können. Speichern Sie die Aufnahme nach Abschluss des Bearbeitungsvorgangs am gewünschten Ort.
Hier finden Sie die häufigsten FAQs zum Aufzeichnen eines Zoom-Meetings eines Teilnehmers:
Ist es möglich, ein Zoom-Meeting aufzuzeichnen, wenn Sie nicht zufällig der Gastgeber sind?
Absolut machbar, aber die Verwendung der nativen Zoom-Aufnahmefunktion ist keine Option. Um die integrierte Aufzeichnungsfunktion von Zoom nutzen zu können, müssen Sie die Desktop-Anwendung bedienen und entweder das Meeting leiten oder die Erlaubnis des Gastgebers einholen. Der Gastgeber des Meetings hat die volle Kontrolle über die Aufzeichnungsberechtigungen und bestimmt, ob Teilnehmer die Sitzung dokumentieren können. Nicht autorisierte Versuche führen zu einer Aufzeichnungsfehlermeldung mit der Meldung „Sie sind nicht berechtigt, dieses Meeting aufzuzeichnen.“
Ist es möglich, das aufgenommene Zoom-Video an andere weiterzugeben?
Positiv. Sie können Ihre Aufnahme natürlich an Ihr gesamtes Team verteilen. Sie haben die Möglichkeit, den Mitgliedern Ihres Teams Zugriff zu gewähren und die Aufzeichnung zu verteilen. Dies wird ihre Zusammenarbeit erleichtern und es ihnen ermöglichen, wichtige Sitzungen mit ihren Kollegen zu teilen.
Ist es zulässig, eine Zoom-Konferenz ohne vorherige Zustimmung heimlich zu filmen?
Ist es zulässig, eine Zoom-Konferenz ohne vorherige Zustimmung aufzuzeichnen? Die Antwort ist positiv und negativ und hängt von der jeweiligen Nation oder dem betreffenden Ort ab. In der Regel schreiben die meisten Länder vor, dass vor der Aufzeichnung jeglicher Form von Online- oder Telefongesprächen eine Genehmigung eingeholt werden muss. Bei einstimmiger Zustimmung aller Beteiligten kann die Aufzeichnung jedoch im Einklang mit dem Gesetz durchgeführt werden. Unabhängig von der Situation ist es ratsam, vor der Dokumentation eines Treffens eine Einwilligung einzuholen.
Was hindert mich daran, mein Zoom-Meeting aufzuzeichnen?
Die Aufzeichnung eines Zoom-Meetings ist nur für den Gastgeber oder für Personen möglich, die eine ausdrückliche Aufzeichnungserlaubnis vom Gastgeber erhalten haben. Um zu erfahren, wie Sie eine Zoom-Konferenz ohne Einholung einer Genehmigung aufzeichnen können, lesen Sie bitte die oben genannten Abschnitte, die Anweisungen zum Aufzeichnen eines Zoom-Meetings auf jedem Gerätetyp enthalten. Um den Bildschirm Ihres Gadgets aufzuzeichnen, haben Sie die Möglichkeit, die integrierten Bildschirmaufzeichnungsfunktionen zu nutzen oder eine spezielle Bildschirmaufzeichnungsanwendung zu installieren.
Menschen Auch Lesen[2024] Wie können Sie FaceTime mit Audio auf dem Bildschirm aufzeichnen?Vollständige Anleitung zum Aufzeichnen eines Live-Streams auf dem PC
Abschließend: Beherrschung der So zeichnen Sie ein Zoom-Meeting als Teilnehmer auf enthüllt eine Welt der Produktivität und Zusammenarbeit. Unabhängig davon, ob spezielle Tools wie FoneDog Screen Recorder verwendet werden, ermöglicht der Prozess Benutzern die nahtlose Dokumentation von Diskussionen. Verbessern Sie Ihr virtuelles Kommunikationsspiel und sorgen Sie dafür, dass jede Zoom-Begegnung zählt!
Hinterlassen Sie einen Kommentar
Kommentar
Bildschirm recorder
Leistungsstarke Bildschirmaufzeichnungssoftware zur Aufnahme Ihres Bildschirms mit Webcam und Audio.
Beliebte Artikel
/
INFORMATIVLANGWEILIG
/
SchlichtKOMPLIZIERT
Vielen Dank! Hier haben Sie die Wahl:
Excellent
Rating: 4.6 / 5 (basierend auf 72 Bewertungen)