By Adela D. Louie, Last Update: December 20, 2023
Haben Sie sich jemals gewünscht, dass Sie die kostbaren Momente, die Sie während Ihrer FaceTime-Anrufe teilen, festhalten könnten? Suchen Sie nicht weiter! In diesem Leitfaden sind Sie von den Aufnahmetools bis hin zu den Anleitungen genau richtig! Ganz gleich, ob es darum geht, unvergessliche Chats festzuhalten, wichtige Diskussionen zu dokumentieren oder einfach nur herzerwärmende Austausche zu schätzen, unser Artikel wird Sie mit dem gesamten Wissen ausstatten, das Sie zur Beantwortung benötigen Kann man FaceTime auf dem Bildschirm aufzeichnen??
Teil Nr. 1: Bestes Tool für die Bildschirmaufzeichnung FaceTime – FoneDog Screen RecorderTeil Nr. 2: So können Sie auf andere Weise eine Bildschirmaufzeichnung auf FaceTime durchführenSchlussfolgerung
Teil Nr. 1: Bestes Tool für die Bildschirmaufzeichnung FaceTime – FoneDog Screen Recorder
Ultraschall Kann man FaceTime auf dem Bildschirm aufzeichnen? im besten Sinne? Suchen Sie nicht weiter als FoneDog Bildschirmrekorder. Diese funktionsreiche Software ist das beste Tool, mit dem Sie Ihre FaceTime-Erlebnisse nahtlos aufzeichnen und aufbewahren können.
 Free Download
Für Windows
Free Download
Für Windows
 Free Download
Für normale Macs
Free Download
Für normale Macs
 Free Download
Für M1, M2, M3
Free Download
Für M1, M2, M3
FoneDog Screen Recorder bietet eine benutzerfreundliche Oberfläche, einwandfreie Aufnahmequalität und eine Reihe von Funktionen, die auf Ihre Aufnahmeanforderungen zugeschnitten sind. Egal, ob Sie ein iOS-Enthusiast oder ein Windows-Benutzer sind, dieses leistungsstarke Tool ist Ihre erste Wahl. Tauchen Sie mit uns in die Welt des FoneDog Screen Recorders ein und entdecken Sie, wie er Ihre FaceTime-Anrufe mühelos in wertvolle Erinnerungen und wertvolle Ressourcen verwandeln kann.
So nutzen Sie es Kostenloser Bildschirmrekorder zum Testen:
- Öffnen Sie FoneDog Screen Recorder auf Ihrem Computer. Um zum Hauptbildschirm zu gelangen, drücken Sie "Videorecorder". Um den gesamten Bildschirm aufzuzeichnen, klicken Sie auf „Nur Bildschirm“. Um sowohl den Bildschirm als auch die Kamera gleichzeitig aufzuzeichnen, klicken Sie auf die Option „Bildschirm und Kamera“.

Hinweis: Wenn Sie „Bildschirm & Kamera“ auswählen, findet die Software Ihre Kamera selbst. Sie können es noch einmal versuchen, indem Sie auf „Erneut prüfen“ klicken, wenn es nicht gefunden wird.
- Wählen Sie aus, wo Sie aufnehmen möchten: den gesamten Bildschirm, ein bestimmtes Fenster oder eine neue Größe.
- Ändern Sie die Funktionsweise des Tons. Sie können Ton aufnehmen oder nicht. Wenn Sie sowohl Systemton als auch Mikrofonton aufnehmen möchten, klicken Sie auf „Systemton und Mikrofon“. Sie können auch „Systemton“ oder „Mikrofon“ auswählen, um nur eine Sache aufzunehmen, die gut klingt. Wenn Sie „Keine“ auswählen, können Sie ohne Ton aufnehmen.
- Um mit der Aufzeichnung Ihres Bildschirms zu beginnen, müssen Sie auf die entsprechende Option klicken "Starte die Aufnahme".

Hinweis: Wenn Sie als Aufnahmebereich „Fenster“ auswählen, wird ein Fenster mit verschiedenen Programmbildschirmen angezeigt. Das Programm nimmt sofort auf, wenn Sie das Fenster auswählen, das Sie verwenden möchten.
- Während der Aufnahme kann ein beweglicher Bildschirm mit Werkzeugen zum Erstellen von Notizen und anderen Funktionen verwendet werden. Wenn Sie auf klicken "Bearbeiten" Mit der Schaltfläche können Sie die Farbe des Zeichenwerkzeugs ändern und dessen Linien, Kreise, Quadrate, Dreiecke, Pfeile, Text, Pinsel und Radiergummis verwenden. Es ist einfacher, Notizen zu machen, wenn Sie über mehr Optionen verfügen, z. B. die Schaltflächen „Rückgängig“ und „Wiederholen“ sowie die Schaltfläche „Bereinigen“. Sie können auch Ihre Webcam verwenden oder Bilder aufnehmen, während das Video aufgezeichnet wird.
- Um die Aufnahme zu stoppen, müssen Sie nur die rote Taste drücken "Halt" Taste. Anschließend wird die Datei auf Ihrem Computer gespeichert.
- Drücken Sie abschließend die „Pause“-Taste, um die Aufnahme für kurze Zeit anzuhalten. Wenn Sie bereit sind, von vorne zu beginnen, drücken Sie erneut darauf. Sie können auch auf „Neustart“ klicken, um von vorne zu beginnen und den letzten Clip zu entfernen.

Teil Nr. 2: So können Sie auf andere Weise eine Bildschirmaufzeichnung auf FaceTime durchführen
Die Bildschirmaufzeichnung von FaceTime-Anrufen kann je nach Gerät und Plattform mit verschiedenen Methoden erfolgen. Wie viele Möglichkeiten gibt es also, FaceTime auf dem Bildschirm aufzuzeichnen? Hier sind 3 verschiedene Methoden und wie man sie durchführt:
Methode Nr. 1: Bildschirmaufzeichnung auf iOS (iPhone/iPad)
Auf iOS-Geräten ist eine praktische Funktion in das System integriert, mit der Sie Ihren Bildschirm aufzeichnen und so Ihre FaceTime-Anrufe erfassen können. Das ist auch so, wie viele iPhone-Nutzer haben ihre Zoom-Meetings aufgezeichnet zurück in der Pandemie. Um diese Bildschirmaufzeichnung zu starten, führen Sie die folgenden Schritte aus:
- Greifen Sie auf das Kontrollzentrum zu: Wischen Sie zunächst von der oberen rechten Ecke des Bildschirms Ihres Geräts nach unten. Diese Aktion öffnet die Control Center, ein Hub für den Zugriff auf verschiedene Funktionen und Einstellungen.
- Suchen Sie das Bildschirmaufzeichnungssymbol: Im Kontrollzentrum finden Sie ein Symbol, das einem Kreis mit einem Punkt in der Mitte ähnelt. Dies ist das Bildschirmaufzeichnungssymbol und der Schlüssel zum Starten des Aufnahmevorgangs.
- Aufnahme starten: Tippen Sie auf das Bildschirmaufzeichnungssymbol und Ihr Gerät beginnt mit dem Aufnahmevorgang. Es erfasst alles, was auf Ihrem Bildschirm passiert, einschließlich Ihres laufenden FaceTime-Anrufs.
- Stoppen der Aufnahme: Um die Aufnahme zu beenden, müssen Sie die rote Aufnahmeanzeige finden, die sich normalerweise in der Statusleiste oben auf Ihrem Bildschirm befindet. Wenn Sie es gefunden haben, tippen Sie auf diesen Indikator und eine Bestätigungsaufforderung wird angezeigt. Bestätigen Sie Ihre Entscheidung, die Aufnahme zu stoppen, und Ihr aufgenommenes Video wird für Ihre zukünftige Verwendung oder Weitergabe gespeichert.
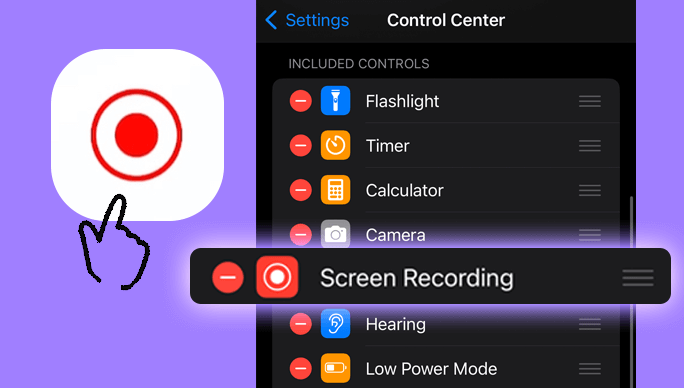
Methode Nr. 2: Bildschirmaufzeichnung auf dem Mac
Mac-Computer sind mit einer vorinstallierten Bildschirmaufzeichnungsfunktion ausgestattet, die für die Erfassung konzipiert ist Facetime Anrufe.
- Um damit zu beginnen, müssen Sie diese Funktion nutzen. Sie können den Bildschirmaufzeichnungsvorgang starten, indem Sie gleichzeitig drücken „Befehl + Umschalt + 5“ Tasten, wodurch die Symbolleiste für die Bildschirmaufzeichnung aktiviert wird.
- Sobald die Symbolleiste sichtbar ist, haben Sie die Möglichkeit, den spezifischen Bereich festzulegen, den Sie aufzeichnen möchten. Normalerweise entscheiden sich Benutzer dafür, den gesamten Bildschirm aufzuzeichnen.
- Anschließend können Sie die Aufnahme starten, indem Sie auf klicken "Aufzeichnung" Schaltfläche in der Symbolleiste. Mit dieser Aktion wird der Aufzeichnungsvorgang gestartet, sodass Sie den Inhalt Ihres FaceTime-Anrufs erfassen können.
- Nach Beginn des FaceTime-Gesprächs erfasst Ihre Bildschirmaufzeichnung effektiv sowohl Video als auch Audio.
- Wenn Sie die Bildschirmaufzeichnung abschließen möchten, navigieren Sie einfach zur Menüleiste und klicken Sie auf "Halt" Taste. Dadurch wird der Aufnahmevorgang sofort gestoppt und eine Videodatei erstellt, die den gesamten FaceTime-Anruf festhält.
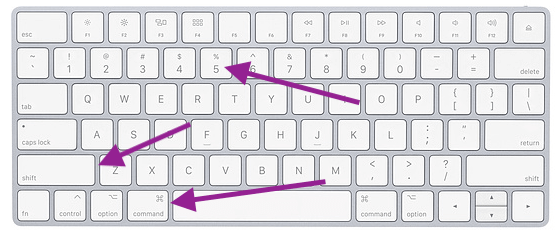
Methode Nr. 3: Verwenden Sie ein zweites Gerät (iOS/Android)
- Verwendung eines zusätzlichen Geräts: Um einen FaceTime-Anruf aufzuzeichnen, haben Sie die Möglichkeit, ein sekundäres Gerät zu verwenden, bei dem es sich um ein anderes Smartphone oder sogar eine Kamera handeln kann. Dieses sekundäre Gerät dient dazu, die Aktivitäten, die auf dem Bildschirm Ihres primären Geräts stattfinden, physisch zu erfassen.
- Positionieren des zweiten Geräts: Bevor Sie den FaceTime-Anruf starten, ist es wichtig, das sekundäre Gerät so zu konfigurieren, dass es strategisch positioniert ist, um den Bildschirm Ihres primären Geräts während des FaceTime-Anrufs aufzuzeichnen. Dazu muss sichergestellt werden, dass die Kamera- oder Bildschirmaufzeichnungsfunktion des sekundären Geräts angemessen auf den Bildschirm Ihres primären Geräts ausgerichtet ist.
- Starten der Aufzeichnung: Bevor Sie den FaceTime-Anruf starten, müssen Sie unbedingt die Aufzeichnungsfunktion auf dem sekundären Gerät starten. Dadurch wird mit der Erfassung aller Bild- und Audioinhalte auf dem Bildschirm Ihres primären Geräts begonnen.
- Beendigung der Aufzeichnung: Sobald der FaceTime-Anruf beendet ist, schließen Sie die Aufzeichnung umgehend auf dem sekundären Gerät ab. Diese Aktion schließt den Aufnahmevorgang ab und stellt sicher, dass alle Inhalte des FaceTime-Anrufs sicher gespeichert werden.
- Videobearbeitung auf Ihrem Computer: Bei Bedarf können Sie das aufgezeichnete Video vom sekundären Gerät auf Ihren Computer übertragen. Dieser Übertragungsprozess ermöglicht weitere Aktionen wie Bearbeitung oder Speicherverwaltung und bietet Ihnen die Flexibilität, die aufgezeichneten Inhalte nach Bedarf zu verfeinern oder zu organisieren.
Menschen Auch LesenGespräche aufzeichnen: Vollständiger Leitfaden zur Google Meet-AufzeichnungWie verwende ich QuickTime-Bildschirmaufzeichnung mit Audio im Jahr 2024?
Schlussfolgerung
Abschließend: Wissen, ob Kann man FaceTime auf dem Bildschirm aufzeichnen? Anrufe sind eine vielseitige und praktische Fähigkeit, mit der Sie wirklich wichtige Momente und Gespräche festhalten können. FoneDog Screen Recorder zeichnet sich als leistungsstarke und benutzerfreundliche Lösung für diesen Zweck aus.
Wir empfehlen Ihnen, die Funktionen zu erkunden und ganz einfach mit der Aufzeichnung Ihrer FaceTime-Anrufe zu beginnen. Auf diese Weise können Sie besondere Erinnerungen bewahren und wertvolle Aufzeichnungen wichtiger Diskussionen aufbewahren, sodass kein Moment in Vergessenheit gerät. Zögern Sie nicht; Beginnen Sie noch heute mit der Aufzeichnung und Konservierung!


Free Download
Für Windows
Free Download
Für normale Macs
Free Download
Für M1, M2, M3



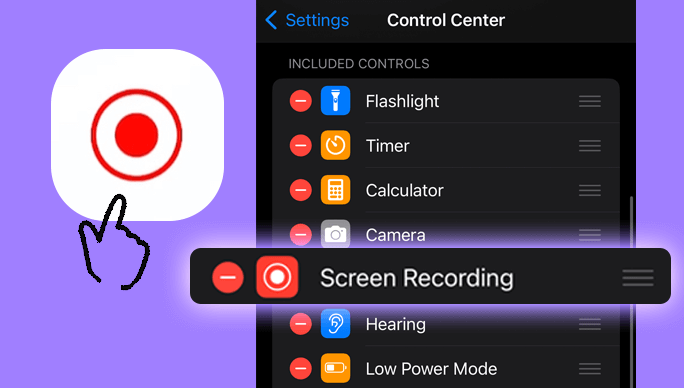
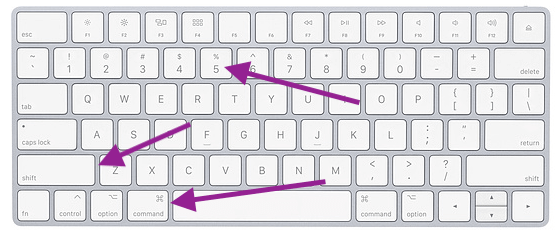
/
/