

By Adela D. Louie, Last Update: August 8, 2024
Der Aufstieg von Zoom wurde während der Pandemie bemerkt, als alle gezwungen waren, von zu Hause aus zu arbeiten oder Online-Kurse zu besuchen und gleichzeitig in Kontakt zu bleiben. Es ist so leistungsstark, einfach und benutzerfreundlich, insbesondere wenn Sie ein Premium-Abonnement haben – keine Zeit-, Teilnehmer- oder Cloud-Beschränkungen für die Aufzeichnung von Meetings – und keine Software von Drittanbietern verwenden können.
Allerdings ist die Verfügbarkeit von Aufnahmesoftware schränkt Ihre Erfahrung nicht ein, da sie einen breiten Aufnahmebereich bieten, einschließlich des Gedankens an So nehmen Sie sich selbst bei Zoom auf, wie unten dargestellt:
Teil 1. So nehmen Sie sich selbst bei Zoom aufTeil 2. So nehmen Sie sich selbst mithilfe einer Software bei Zoom aufTeil 3. So nehmen Sie sich selbst bei Zoom mit dem standardmäßigen System-Bildschirmrekorder aufSchlussfolgerung
Zoom bietet standardmäßige Aufzeichnungsoptionen für das Meeting, wenn Sie die kostenpflichtige Version haben und der Gastgeber des Meetings sind. Wenn die genannten Faktoren auf Sie zutreffen, erfahren Sie hier, wie Sie sich selbst bei Zoom aufzeichnen können.
Öffnen Sie die Zoom-Anwendung auf Ihrem Computer (sofern Sie sie bereits haben). Sie können die Software jedoch auch ganz einfach über den Link von Google herunterladen. Melden Sie sich dann bei Ihrem Konto an.
Gehen Sie zur Registerkarte „Start“ > „Einstellungen“ und scrollen Sie nach unten zur Einstellung „Aufzeichnung“. Wählen Sie hier aus, wo Sie Ihre Aufzeichnungsdatei nach Abschluss des Meetings speichern möchten.
Starten Sie das Meeting mit einem Klick auf „Neu Treffen“ auf der Home-Oberfläche.
In der Registerkarte „Einstellungen“ unten sehen Sie die „Rekord”-Schaltfläche direkt nach „Bildschirm freigeben“. Klicken Sie darauf, und die Meldung „Aufzeichnung...“ wird in der oberen linken Ecke angezeigt. Dort können Sie das Meeting anhalten oder beenden. Auf der Registerkarte „Vorschau“ können Sie das gewünschte Layout des Meetings auswählen. Um sich selbst aufzuzeichnen, öffnen Sie einfach Ihre Kamera, indem Sie auf die Schaltfläche „Kamera“-Schaltfläche in der linken Ecke der Registerkarte.
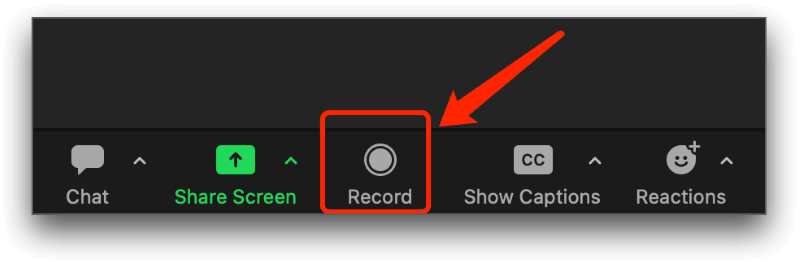
Klicken Sie auf die Schaltfläche „Stoppen“. Die Aufzeichnung wird auf der Seite „Meetings“ auf der Registerkarte „Aufgezeichnet“ neben „Demnächst".
Der Einsatz externer Software wie FoneDog Bildschirmrekorder bietet Ihnen Komfort und Zugänglichkeit ohne Einschränkungen wie die Aufzeichnung des Meetings als Teilnehmer, Zeitbeschränkungen oder Einschränkungen beim Cloud-Speicher und liefert dennoch qualitativ hochwertige Ergebnisse.
Darüber hinaus können Sie auch den Bereich anpassen, in dem Sie Aufzeichnen von Zoom-Meetings und passen Sie Aufnahme-Hotkeys für einen schnellen Aufnahmevorgang an. So verwenden Sie den FoneDog Screen Recorder, um sich selbst bei Zoom aufzunehmen.
Kostenlos herunterladen
Für Windows
Kostenlos herunterladen
Für normale Macs
Kostenlos herunterladen
Für M1, M2, M3
Da Sie Zoom verwenden möchten, öffnen Sie Ihr Konto und melden Sie sich dort an, oder treten Sie einfach dem Meeting-Link bei (wenn Sie Teilnehmer eines bestimmten Meetings sind). Öffnen Sie dann den FoneDog Screen Recorder > wählen Sie „Videorecorder“.
Wählen Sie die Option „Bildschirm und Kamera“, um sich selbst zusammen mit Ihrer Webcam aufzunehmen > Wählen Sie die Abmessungen: entweder Vollbild, das Fenster selbst oder benutzerdefinierte Größe (durch Ziehen des ausgewählten Bereichs).
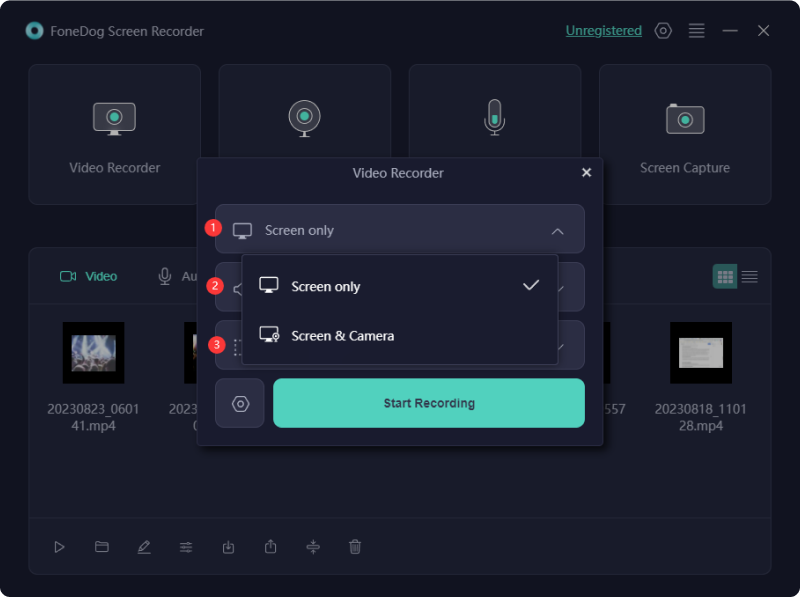
Passen Sie als Nächstes die Audiobasis Ihren Anforderungen an – entweder „Systemton“, „Mikrofon“, „Systemton und Mikrofon“ oder „Keine“.

Klicken Sie auf „Aufnahme starten“ oder verwenden Sie einfach die Verknüpfung, wenn Sie sich im Zoom-Meeting-Tab befinden. Sie können es auswählen und anpassen in Einstellungen > Tastaturkürzel(Hier sehen Sie die voreingestellte Tastenkombination, die Sie nach Ihren Wünschen ändern können.)
Klicken Sie in der schwebenden Registerkarte auf die rote Schaltfläche zum Stoppen, auf das Symbol „Pause“ zum Anhalten und auf den rotierenden Pfeil zum „Neu starten“.
Computer erstellen zunächst Screenshots und fügen dann Bildschirmaufzeichnungsfunktionen hinzu, mit denen Sie sich selbst bei Remote-Meetings wie Zoom und anderen Plattformen aufzeichnen können. Je nach Computer (Mac oder Windows) und verfügbarem Betriebssystem sind verschiedene Standard-Bildschirmrekorder verfügbar. Nachfolgend finden Sie die Möglichkeiten, wie Sie sich selbst bei Zoom mit dem auf Ihrem Computer verfügbaren Standard-Systemrekorder aufzeichnen können.
Xbox-Spielleiste ermöglicht es Ihnen, Ihren Bildschirm sowie sich selbst im Zoom-Meeting ganz einfach aufzuzeichnen, ohne den Host um Aufzeichnungserlaubnis bitten zu müssen. So geht's:

Genau wie unter Windows können Sie auch auf dem Mac Ihren Bildschirm und gleichzeitig sich selbst in Zoom mit nur wenigen Tastendrücken aufzeichnen. Nachfolgend finden Sie die Schritte:
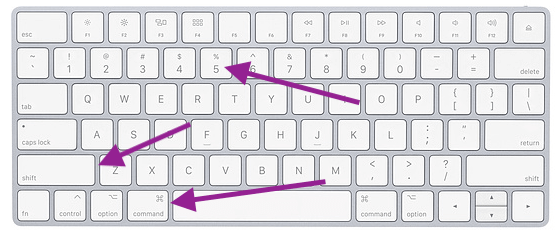
Allerdings sind diese Funktionen (Xbox Game Bar und Mac Screen Recorder) nur in den neuesten Versionen des Betriebssystems verfügbar und unterliegen Einschränkungen hinsichtlich der Aufnahmelänge.) Sofern Sie sie nicht bereits haben, ist das kein Problem.
Menschen Auch LesenLeitfaden 2024: So zeichnen Sie ein Zoom-Meeting als Teilnehmer aufDetaillierte Anleitung: So zeichnen Sie Zoom-Meetings auf dem iPhone auf
Insgesamt gab es verschiedene Möglichkeiten, sich selbst bei Zoom aufzuzeichnen, aber letztendlich kommt es auf die Qualität des Ergebnisses und den Komfort an, den es den Benutzern bietet. So wie beim FoneDog Screen Recorder, der eine Vielzahl von Funktionen mit nahezu unbegrenzten Aufnahmeattributen bietet – nicht nur Bildschirmaufzeichnung, sondern auch Webcam-Aufzeichnung, Audioaufzeichnung und Bildschirmaufnahme – alles in einer Software.
Hinterlassen Sie einen Kommentar
Kommentar
Bildschirm recorder
Leistungsstarke Bildschirmaufzeichnungssoftware zur Aufnahme Ihres Bildschirms mit Webcam und Audio.
Beliebte Artikel
/
INFORMATIVLANGWEILIG
/
SchlichtKOMPLIZIERT
Vielen Dank! Hier haben Sie die Wahl:
Excellent
Rating: 4.7 / 5 (basierend auf 95 Bewertungen)