By Adela D. Louie, Last Update: January 8, 2024
Sind Sie bereit zu lernen, wie Sie tolle Bilder vom Bildschirm Ihres Laptops machen? Heutzutage ist die Möglichkeit, den Bildschirm Ihres Laptops aufzuzeichnen, sehr nützlich, egal ob Sie es sind Spiele aufnehmen, Unterrichten oder einfach nur wichtige Momente festhalten und teilen möchten. Dieser vollständige Leitfaden bietet Ihnen die Informationen und Werkzeuge, die Sie zum Erlernen dieser sehr nützlichen Fähigkeit benötigen So zeichnen Sie den Bildschirm auf einem Laptop auf.
Wir haben alles, was Sie brauchen, um Unterricht zu geben, Erinnerungen lebendig zu halten oder Ihre Diashows zu verbessern. Sie erfahren mehr über die besten Tools und Tipps für eine einfache Bildschirmaufzeichnung, mit der Sie immer tolle Ergebnisse erzielen. Okay, fangen wir an, wenn Sie bereit sind zu lernen, wie Sie den Bildschirm Ihres Laptops aufzeichnen.
Teil Nr. 1: Bester Laptop-Bildschirmrekorder – FoneDog-BildschirmrekorderTeil #2: So zeichnen Sie den Bildschirm auf einem Laptop auf Zweitplatzierte Weise aufSchlussfolgerung
Teil Nr. 1: Bester Laptop-Bildschirmrekorder – FoneDog-Bildschirmrekorder
FoneDog Bildschirmrekorder zeichnet sich als eines der besten Bildschirmaufzeichnungssoftware-Tools für Laptops aus. Mit seiner benutzerfreundlichen Oberfläche und den leistungsstarken Funktionen hat es sich als außergewöhnliche Wahl für die Aufnahme von Laptop-Bildschirmen einen Namen gemacht.
 Free Download
Für Windows
Free Download
Für Windows
 Free Download
Für normale Macs
Free Download
Für normale Macs
 Free Download
Für M1, M2, M3
Free Download
Für M1, M2, M3
FoneDog Screen Recorder ist eine vielseitige Lösung, die auf die Bedürfnisse von Pädagogen, Inhaltserstellern, Fachleuten und allen zugeschnitten ist, die ihre Laptop-Bildschirme mühelos aufzeichnen möchten. Ganz gleich, ob Sie lehrreiche Tutorials, professionelle Präsentationen oder fesselnde Gaming-Inhalte erstellen möchten, mit dieser Software sind Sie an der richtigen Adresse.
Hier ist So zeichnen Sie den Bildschirm auf einem Laptop auf mit diesem Werkzeug:
Schritt Nr. 1: Herunterladen und installieren
- Beginnen Sie mit dem Herunterladen und Installieren der FoneDog Screen Recorder-Software auf Ihrem Laptop. Sie finden das Installationsprogramm normalerweise auf der offiziellen FoneDog-Website oder einer vertrauenswürdigen Softwareverteilungsplattform.
Schritt #2: Starten Sie die Software
- Starten Sie nach der Installation FoneDog Screen Recorder, indem Sie auf das Anwendungssymbol klicken.
Schritt #3: Aufnahmeeinstellungen konfigurieren
- Passen Sie Ihre Aufnahmeeinstellungen an Ihre Bedürfnisse an. Sie können den Aufnahmebereich auswählen, Audioeingangsquellen auswählen, Qualitätsoptionen festlegen und sogar Hotkeys zur schnellen Steuerung konfigurieren.
Schritt #4: Starten Sie die Aufnahme
- Sobald Ihre Einstellungen Ihren Wünschen entsprechen, klicken Sie auf "Aufzeichnung" Klicken Sie auf die Schaltfläche, um die Bildschirmaufzeichnung zu starten. Sie können Ihren gesamten Bildschirm, ein bestimmtes Anwendungsfenster oder einen benutzerdefinierten Bereich aufzeichnen.

Schritt #5: Aufnahme anhalten und stoppen
- Während der Aufnahme können Sie bei Bedarf pausieren und fortfahren. Wenn Sie fertig sind, klicken Sie auf "Halt" Taste, um die Aufnahme zu beenden.

Schritt #6: Vorschau und Bearbeitung (optional)
- FoneDog Screen Recorder bietet oft die Möglichkeit, Ihre Aufnahme zu überprüfen und schnelle Änderungen vorzunehmen. Sie können das Video zuschneiden, Anmerkungen hinzufügen und mehr.
Schritt #7: Speichern oder teilen
- Nachdem Sie Ihre Aufnahme fertiggestellt haben, können Sie sie in Ihrem bevorzugten Dateiformat und Speicherort speichern. FoneDog Screen Recorder bietet außerdem den Komfort, Ihre Aufnahmen direkt auf verschiedenen Plattformen zu teilen.

Mit dem FoneDog Screen Recorder können Sie das volle Potenzial Ihres Laptops für die Erstellung von Inhalten, Schulungen, Fehlerbehebung und mehr ausschöpfen. Es handelt sich um eine zuverlässige und funktionsreiche Bildschirmaufzeichnungslösung, mit der Sie Ihre Ideen und Präsentationen zum Leben erwecken können. Egal, ob Sie ein erfahrener Profi sind oder gerade erst anfangen, FoneDog Screen Recorder ist Ihr Werkzeug der Wahl, um herausragende Bildschirmaufnahmen auf Ihrem Laptop zu erstellen.
Teil #2: So zeichnen Sie den Bildschirm auf einem Laptop auf Zweitplatzierte Weise auf
Es gibt mehrere Methoden zum Aufzeichnen des Bildschirms auf einem Laptop. Wir stellen einige gängige Methoden zusammen mit den Schritten zur Verwendung der einzelnen Methoden vor:
Methode Nr. 1: Integrierte Bildschirmaufzeichnung (Windows 10 und neuer):
Um den Bildschirmaufzeichnungsprozess auf Ihrem Windows-Laptop zu starten, können Sie diese Schritte ausführen, die die integrierte Funktion nutzen Xbox-Spielleiste Funktionalität:
- Um das Bildschirmaufzeichnungsabenteuer zu beginnen, aktivieren Sie zunächst die Xbox Game Bar, ein vielseitiges Dienstprogramm, das sich in Ihrem Windows-Betriebssystem befindet. Sie können dies tun, indem Sie einen Tastaturbefehl ausführen. Drücken Sie einfach die 'Windows' Schlüssel, ein Kernelement der Windows-Funktionalität, in Verbindung mit 'G'. Diese Aktion dient als Schlüssel zum Entsperren der Xbox Game Bar und eröffnet eine Reihe von Möglichkeiten zur Erfassung der Bildschirmaktivität Ihres Laptops.
- Sobald die Xbox Game Bar angezeigt wird, werden Sie einen auffälligen roten Knopf bemerken, der Sie dazu einlädt, Ihre Aufnahme-Odyssee zu beginnen. Klicken Sie auf diese rote Aufnahmeschaltfläche in der Erwartung, die visuelle Erzählung Ihres Bildschirms einzufangen. Zu diesem Zeitpunkt beginnt Ihr Laptop mit der sorgfältigen Dokumentation der Aktivitäten auf Ihrem Bildschirm und ist bereit, sie in eine visuelle Chronik umzuwandeln.
- Wenn es an der Zeit ist, Ihre Bildschirmaufnahme abzuschließen, stehen Ihnen mehrere Optionen zur Verfügung. Zunächst können Sie einfach denselben roten Knopf drücken, mit dem Sie die Aufnahme gestartet haben. Diese Aktion fungiert als universeller Pause-Stopp-Schalter, sodass Sie die Aufnahmesitzung mühelos abschließen können. Wenn Sie Tastaturkürzel bevorzugen, können Sie alternativ drücken „Windows“ + „Alt“ + „R“ um den Aufnahmevorgang zu stoppen und Ihnen so eine weitere Möglichkeit zu bieten, die Aufnahme elegant zu beenden.
- Nachdem die Bildschirmaufnahme-Mission abgeschlossen ist, fragen Sie sich möglicherweise, wo Ihre neu aufgenommenen Videos gespeichert sind. Keine Angst, denn sie befinden sich in einem speziellen Repository, dem „Capture“-Ordner. Hier werden Ihre aufgenommenen Meisterwerke sicher aufbewahrt und warten auf Ihren Abruf und weitere kreative Bemühungen.

Mit dem Wissen über diese Schritte können Sie Ihren Laptop-Bildschirm mithilfe der Xbox Game Bar-Funktion auf Ihrem Windows-Laptop nahtlos und effizient aufzeichnen und so sicherstellen, dass die Geschichten Ihres Bildschirms für die Nachwelt erhalten bleiben.
Methode Nr. 2: Bildschirmaufzeichnungssoftware:
- Zunächst sollten Sie sich eine Bildschirmaufzeichnungssoftware für Ihren Laptop besorgen. Diese Software kann im Internet gefunden werden und ist in verschiedenen Optionen wie OBS Studio, Camtasia oder ShareX erhältlich. Laden Sie die Software herunter und installieren Sie sie auf Ihrem Laptop.
- Öffnen Sie nach Abschluss der Installation die von Ihnen ausgewählte Bildschirmaufzeichnungssoftware. Nach dem Start des Programms erhalten Sie Zugriff auf eine Reihe von Funktionen, mit denen Sie Ihr Bildschirmaufzeichnungserlebnis individuell gestalten können.
- Innerhalb der Software haben Sie die Möglichkeit, Ihre Aufnahmeeinstellungen an Ihre spezifischen Bedürfnisse anzupassen. Dazu müssen Sie Entscheidungen treffen, wie zum Beispiel den Aufnahmebereich auf Ihrem Bildschirm definieren, die aufzunehmenden Audioquellen konfigurieren und das gewünschte Ausgabeformat für Ihr Video auswählen.
- Wenn Sie mit Ihren gewählten Einstellungen zufrieden sind, können Sie den Bildschirmaufzeichnungsprozess starten. Dies ist normalerweise so einfach wie das Suchen und Klicken auf eine Schaltfläche mit der Bezeichnung „Aufzeichnen“ oder „Start“.
- Sobald Sie den gewünschten Inhalt aufgenommen haben, ist es an der Zeit, die Aufnahme zu beenden. Dies kann normalerweise durch Klicken auf die Schaltfläche „Stopp“ in der Software erreicht werden.
- Die Bildschirmaufzeichnungssoftware ist oft mit integrierten Tools für Postproduktionsaufgaben ausgestattet. Mit diesen Tools können Sie Ihr aufgezeichnetes Video bearbeiten und verfeinern. Nach der Bearbeitung können Sie das Video in Ihrem bevorzugten Format und Speicherort auf Ihrem Laptop speichern.
Wenn Sie diese detaillierten Schritte befolgen, können Sie die von Ihnen gewählte Bildschirmaufzeichnungssoftware optimal nutzen und sicherstellen, dass Ihre Aufnahme genau auf Ihre Anforderungen zugeschnitten ist und dass die Endausgabe Ihren Erwartungen entspricht.
Methode Nr. 3: Online-Bildschirmrekorder:
- Navigieren Sie zu einem Online-Bildschirmaufzeichnungsdienst wie Screencast-O-Matic, Apowersoft Free Online Screen Recorder oder Loom.
- Befolgen Sie auf der ausgewählten Website die bereitgestellten Anweisungen, um mit der Bildschirmaufzeichnung zu beginnen. In der Regel geht es dabei um die Angabe des zu erfassenden Bildschirmbereichs, die Konfiguration der Audioeingangseinstellungen und die Anpassung anderer Einstellungen an Ihre Bedürfnisse.
- Starten Sie die Aufzeichnung, indem Sie die entsprechende Funktion auf der Benutzeroberfläche der Website aktivieren. Wenn Sie den gewünschten Inhalt erfolgreich erfasst oder Ihre Bildschirmaufzeichnungsaufgabe abgeschlossen haben, schließen Sie die Aufzeichnungssitzung mit der dafür vorgesehenen Funktion der Website ab.
- Nach der Aufzeichnung haben Sie die Möglichkeit, das aufgezeichnete Video entweder zur späteren Bezugnahme auf Ihren lokalen Speicher herunterzuladen oder es direkt mit Ihrem Zielpublikum zu teilen, abhängig von Ihren spezifischen Anforderungen und Zielen.
Methode Nr. 4: Verwenden von PowerPoint (Windows):
Befolgen Sie diese detaillierten Schritte zum Aufzeichnen des Bildschirms auf einem Laptop mit PowerPoint:
- Zuerst öffnen Microsoft PowerPoint auf Ihrem Laptop.
- Wenn Sie noch keine laufende Präsentation haben, erstellen Sie eine neue. Gehen Sie dazu zum Menü „Datei“, wählen Sie „Neu“ und wählen Sie eine leere Präsentation oder Vorlage aus, mit der Sie arbeiten möchten.
- Sobald Ihre Präsentation fertig ist, navigieren Sie in der PowerPoint-Menüleiste zur Registerkarte „Einfügen“. Sie finden diese Registerkarte oben in der PowerPoint-Benutzeroberfläche.
- Innerhalb der 'Einfügen' Auf der Registerkarte finden Sie verschiedene Optionen zum Hinzufügen von Inhalten zu Ihrer Präsentation. Wähle aus „Bildschirmaufzeichnung“ Option aus diesem Menü.
- Es erscheint ein Fadenkreuz-Cursor, mit dem Sie den spezifischen Bereich Ihres Bildschirms auswählen können, den Sie aufzeichnen möchten. Klicken und ziehen Sie, um den Bereich einzuschließen, den Sie erfassen möchten.
- Wenn der ausgewählte Bereich markiert ist, starten Sie die Aufnahme, indem Sie auf die Schaltfläche „Aufnahme starten“ klicken. PowerPoint beginnt mit der Erfassung aller Elemente innerhalb der ausgewählten Region.
- Sobald Sie den gewünschten Inhalt aufgenommen haben, stoppen Sie die Aufnahme. Klicken Sie dazu auf das quadratische Symbol, das normalerweise während der Aufnahme in der oberen linken Ecke Ihres Bildschirms erscheint. Dadurch wird der Aufnahmevorgang beendet.
- Ihre Aufzeichnung wird automatisch in eine Folie Ihrer PowerPoint-Präsentation eingefügt. Sie können die Aufzeichnung nach Bedarf direkt in PowerPoint überprüfen, bearbeiten oder verbessern. Darüber hinaus haben Sie die Möglichkeit, die aufgezeichneten Inhalte zur späteren Verwendung oder Weitergabe zu speichern.
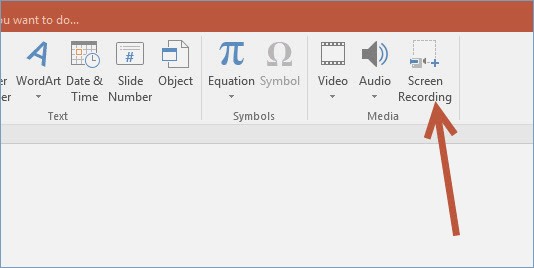
Methode Nr. 5: QuickTime (Mac):
- Starten Sie zunächst die QuickTime Player-Anwendung auf Ihrem Laptop.
- Navigieren Sie in der Menüleiste des QuickTime Players zu 'Datei' Option und dann wählen „Neue Filmaufnahme“ Aus dem Dropdown-Menü.
- Suchen Sie die Aufnahmeeinstellungen, indem Sie auf das Pfeilsymbol neben der Aufnahmeschaltfläche klicken. In diesem Schritt können Sie verschiedene Optionen im Zusammenhang mit Ihrer Bildschirmaufzeichnung konfigurieren, z. B. die Auswahl der Eingangsquelle und die Anpassung der Qualitätseinstellungen.
- Sobald Sie Ihre Aufnahmeeinstellungen zu Ihrer Zufriedenheit angepasst haben, starten Sie die Bildschirmaufzeichnung, indem Sie auf die Aufnahmeschaltfläche klicken. Dadurch wird der Aufnahmevorgang gestartet und der auf dem Bildschirm Ihres Laptops angezeigte Inhalt erfasst.
- Wenn Sie die gewünschten Inhalte erfolgreich aufgenommen bzw. Ihre Bildschirmaufnahme abgeschlossen haben, Beenden Sie die QuickTime-Bildschirmaufzeichnung indem Sie erneut auf die Aufnahmetaste klicken.
- Um Ihre aufgezeichneten Inhalte für die zukünftige Verwendung oder weitere Bearbeitung zu speichern, rufen Sie im QuickTime Player das Menü „Datei“ auf und wählen Sie die entsprechende Speicher- oder Exportoption aus, mit der Sie die Aufnahme in Ihrem bevorzugten Format und an Ihrem bevorzugten Speicherort speichern können.
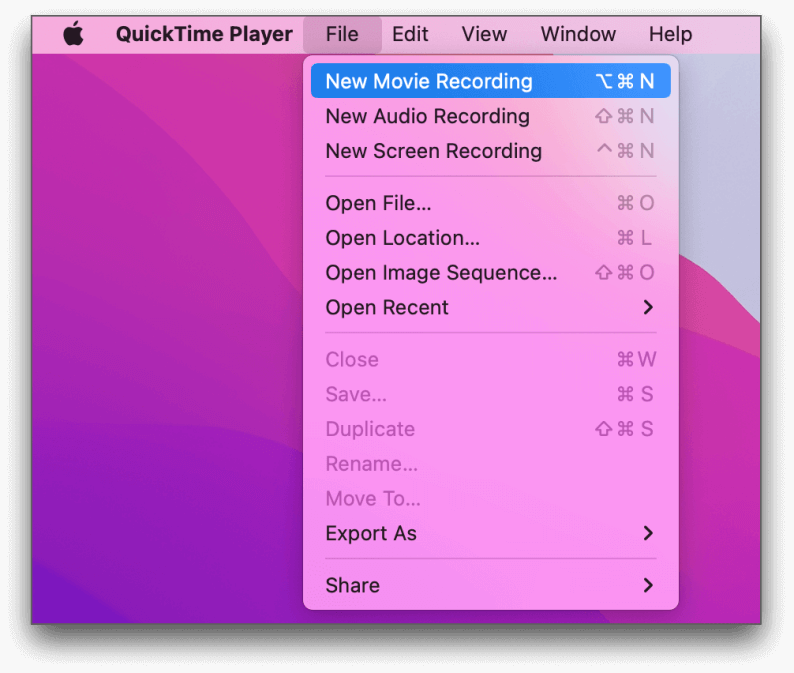
Wählen Sie die Methode, die Ihren Anforderungen und Ihrer Plattform am besten entspricht, und befolgen Sie die beschriebenen Schritte, um Ihren Laptop-Bildschirm effektiv aufzuzeichnen. Jede Methode bietet einzigartige Funktionen und Möglichkeiten, sodass Sie diejenige auswählen können, die Ihren Anforderungen und Vorlieben entspricht.
Menschen Auch Lesen2024-Leitfaden zur Behebung des Fehlers – Bildschirmaufzeichnung funktioniert nichtVerknüpfung zur Windows-Bildschirmaufnahme: Einfache Aufnahme unter Windows 10/11
Schlussfolgerung
Abschließend: Mastering So zeichnen Sie den Bildschirm auf einem Laptop auf kann eine Welt voller Möglichkeiten für Bildung, Inhaltserstellung, Fehlerbehebung und Kommunikation eröffnen. Machen Sie jetzt den nächsten Schritt, um Ihrer Kreativität und Produktivität freien Lauf zu lassen, indem Sie FoneDog Screen Recorder verwenden. Es ist ein hervorragendes Tool zum mühelosen Erfassen und Teilen des Bildschirms Ihres Laptops. Nutzen Sie die Leistungsfähigkeit der Laptop-Bildschirmaufzeichnung und erschließen Sie neue Horizonte im digitalen Ausdruck. Viel Spaß beim Aufnehmen!


Free Download
Für Windows
Free Download
Für normale Macs
Free Download
Für M1, M2, M3




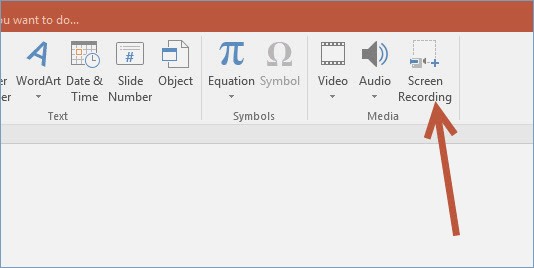
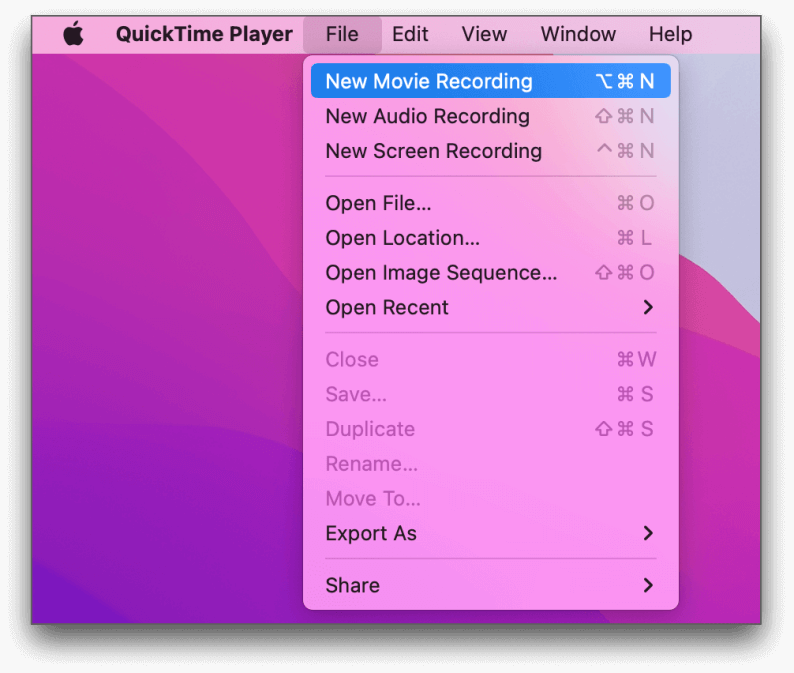
/
/