

By Adela D. Louie, Last Update: February 5, 2024
In einer Gesellschaft, in der es von größter Bedeutung ist, den idealen Moment festzuhalten, ist die Fähigkeit, einen Screenshot auf Ihrem Dell-Computer zu erstellen, äußerst wertvoll. Unabhängig davon, ob Sie ein erfahrener Benutzer oder ein Anfänger bei der Einrichtung Ihres neuen Dell-Computers sind, hilft Ihnen dieser Artikel dabei, die Möglichkeiten von Screenshots voll auszuschöpfen.
Beteiligen Sie sich an unserem Bestreben, die Feinheiten von zu entschlüsseln Screenshot auf Dell, bietet Ihnen systematische Anleitung, Einblicke und Techniken. Das Ziel ist klar: Es soll Ihnen die notwendigen Informationen liefern, damit Sie Ihre digitalen Erlebnisse einfach erfassen und teilen können. Lassen Sie uns gemeinsam Pixel in bleibende Erinnerungen verwandeln!
Teil Nr. 1: Unverzichtbares Tool zum Screenshot auf einem Dell Laptop/Desktop – FoneDog Screen RecorderTeil Nr. 2: 3 Möglichkeiten zum Erstellen eines Screenshots auf DellTeil #3: FAQs zum Screenshot auf einem Dell-GerätKonklusion
FoneDog Bildschirmrekorder war ein unverzichtbares Tool zum Erstellen von Screenshots über Dell-Laptops und -Desktops. Diese anpassungsfähige Software lässt sich problemlos mit Dell-Geräten verbinden und bietet eine umfassende Palette an Funktionen. Mit FoneDog können Benutzer ganz einfach ganze Bildschirme oder einzelne Fenster aufzeichnen.
Free Download
Für Windows
Free Download
Für normale Macs
Free Download
Für M1, M2, M3
Diese Anwendung ermöglicht die einfache Auswahl von Aufnahmezonen und erzeugt Fotos von hervorragender Qualität. Die Funktionen dieses Tools sind sowohl für Anfänger als auch für erfahrene Benutzer von entscheidender Bedeutung, da sie den Prozess der Screenshot-Erfassung auf Dell-Laptops und -Desktops erheblich verbessern.
Benutzerhandbuch auf Screenshot auf Dell damit:
1. Erwerben, richten Sie den FoneDog Screen Recorder ein und starten Sie ihn auf Ihrem Dell-Laptop oder -Desktop.
2. Navigieren Sie zur primären Schnittstelle der Software und wählen Sie aus "Bildschirmaufnahme".
3. Entscheiden Sie sich für "Benutzerdefiniertes Format". Halten Sie anschließend die linke Maustaste gedrückt, während Sie den Cursor ziehen, um den gewünschten Bereich abzugrenzen. Beim Loslassen der Maustaste erscheint ein Bearbeitungsfeld mit verschiedenen Werkzeugen.
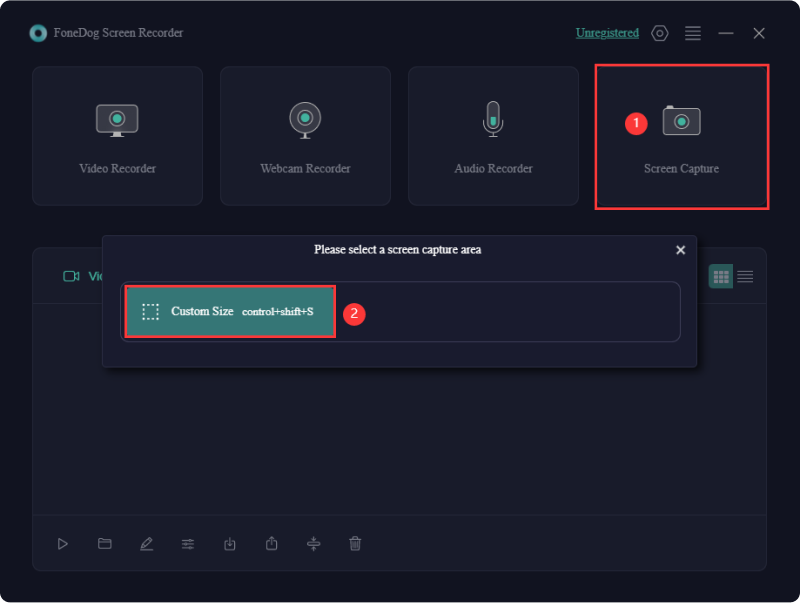
4. Schließen Sie den Screenshot ab, indem Sie auf klicken Häkchen; Es wird automatisch auf Ihrem Computer gespeichert.
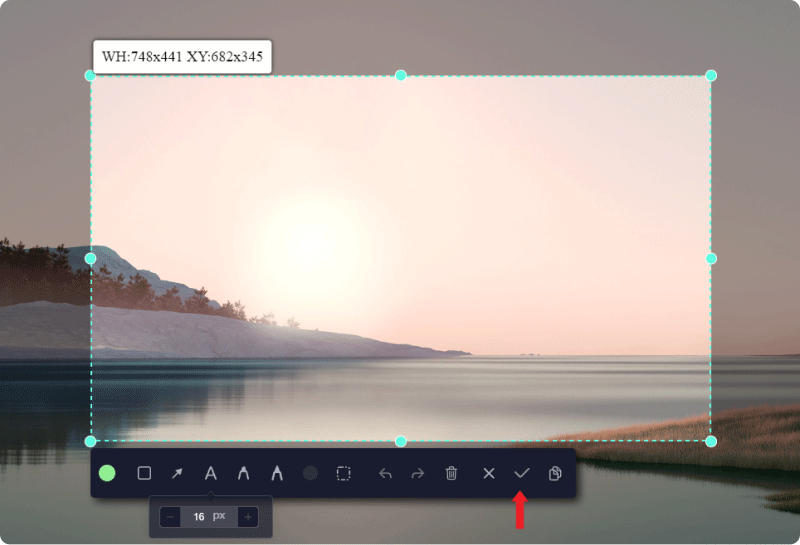
5. Um den Screenshot gleichzeitig in die Zwischenablage zu kopieren und zu speichern, wählen Sie anstelle des Häkchens die Schaltfläche „Kopieren“. Alternativ klicken Sie auf "Absagen" um den Screenshot zu verwerfen und einen neuen aufzunehmen.
6. Bearbeiten Sie den Screenshot vor dem Speichern und nutzen Sie Funktionen wie Rückgängig, Wiederherstellen und Bereinigen für nahtlose Anmerkungen.
Das Erstellen von Screenshots, bei denen es sich um digitale Kopien dessen handelt, was gerade auf einem Gerät wie einem Desktop oder vielleicht einem Tablet angezeigt wird, wird als Aufnehmen von Bildschirmfotos bezeichnet. Diese Methode dient als visuelles Mittel zur Vermittlung und Aufzeichnung von Informationen, ermöglicht den Austausch spezifischer Details und die Hervorhebung bestimmter Elemente durch prägnante Kontextualisierung.
Das Verständnis für die Bedeutung der Aufnahme von Screenshots wächst und unterstreicht die Notwendigkeit, das Wann und Wie dieses Prozesses zu beherrschen. Im folgenden Abschnitt werden verschiedene Ansätze zum Erstellen von Screenshots beschrieben, die speziell auf einen Dell-Laptop zugeschnitten sind. Lesen Sie weiter unten, um mit der Erkundung zu beginnen!
Es ist möglich, dass Gaming-Enthusiasten sich dieser Tatsache bewusst sind; Wussten Sie jedoch, dass die Game Bar auf einem Dell-Laptop auch als Tool zum Aufzeichnen des Bildschirms und Erstellen von Screenshots dienen kann? Um den Aufnahmevorgang über die Game Bar zu starten:

Das Snipping Tool kam erstmals in Windows 7 zum Einsatz, ist aber auch in Windows 8, 10 und Windows 11 verfügbar. Es bietet ein umfassendes Screenshot-Tool, mit dem Benutzer den Snapshot-Bereich nach ihren Wünschen anpassen können. Die folgenden Schritte beschreiben das Verfahren zum Erstellen eines Screenshots auf Dell mithilfe des vorinstallierten Snipping-Tools in Windows:
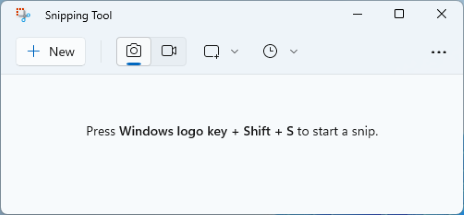
Fast alle Computertastaturen verfügen über eine Schaltfläche zum Drucken des Bildschirms, die sich normalerweise neben den Funktionstasten in der ersten Reihe der Tastatur befindet. Diese nutzen Tastenkombinationen für die Windows-Bildschirmaufnahme ist ein unkomplizierter Vorgang.
Um schnell einen Screenshot mit der PrtSc-Taste aufzunehmen, gehen Sie folgendermaßen vor:
Erfassen und speichern Sie Ihren Bildschirm als PNG-Datei mit der Kombination aus Windows-Taste + Bildschirm drucken. Dieser Befehl speichert den Screenshot sowohl in Ihrem Screenshot-Ordner als auch in der Zwischenablage. Folge diesen Schritten:
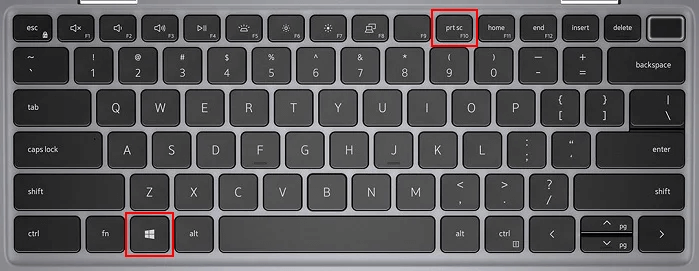
Expertentipp: Für fensterspezifische Screenshots drücken Sie gleichzeitig Alt + Prt Sc. Der Screenshot wird in Ihre Zwischenablage kopiert, um ihn zum Speichern oder Bearbeiten in andere Programme einzufügen.
Sollte sich die Drucktaste auf der Tastatur Ihrer Kontrolle entziehen, ist es plausibel, dass Ihrem Dell-Laptop diese Funktion fehlt. Keine Angst, das Aufnehmen von Screenshots ist auch ohne diesen Schlüssel möglich. Auf einem Dell-Laptop kann ein Screenshot erstellt werden, auch wenn die Schaltfläche „Bildschirm drucken“ nicht vorhanden ist. Hier ist ein Tipp, der Ihnen dabei hilft:
Hier ist ein Teil, der Ihnen dabei helfen kann, mehr über die Vorteile zu erfahren und einige der häufigsten Fragen zur Bildschirmaufnahme auf solchen Dell-Geräten zu beantworten:
Was sind die Hauptvorteile der Erstellung von Screenshots?
Kann ich den Screenshot-Bereich auf meinem Dell-Gerät anpassen? Einige Dell-Modelle verfügen möglicherweise über zusätzliche Software oder Funktionen, mit denen Sie bestimmte Bereiche für Screenshots auswählen können.
Wo genau sind die Screenshots meines Dell-PCs, die im System gespeichert wurden? Screenshots werden häufig in die Zwischenablage kopiert und können in Bildbearbeitungsprogrammen (z. B. Paint) oder anderen Programmen verwendet werden. Bestimmte Dell-Laptops verfügen möglicherweise über ein spezielles Verzeichnis zum Speichern von Screenshots.
Menschen Auch LesenDie 8 besten Desktop-Bildschirmrekorder [Einfache Anleitung]Top 8 Open-Source-Bildschirmrekorder [2024 aktualisiert]
So erstellen Sie einen Screenshot auf Dell? Zusammenfassend lässt sich sagen, dass die Beherrschung der Kunst des Screenshots auf Dell-Geräten eine unkomplizierte, aber entscheidende Fähigkeit ist. Unabhängig davon, ob herkömmliche oder alternative Kombinationen verwendet werden, können Dell-Benutzer ihre digitalen Erlebnisse mühelos erfassen und teilen. Nutzen Sie die Vielseitigkeit, erkunden Sie Abkürzungen und verbessern Sie mühelos Ihr visuelles Storytelling. Viel Spaß beim Screenshotmachen!
Hinterlassen Sie einen Kommentar
Kommentar
Bildschirm recorder
Leistungsstarke Bildschirmaufzeichnungssoftware zur Aufnahme Ihres Bildschirms mit Webcam und Audio.
Beliebte Artikel
/
INFORMATIVLANGWEILIG
/
SchlichtKOMPLIZIERT
Vielen Dank! Hier haben Sie die Wahl:
Excellent
Rating: 4.7 / 5 (basierend auf 77 Bewertungen)