

By Adela D. Louie, Last Update: March 14, 2024
Haben Sie sich jemals gefragt, wie Sie diese außergewöhnlichen Spielmomente aufzeichnen, fesselnde Lehrvideos erstellen oder einfach nur den Bildschirm Ihres Geräts zur Problemlösung dokumentieren können? Sie müssen nicht mehr suchen! In diesem Artikel wird der Prozess erläutert So zeichnen Sie den Bildschirm auf dem Surface Pro aufSo können Sie sich schnell mit dieser Technologie vertraut machen.
Wenn Sie sich für Technologie interessieren, sich im Bildungsbereich engagieren oder Material erstellen, bietet der Einsatz von Bildschirmaufzeichnungsfunktionen grenzenlose Möglichkeiten. Wenn du interessiert bist Aufnahmebildschirm mit TonLesen Sie dann diesen Artikel, um die Strategien, Techniken und Ressourcen zu entdecken, die es Ihnen ermöglichen, auf einfache Weise ansprechende Inhalte zu erstellen und an ein globales Publikum zu verteilen.
Teil 1. Übersicht: Was ist Windows Surface Pro?Teil 2. Top-Tool für die Bildschirmaufzeichnung auf Surface Pro Windows (mit Ton)Teil 3. 5 verschiedene Methoden zur Bildschirmaufzeichnung auf dem Surface ProTeil 4. Tipps zur Maximierung der Bildschirmaufzeichnung auf dem Surface ProTeil 5. FAQs zur Aufnahme von Surface ProKonklusion
Das Oberfläche Pro, die erste Version der Surface-Serie von Microsoft, ist weithin für ihre Vielseitigkeit als Zwei-in-Eins-Tablet mit konvertierbaren Funktionen bekannt. Es basiert auf dem Windows-Betriebssystem und erfreut sich bei einer großen Benutzergruppe großer Beliebtheit.
Wenn es erforderlich ist, den Bildschirm des Surface Pro zu erfassen, kann man wie folgt vorgehen. Unter solchen Umständen können Benutzer diese Aufgabe mühelos erledigen, indem sie Bildschirmaufzeichnungslösungen erwerben, die mit ihrem Tablet kompatibel sind und so den Vorgang für ein reibungsloses Aufzeichnungserlebnis optimieren.
FoneDog Bildschirmrekorder ist eine erstklassige Anwendung, die speziell für die Bildschirmaufzeichnung in Surface Pro Windows entwickelt wurde. Dieses anpassungsfähige Programm verfügt über eine intuitive Benutzeroberfläche sowie eine Reihe leistungsstarker Funktionen, die es zu einer außergewöhnlichen Option für die Aufnahme von Videomaterial in höchster Qualität machen. Die nahtlose Kompatibilität mit Surface Pro Windows verbessert das gesamte Aufnahmeerlebnis. Das können Sie ganz einfach Aufnahmebildschirm unter Windows 11 oder ältere Systemversionen.
Um den FoneDog Screen Recorder auf Ihrem Surface Pro optimal zu nutzen, befolgen Sie diese einfachen Schritte:
Free Download
Für Windows
Free Download
Für normale Macs
Free Download
Für M1, M2, M3

Die Bildschirmaufzeichnung ist äußerst vorteilhaft für die Entwicklung von Bildungsinhalten, die Aufzeichnung von Präsentationen oder die Dokumentation technischer Supportprobleme. Wenn Sie ein Microsoft Surface besitzen und Hilfe bei der Bildschirmaufzeichnung benötigen, sind Sie bei uns genau richtig. In diesem Teil des Beitrags finden Sie genaue Anweisungen und Methoden zur Bildschirmaufzeichnung auf dem Surface Pro.
Falls Ihr Surface Pro weiterläuft Windows 10 oder einer späteren Version haben Sie die Möglichkeit, Game DVR für die Bildschirmaufnahme zu verwenden. Der Hauptvorteil liegt darin, dass Sie keine alternative Bildschirmaufnahmesoftware von Drittanbietern für Ihr Surface suchen oder herunterladen müssen. Darüber hinaus hat es nur minimale Auswirkungen auf Ihre CPU-Leistung, selbst wenn Sie gleichzeitig spielen und aufzeichnen.
Windows + G„Tastenkombination direkt auf Ihrer Tastatur.Windows + Alt + R" um die Aufnahme zu beenden.
Im Windows-Betriebssystem ist ein integriertes Programm enthalten, das speziell für die Bildschirmaufzeichnung auf dem Microsoft Surface entwickelt wurde. Die Xbox Game Bar fungiert als einfaches, aber effizientes Tool zum sofortigen Sammeln von Gameplay-Daten wie Vorträgen, Seminaren, auch Online-Webinaren oder anderen Arten von Daten auf Ihrem Gerät.
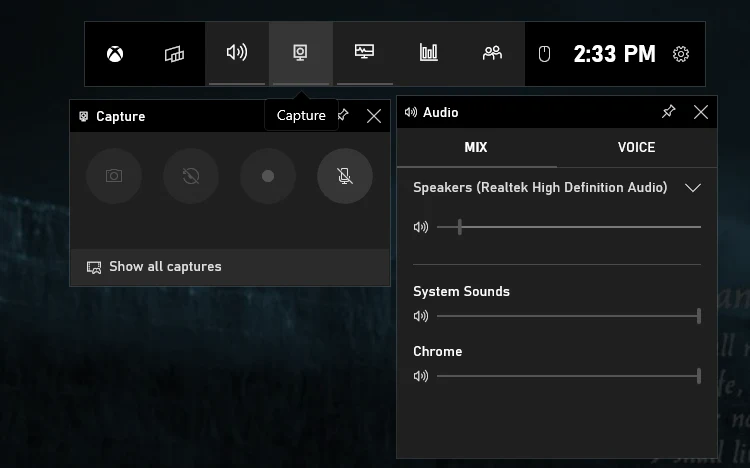
Wenn Sie die neuesten Versionen von verwenden Microsoft Edge oder Google Chrome auf Ihrem Windows 10-System. Erwägen Sie die Erkundung von Microsoft Stream für die Bildschirmaufzeichnung. Diese umfassende Videoverwaltungssoftware erleichtert die Wiedergabe, Aufzeichnung und Audioaufnahme von Videos. Die damit verbundenen Verfahren sind unkompliziert.
OBS Studio dient als völlig kostenloses und quelloffenes Bildschirmaufzeichnungstool, das sowohl Ihre Anforderungen an die Bildschirmaufnahme als auch an das Live-Streaming erfüllt. Mit dieser Anwendung können Sie Szenen erstellen, die aus verschiedenen Elementen bestehen, z. B. Fensteraufnahmen, Bildern, Aufnahmekarten und mehr.
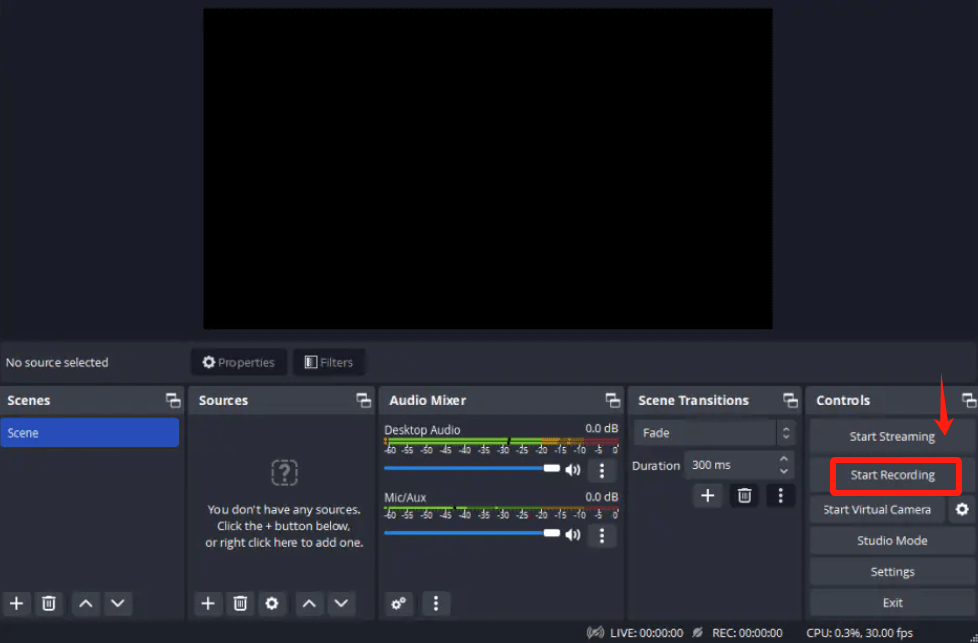
ScreenApp ist eine einzigartige internetbasierte Bildschirmaufzeichnungsanwendung, die nicht nur die Möglichkeit zur Aufzeichnung bietet, sondern Benutzern auch die Freiheit gibt, Kameravideos aufzuzeichnen und ihnen die Möglichkeit gibt, ihre bevorzugten Audioaufzeichnungskanäle auszuwählen. Der Vorgang ist nicht nur schnell, sondern auch unkompliziert, da er den Komfort einer Internetaufzeichnung mit nur einem Klick bietet.
Darüber hinaus erleichtert die Kompatibilität mit Surface Pro den Zugriff. Die Schritte des Verfahrens sind wie folgt:
Hier sind einige nützliche Tipps, wie Sie die Bildschirmaufzeichnung auf Ihrem Surface Pro-Gerät maximieren können:
Sicherlich! Zur Benutzerfreundlichkeit ist das Surface Pro mit einem integrierten Mikrofon ausgestattet. Um dieses Mikrofon zu finden, navigieren Sie zur Systemsteuerung, dann zu Ton und klicken Sie möglicherweise auf die Registerkarte Aufnahme. Dort finden Sie dieses NVIDIA Tegra Wave Tool, das als primäres Mikrofon identifiziert wurde.
Das Surface Pro wurde speziell für Personen entwickelt, die ein starkes Interesse an Musik haben. Es verfügt über einen erstaunlichen Quad-Core mit einer Intel Core i7-CPU. Mit einer Turbo-Boost-Fähigkeit von bis zu 4.2 GHz und großzügigen 16 GB RAM bietet dieses Gerät eine optimale Einstellung für mühelose Audioaufnahmen und Produktionsaufgaben.
Während das Surface Pro einem PC-ähnlichen Tablet ähnelt, funktioniert es mit unterschiedlichen Workstations. Dieses Gerät ist möglicherweise nicht für Benutzer geeignet, die komplizierte Anwendungen wie die Website-Entwicklung suchen. Dennoch ist es mit Hilfe verschiedener Dienstprogramme in der Lage, Videos aufzuzeichnen.
Ihre Bildschirmaufnahmen werden standardmäßig automatisch im Ordner „Videos“ in Ihrem Benutzerprofil gespeichert.
Menschen Auch LesenSo führen Sie eine Bildschirmaufzeichnung unter Windows durch [Einfache Methoden]8 Möglichkeiten zur Bildschirmaufnahme auf Netflix [PC/Mac/iOS/Android]
Abschließend: Mastering Bildschirmaufzeichnung auf dem Surface Pro öffnet Türen für eine nahtlose Content-Erstellung. Mit vielseitigen Tools wie dem FoneDog Screen Recorder können Benutzer mühelos durch den Prozess navigieren und die Aufzeichnungen an ihre Bedürfnisse anpassen. Steigern Sie Ihr Surface Pro-Erlebnis und entfesseln Sie Ihre Kreativität durch die Leistungsfähigkeit der Bildschirmaufzeichnung. Viel Spaß beim Aufnehmen!
Hinterlassen Sie einen Kommentar
Kommentar
Bildschirm recorder
Leistungsstarke Bildschirmaufzeichnungssoftware zur Aufnahme Ihres Bildschirms mit Webcam und Audio.
Beliebte Artikel
/
INFORMATIVLANGWEILIG
/
SchlichtKOMPLIZIERT
Vielen Dank! Hier haben Sie die Wahl:
Excellent
Rating: 4.7 / 5 (basierend auf 61 Bewertungen)