By Adela D. Louie, Last Update: December 21, 2023
Haben Sie sich jemals gefragt, wie Sie Ihren Computerbildschirm in Aktion und mit kristallklarem Ton einfangen können? Suchen Sie nicht weiter! Dieser ultimative Leitfaden ist Ihre Eintrittskarte, um die Kunst der Bildschirmaufnahme mit Audio zu meistern. Egal, ob Sie als Profi fesselnde Tutorials erstellen müssen oder als Gamer Ihre Fähigkeiten unter Beweis stellen möchten, dieser Leitfaden deckt alles ab.
Tauchen Sie ein in die Schritt-für-Schritt-Anleitung wie man Bildschirmaufnahmen mit Audio macht, entdecken Sie die besten verfügbaren Tools und Software und entdecken Sie Insidertipps, um sicherzustellen, dass Ihre Aufnahmen fehlerfrei sind. Machen Sie sich bereit, Ihre Präsentationen zu bereichern, Ihre Online-Kurse zu verbessern und Ihre Content-Erstellung auf ein neues Niveau zu heben!
Teil Nr. 1: Verschiedene Möglichkeiten zur Bildschirmaufnahme mit Audio auf beliebigen GerätenTeil #2: Beste Möglichkeit zur Bildschirmaufnahme mit Audio – FoneDog Screen RecorderSchlussfolgerung
Teil Nr. 1: Verschiedene Möglichkeiten zur Bildschirmaufnahme mit Audio auf beliebigen Geräten
Bildschirmaufnahmen mit Audio können auf verschiedenen Geräten wie Computern, Smartphones und Tablets mit unterschiedlichen Methoden und Tools durchgeführt werden. Hier finden Sie allgemeine Schritte zur Bildschirmaufnahme mit Audio:
Computer/Laptops:
Methode Nr. 1: Integrierte Funktionen verwenden (Windows 10, macOS):
Windows-10:
- Um die Game Bar auf Ihrem Windows-System zu starten, drücken Sie gleichzeitig die Tasten „Windows“ und „G“.
- Sobald die Game Bar aktiviert ist, fahren Sie mit der Auswahl der Aufnahmeoption fort, indem Sie entweder auf die entsprechende Aufnahmeschaltfläche klicken, die in der Game Bar-Benutzeroberfläche angezeigt wird, oder indem Sie die Tastenkombination verwenden „Windows + Alt + R“ um den Aufnahmevorgang zu starten.
- Es ist unbedingt zu bestätigen, dass die "Ton aufnehmen" Stellen Sie sicher, dass sich der Kippschalter in der aktivierten Position befindet, bevor Sie fortfahren. Dadurch wird sichergestellt, dass die Audioaufnahme zusammen mit der Videoaufnahme aktiviert wird.
- Beenden Sie nach Abschluss Ihrer Aufnahmesitzung den Aufnahmevorgang, indem Sie dieselbe Schaltfläche in der Game Bar-Benutzeroberfläche oder die oben genannte Tastenkombination verwenden.

PS: So führen Sie eine Bildschirmaufnahme unter Windows 11 durch
macOS (QuickTime Player):
- Starten Sie die QuickTime Player-Anwendung auf Ihrem Gerät.
- Navigieren Sie zu den Menüoptionen und wählen Sie aus "Datei", dann fahren Sie mit der Auswahl fort „Neue Bildschirmaufnahme“.
- Suchen Sie in der Bildschirmaufzeichnungsoberfläche die entsprechende Aufnahmeschaltfläche und klicken Sie darauf, um den Aufnahmevorgang zu starten. Stellen Sie vor Beginn der Aufnahme sicher, dass Sie die bevorzugte Audioquelle für die Tonaufnahme ausgewählt haben.
- Wenn Sie die Aufnahmesitzung abgeschlossen haben, schließen Sie sie ab, indem Sie auf die Stopp-Schaltfläche in der Menüleiste der Anwendung klicken.
Methode Nr. 2: Verwendung von Software von Drittanbietern:
OBS Studio (Windows, macOS, Linux):
- Beginnen Sie mit dem Erwerb von OBS Studio, indem Sie es über die angegebene Plattform herunterladen und dem Installationsprozess folgen, um es auf Ihrem Gerät einzurichten.
- Fügen Sie nach der Installation Ihren Bildschirm als Quelle in die OBS Studio-Oberfläche ein. Dazu müssen Sie auf die Einstellungen oder Optionen der Software zugreifen, um Ihren Bildschirm als primäre Aufnahmequelle festzulegen. Konfigurieren Sie außerdem die Audioeingangseinstellungen, um sicherzustellen, dass die gewünschte Tonquelle erkannt wird.
- Um den Aufnahmevorgang zu starten, suchen Sie das Symbol und klicken Sie darauf "Starte die Aufnahme" Schaltfläche in OBS Studio. Diese Aktion initiiert die Erfassung Ihrer Bildschirmaktivität zusammen mit dem konfigurierten Audioeingang.
- Nach Abschluss Ihrer Aufnahmesitzung beenden Sie den Vorgang, indem Sie die Aufnahme stoppen. Suchen Sie in der OBS Studio-Benutzeroberfläche nach der entsprechenden Funktion und wählen Sie sie aus, um die Aufnahmeaktivität abzuschließen.
Camtasia (Windows, macOS):
- Beginnen Sie mit der Installation der Camtasia-Software und starten Sie sie auf Ihrem Gerät.
- Navigieren Sie beim Öffnen von Camtasia zur Benutzeroberfläche und suchen Sie nach "Aufzeichnung" Möglichkeit. Klicken Sie darauf, um den Aufnahmevorgang zu starten.
- Wählen Sie den spezifischen Bereich Ihres Bildschirms aus, den Sie erfassen möchten. Mit Camtasia können Sie den gewünschten Bildschirmbereich für Aufnahmezwecke auswählen.
- Stellen Sie sicher, dass die Audioaufzeichnung in den Softwareeinstellungen aktiviert ist, bevor Sie mit der Aufnahme beginnen.
- Nachdem Sie die Einstellungen konfiguriert und den Bildschirmbereich ausgewählt haben, starten Sie den Aufnahmevorgang, indem Sie die Aufnahmefunktion aktivieren.
- Stellen Sie während der gesamten Aufnahmesitzung sicher, dass neben der Bildschirmaktivität auch der erforderliche Ton aufgezeichnet wird.
- Wenn Sie mit der Aufnahme des gewünschten Inhalts fertig sind, stoppen Sie die Aufnahme in Camtasia.
- Überprüfen Sie das erfasste Material, um sicherzustellen, dass es Ihren Anforderungen und Spezifikationen entspricht, bevor Sie die aufgezeichnete Datei fertigstellen oder freigeben.
Smartphones/Tablets (iOS und Android):
Methode Nr. 1: Verwenden der Bildschirmaufzeichnungsfunktion:
iPhone:
- Auf die Einstellungen zugreifen: Beginnen Sie damit, die App „Einstellungen“ auf dem Startbildschirm Ihres iPhones zu suchen und zu öffnen.
- Passen Sie das Kontrollzentrum an: Innerhalb des "Die Einstellungen", navigieren Sie zu dem Abschnitt mit der Bezeichnung "Kontrollzentrum".
- Bildschirmaufzeichnung hinzufügen: Scrollen Sie durch die Optionen und wählen Sie aus „Steuerelemente anpassen“. Wenn „Bildschirmaufzeichnung“ nicht bereits unter den enthaltenen Steuerelementen aufgeführt ist, suchen Sie es im Abschnitt „Verfügbare Steuerelemente“ und tippen Sie auf das grüne Pluszeichen (+) daneben. Diese Aktion fügt hinzu "Bildschirmaufnahme" zu Ihrem Kontrollzentrum.
- Öffnen Sie das Kontrollzentrum: Beenden Sie die App „Einstellungen“ und kehren Sie zum Startbildschirm Ihres iPhones zurück. Abhängig von Ihrem iOS-Modell können Sie dann in der oberen rechten Ecke nach rechts wischen (iPhone X (sowie für spätere Versionen) oder wischen Sie dann vom unteren Bildschirmrand nach rechts (iPhone 8 sowie für frühere), um tatsächlich auf das vollständige Kontrollzentrum zuzugreifen.
- Bildschirmaufzeichnung aktivieren: Suchen Sie im Kontrollzentrum nach dem entsprechenden Symbol "Bildschirmaufnahme" (Es ähnelt einem Kreis, der von einem Ring umgeben ist). Tippen Sie auf dieses Symbol.
- Mikrofon-Audio aktivieren: Möglicherweise erscheint ein Popup-Fenster, in dem Sie aufgefordert werden, zu bestätigen, ob Sie Mikrofon-Audio für die Bildschirmaufnahme aktivieren möchten. Tippen Sie auf das Mikrofonsymbol, um die Audioaufnahme über das Mikrofon zu aktivieren.
- Aufnahme starten: Nachdem Sie die Mikrofon-Audiooption ausgewählt haben, tippen Sie auf "Starte die Aufnahme" Taste. Diese Aktion leitet den Bildschirmaufzeichnungsprozess ein.
- Aufnahme beenden: Führen Sie die Aktionen aus oder demonstrieren Sie, was Sie auf Ihrem Bildschirm aufnehmen möchten. Um die Aufnahme abzuschließen, kehren Sie zum Kontrollzentrum zurück oder greifen Sie über die Aufnahmeoberfläche darauf zu und tippen Sie auf "Höre auf, aufzunehmen" Taste. Die Bildschirmaufnahme wird zusammen mit dem Ton in der Camera Roll- oder Fotos-App Ihres iPhones gespeichert.
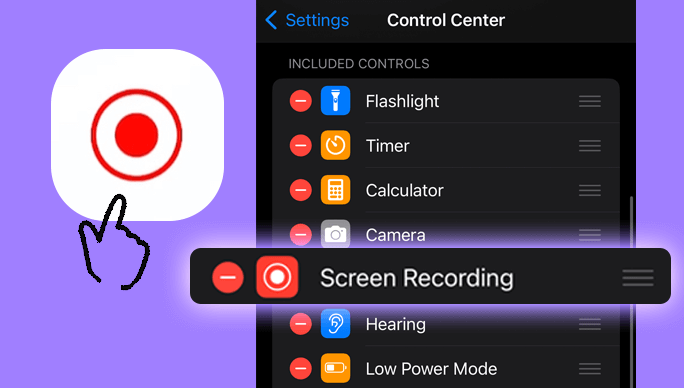
Wenn Sie diese Schritt-für-Schritt-Anleitung befolgen, können Sie erfolgreich eine Bildschirmaufnahme mit Ton auf Ihrem iPhone durchführen.
Android:
Verwenden der integrierten Bildschirmaufzeichnung (auf neueren Android-Versionen):
- Um Zugang zum zu erhalten Quick Settings, wischen Sie vom oberen Bildschirmrand Ihres Geräts nach unten. Suchen Sie die Funktion mit der Bezeichnung "Bildschirm recorder" oder eine vergleichbare Option innerhalb dieser Einstellungen.
- Sobald Sie identifiziert sind, starten Sie den Aufnahmevorgang, indem Sie auf diese Option tippen. Nach der Aktivierung werden Sie aufgefordert, die gewünschte Audioquelle auszuwählen. Nach der Auswahl des Audioeingangs fahren Sie mit der Aufnahme fort.
- Um die Aufnahmesitzung abzuschließen, beenden Sie einfach den Vorgang, wenn Sie mit der Aufnahme der erforderlichen Inhalte oder Informationen fertig sind.
Teil #2: Beste Möglichkeit zur Bildschirmaufnahme mit Audio – FoneDog Screen Recorder
FoneDog Bildschirmrekorder zeichnet sich als außergewöhnliches Tool aus, das eine nahtlose und effiziente Lösung für die Bildschirmaufzeichnung mit Audio auf verschiedenen Geräten bietet. Diese vielseitige Software bietet eine intuitive Benutzeroberfläche, die es Benutzern ermöglicht, ihre Bildschirme mühelos zusammen mit hochwertigem Audio aufzunehmen und so ein problemloses Aufnahmeerlebnis zu gewährleisten.
 Free Download
Für Windows
Free Download
Für Windows
 Free Download
Für normale Macs
Free Download
Für normale Macs
 Free Download
Für M1, M2, M3
Free Download
Für M1, M2, M3
Mit dem FoneDog Screen Recorder können Benutzer ganz einfach bestimmte Bildschirmbereiche für die Aufnahme auswählen, Einstellungen für optimale Video- und Audioqualität anpassen und gleichzeitig Systemton oder externe Mikrofoneingaben aufzeichnen. Die Vielseitigkeit dieses Tools erstreckt sich auf mehrere Plattformen, unterstützt Windows- und macOS-Systeme und bietet sogar Lösungen für Android- und iOS-Geräte.
Ob du bist Aufnehmen von Gameplay-Videosoder Präsentationen, oder Sie benötigen einfach ein zuverlässiges Tool zum Aufzeichnen Ihrer Bildschirmaktivitäten mit kristallklarem Audio, FoneDog Screen Recorder bietet eine benutzerfreundliche und funktionsreiche Lösung, um Ihre Aufnahmeanforderungen zu erfüllen.
Hier ist wie man Bildschirmaufnahmen mit Audio macht es benutzen:
So führen Sie eine Bildschirmaufnahme mit Audio durch:
1. Um den Vorgang zu starten, müssen Sie zunächst den FoneDog Screen Recorder besorgen und auf Ihrem Computersystem installieren. Sobald der Installationsvorgang abgeschlossen ist, starten Sie das Programm.
2. Im FoneDog Screen Recorder wartet eine Reihe von Aufnahmeoptionen auf Ihre Auswahl. Wählen Sie aus den verfügbaren Modi wie z „Vollbild“, „Benutzerdefiniert“ oder „Nur Webcam aufzeichnen“Passen Sie Ihre Auswahl an Ihre spezifischen Aufnahmeanforderungen an.

3. Um die Bildschirmaufzeichnungsaufgabe zu starten, klicken Sie einfach auf "REC" Als Auslöser dient der Knopf. Für zusätzlichen Komfort und Benutzerfreundlichkeit ermöglicht die Software die Konfiguration von Hotkeys, wodurch der Aufnahmevorgang optimiert wird.

4. Während der gesamten Aufnahmesitzung behalten Sie die vollständige Kontrolle und können die Aufnahme nach eigenem Ermessen anhalten oder fortsetzen, indem Sie einfach auf die entsprechenden Symbole klicken. FoneDog Screen Recorder steigert das Erlebnis, indem es Echtzeit bietet Anmerkung Funktionen, die es Benutzern ermöglichen, Text, Linien und Formen direkt in das Video einzufügen.
5. Nachdem Sie den gewünschten Inhalt erfasst haben, können Sie die Aufnahme beenden, indem Sie auf klicken "Halt" Taste. Vor dem Finalisieren bietet die Software die Möglichkeit, die Aufnahme zu überprüfen, notwendige Änderungen vorzunehmen oder unerwünschte Abschnitte zu kürzen.

6. Legen Sie nach der Fertigstellung das Ziel auf Ihrem Computer fest, an dem die Videodatei gespeichert werden soll, oder entscheiden Sie sich für die direkte Freigabe auf verschiedenen Plattformen, ganz nach Ihren Wünschen.

Menschen Auch LesenVon den Grundlagen zum Profi: Anleitung zum Aufzeichnen des Bildschirms unter Windows 7Aufnehmen leicht gemacht: Erstklassige Videoaufzeichnungssoftware kostenlos
Schlussfolgerung
Wissend wie man Bildschirmaufnahmen mit Audio macht ist entscheidend für eine effektive Kommunikation, Bildung und Content-Erstellung in allen Branchen. Diese Fähigkeit verstärkt Präsentationen, hilft bei der Fehlerbehebung, verbessert das Lernen und steigert die Qualität der Inhalte. Tatsächlich dient der Artikel als Leitfaden, um Benutzern die wesentlichen Techniken und Werkzeuge für nahtlose und wirkungsvolle Aufnahmen an die Hand zu geben. Fröhliches Lesen!



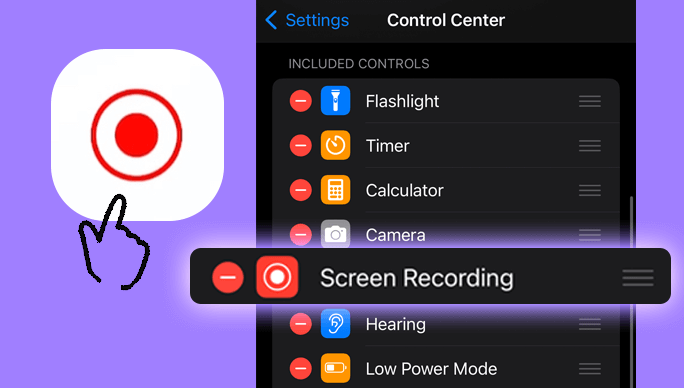
Free Download
Für Windows
Free Download
Für normale Macs
Free Download
Für M1, M2, M3




/
/