

By Adela D. Louie, Last Update: June 7, 2024
Haben Sie jemals ein wichtiges Google Meet-Meeting verpasst und sich sogar gewünscht, Sie könnten in die Vergangenheit reisen und jedes Detail festhalten? Obwohl Google Meet für kostenlose Konten keine Aufzeichnungsfunktionen bietet, gibt es dennoch viele Alternativen, die es zu erkunden gilt. Vorstellen Videos aufnehmen dafür, dass Sie nie wieder eine wichtige Unterrichtsstunde oder Brainstorming-Sitzung verpassen.
Hier finden Sie Lösungen zur Behebung Aufzeichnung nicht verfügbar Google Meet Treffen. Wenn die Aufnahmefunktion in Google Meet nicht funktioniert, lesen Sie diesen Artikel, um die beste Lösung zu finden!
Teil 1. Warum ist die Aufzeichnung in Google Meet nicht verfügbar?Teil 2. So zeichnen Sie Google Meet-Sitzungen ohne technische Probleme aufTeil 3. Gemeinsame Lösungen zur Lösung des Problems „Aufzeichnung nicht verfügbarer Google Meet“-BesprechungenTeil 4. Häufig gestellte FragenZusammenfassung
Ist Ihr Google Meet Fehlfunktion? Du bist nicht der Einzige, der das erlebt. Wir untersuchen typische Faktoren, die Sie daran hindern, ein Google Meet-Meeting aufzuzeichnen, darunter Beitrittsprobleme, Standardsystemeinstellungen und technische Störungen.
FoneDog Bildschirmrekorder zeichnet sich aufgrund seiner benutzerfreundlichen Oberfläche und robusten Funktionen als optimales Tool für die einwandfreie Bildschirmaufzeichnung von Google Meet-Sitzungen aus. Es gewährleistet eine reibungslose Aufnahme ohne technische Störungen und bietet Optionen zur gleichzeitigen Erfassung von Systemton und Mikrofoneingang.
Mit einfacher Installation und Navigation sowie effizienten Bearbeitungsfunktionen garantiert FoneDog Screen Recorder ein nahtloses Aufzeichnungserlebnis und ist damit die erste Wahl für die problemlose Aufzeichnung von Google Meet-Sitzungen.
Kostenlos herunterladen
Für Windows
Kostenlos herunterladen
Für normale Macs
Kostenlos herunterladen
Für M1, M2, M3

Hier sind einige typische Lösungen, mit denen Sie versuchen können, das Problem der Aufzeichnung nicht verfügbarer Google Meet zu beheben:
Wenn der Organisator der Besprechung die Aufzeichnung seiner Besprechungen deaktiviert hat, können Sie eine von ihm geplante wiederkehrende Besprechung nicht aufzeichnen. Um dieses Problem zu beheben, löschen Sie die wiederkehrende Besprechung aus dem Kalenderereignis, speichern Sie die Änderungen und erstellen Sie dann eine neue Besprechung mit einem anderen Code und richten Sie sich als neuer Organisator ein.
Sie können die Sitzung nicht aufzeichnen, wenn die Besprechung über ein Konferenzraum-Gadget wie Meet-Hardware oder sogar ein Gerät initiiert wurde Chrome Verlängerung. Planen Sie das Meeting, das Sie im Kalender dokumentieren möchten, oder vereinbaren Sie es mit einer Person. Vereinbaren Sie ein Google Meet im Kalender, indem Sie einfach die folgenden Schritte ausführen:
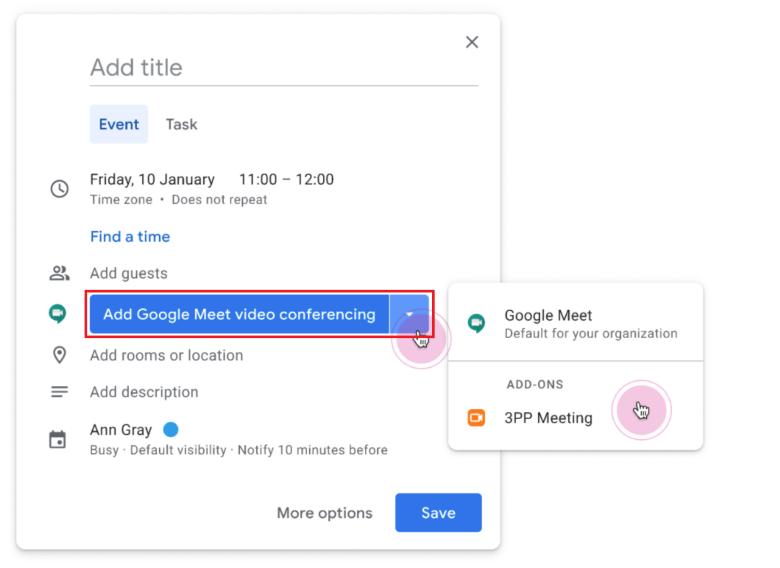
Die Aufnahmefunktion ist nur in der Computerversion verfügbar. Daher müssen Sie Google Meet verwenden und die Aufzeichnung einer Besprechung auf einem Computer starten.
Aktivieren Sie vor dem Starten der Aufzeichnung die Aufzeichnungsfunktion für Google Meet, indem Sie:
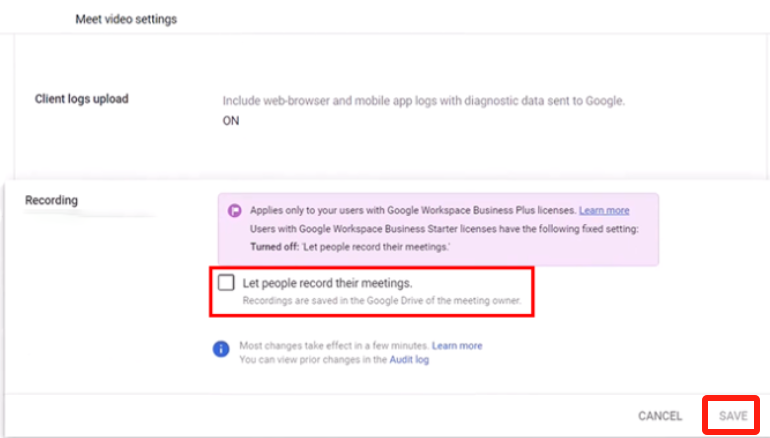
Eine Aufzeichnung ist nicht möglich, wenn Sie ausschließlich zum Präsentieren beitreten. In solchen Fällen ist es notwendig, zunächst an der Videokonferenz teilzunehmen, bevor mit der Präsentation begonnen wird. Anschließend können Sie bei Bedarf die Aufzeichnung starten.
Gelegentlich können technische Störungen dazu führen, dass aufgezeichnete Inhalte nicht verfügbar sind. Versuchen Sie, das Meeting neu zu starten oder Ihren Browser neu zu laden, um festzustellen, ob die Aufzeichnungsfunktion wieder verfügbar ist.
Wenn Sie der Gastgeber des Meetings sind, überprüfen Sie bitte unbedingt die Meeting-Einstellungen, um sicherzustellen, dass die Aufzeichnung aktiviert wurde. Sie haben die Möglichkeit, diese Einstellungen entweder vor oder während des Meetings zu ändern.
Das Leeren des Browser-Cache kann dabei helfen, kurze Probleme zu beseitigen, die die Aufzeichnung möglicherweise weniger nützlich machen. Sie können sicherstellen, dass der Browser neue Daten von der Website erhält, indem Sie den Cache leeren. Dadurch könnten alle Probleme behoben werden, die durch zwischengespeicherte Daten verursacht wurden.
Dieser schnelle und einfache Schritt stellt sicher, dass die Google Meet-Aufzeichnungen ordnungsgemäß funktionieren, was das gesamte Meeting-Erlebnis für alle verbessert.
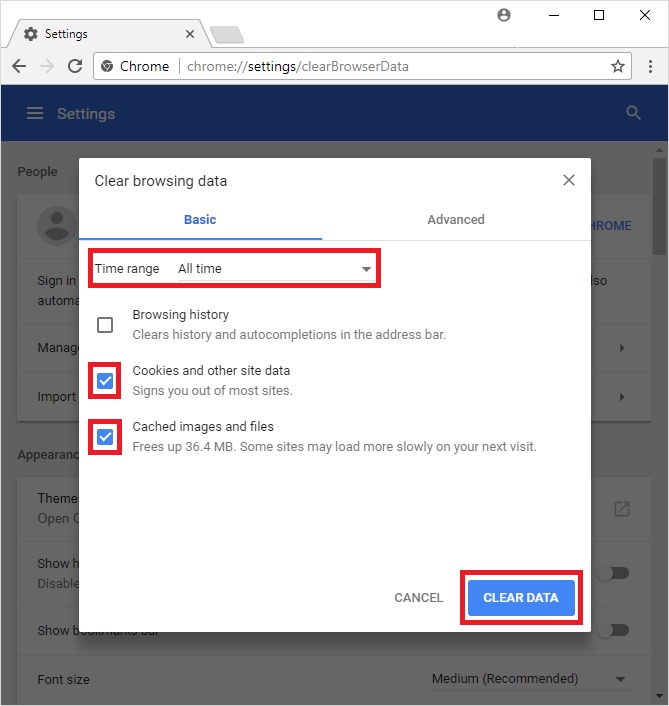
Einige Erweiterungen beeinträchtigen möglicherweise die Funktionalität von Google Meet, einschließlich der Aufzeichnungsfunktion. Durch die Deaktivierung von Erweiterungen beseitigen Sie alle potenziellen Hindernisse, die den Aufzeichnungsprozess stören könnten. Dadurch kann Google Meet ohne Eingriffe Dritter betrieben werden, was die Wahrscheinlichkeit erfolgreicher Aufzeichnungen erhöht.
VPNs können manchmal den Pfad von Netzwerkdaten ändern oder ihnen Beschränkungen auferlegen, die es Onlinediensten wie Google Meet erschweren, ordnungsgemäß zu funktionieren. Wenn das VPN ausgeschaltet ist, ist die Netzwerkverbindung direkter und stabiler, wodurch es weniger wahrscheinlich ist, dass Aufzeichnungssitzungen unterbrochen werden.
Durch diese Aktion wird sichergestellt, dass Google Meet ungehindert auf die erforderlichen Ressourcen und Berechtigungen zugreifen kann, was die Chancen auf eine erfolgreiche Aufzeichnung erhöht und das Problem der Nichtverfügbarkeit verringert.
Inkompatibilitätsprobleme wie unzureichende Rechenleistung oder veraltete Hardwarekomponenten können dazu führen, dass die Aufzeichnung nicht verfügbar ist. Indem Sie überprüfen, ob Ihr Gerät die angegebenen Hardwareanforderungen und Kameraspezifikationen erfüllt, können Sie eine reibungslose Aufnahmefunktion gewährleisten. Durch ein Upgrade oder die Verwendung eines kompatiblen Geräts werden hardwarebedingte Einschränkungen behoben, sodass Sie Google Meet-Sitzungen effektiv aufzeichnen können.
Wenn Sie nach der Befolgung aller oben aufgeführten Lösungen immer noch Probleme haben, wenden Sie sich bitte an den Google Meet-Support, um weitere Hilfe zu erhalten. Sie wissen, wie sie Ihnen individuelle Hilfe bieten und eventuelle Technologieprobleme beheben können.
Hier ist eine Bonusmethode zum Aufzeichnen von Sitzungen auf Google Meet mit dem entsprechenden Tool:
Ja, die Aufzeichnung eines Google Meet ist möglich, es müssen jedoch bestimmte Bedingungen erfüllt sein. Nur Benutzer mit einem Google Workspace-Konto haben Zugriff auf die Aufzeichnungsfunktion. Darüber hinaus können innerhalb von Google Workspace nur Personen eine Aufzeichnung starten, denen von ihrem Administrator die erforderlichen Berechtigungen erteilt wurden.
Nein, die Aufzeichnungsfunktion in Google Meet steht Nutzern mit einem kostenlosen Google-Konto nicht zur Verfügung. Diese Funktionalität steht ausschließlich Google Workspace-Nutzern zur Verfügung und erfordert auch dann die entsprechenden Berechtigungen.
Menschen Auch LesenUmfassende Anleitung zum Aufzeichnen von GoToMeeting Not OrganizerVollständiger Leitfaden zum Aufzeichnen von Webex-Meetings (2024)
Zusammenfassend lässt sich sagen, dass das Problem „Aufzeichnung nicht verfügbar. Google Meet„Sitzungen können frustrierend sein, aber mit einem systematischen Ansatz können diese Herausforderungen gemildert werden.“ Durch die Sicherstellung und Befolgung von Best Practices zur Lösung des Problems können Benutzer das Auftreten von Nichtverfügbarkeit von Aufzeichnungen minimieren. Um diese Hürden zu überwinden, sind Beharrlichkeit bei der Fehlerbehebung und die ständige Information über mögliche Lösungen von entscheidender Bedeutung.
Hinterlassen Sie einen Kommentar
Kommentar
Bildschirm recorder
Leistungsstarke Bildschirmaufzeichnungssoftware zur Aufnahme Ihres Bildschirms mit Webcam und Audio.
Beliebte Artikel
/
INFORMATIVLANGWEILIG
/
SchlichtKOMPLIZIERT
Vielen Dank! Hier haben Sie die Wahl:
Excellent
Rating: 4.7 / 5 (basierend auf 85 Bewertungen)