

By Adela D. Louie, Last Update: April 10, 2024
Hast du jemals darüber nachgedacht? Wie lange dauert die Verarbeitung einer Google Meet-Aufzeichnung?? Im folgenden Abschnitt erklären wir Ihnen, wie Google Meet Ihre Aufzeichnungen vorbereitet und lösen die Schwierigkeiten, die dahinter stecken. Es ist wichtig, diese Arbeitszeiten zu kennen, egal, ob Sie sich darauf freuen, das wichtige Meeting noch einmal anzusehen oder sogar die Online-Lernsitzung zu teilen.
Begleiten Sie uns, wir geben Ihnen nützliche Informationen und Ratschläge, die Ihnen helfen, Ihre Ziele zu erreichen und das Beste aus der Aufzeichnung in Google Meet herauszuholen. Machen Sie sich bereit, um Ihre Arbeit wie ein Experte zu erleichtern!
Teil 1. Übersicht: Wie lange dauert der Aufzeichnungsprozess bei Google Meet?Teil 2. Das beste kostenlose Tool zur Bildschirmaufzeichnung von Google Meet auf dem PC [einfach und schnell]Teil 3. So zeichnen Sie Google Meet-Sitzungen auf dem Bildschirm aufTeil 4. FAQs von Google Meet RecordingZusammenfassung
Die Dauer der Verarbeitung einer Google Meet-Aufzeichnung ist variabel und hängt von Parametern wie der Aufzeichnungslänge, den Auflösungseinstellungen und dem Serververkehr ab. Die Bearbeitungszeiten können zwischen einigen Minuten und mehreren Stunden variieren.
Google Meet verarbeitet den aufgezeichneten Videoinhalt und fügt ausgewählte Verbesserungen oder Änderungen hinzu, gefolgt von etwas, das es ermöglicht, ihn gemeinsam mit anderen anzusehen. Benutzer werden häufig per E-Mail informiert, sobald die Aufzeichnung zur Ansicht verfügbar ist.
FoneDog Bildschirmrekorder bietet das beste kostenlose Tool zum Aufzeichnen von Google Meet-Sitzungen auf einem PC. Die innovative Benutzeroberfläche und die Funktionalitäten des Tools ermöglichen es Benutzern, Google Meet-Anrufe einfach aufzuzeichnen. Das Programm liefert außergewöhnliche Aufnahmen ohne Wasserzeichen und garantiert so professionelle Ergebnisse.
Benutzer können Aufzeichnungskonfigurationen personalisieren, indem sie bestimmte Bereiche auswählen oder den gesamten Bildschirm erfassen. FoneDog Screen Recorder bietet Kunden die Möglichkeit dazu Nehmen Sie Audio zusammen mit dem Display auf, wodurch der Aufnahmevorgang verbessert wird.
Free Download
Für Windows
Free Download
Für normale Macs
Free Download
Für M1, M2, M3

Erfassen a Google Meet Sitzungen sind aufgrund ihrer unzähligen Vorteile alltäglich geworden, wie z. B. der Erleichterung des Austauschs von Arbeitsbesprechungen mit abwesenden Kollegen oder der Bezugnahme auf Vorlesungen für spätere Notizen oder sogar Transkriptionen. In dieser Diskussion werden wir verschiedene Methoden untersuchen, um Google Meet-Anrufe mühelos auf verschiedenen Plattformen aufzuzeichnen, einschließlich Computern und Smartphones. Lassen Sie uns ohne Verzögerung in die Details eintauchen.
Sowohl iPhone- als auch Android-Benutzer haben Zugriff auf integrierte Funktionen zum Aufzeichnen eines Google Meet. Erfahren Sie, wie Sie dies erreichen, indem Sie die folgenden Schritte ausführen:
Um eine Google Meet-Aufzeichnung auf einem Android-Gerät zu starten, ist lediglich eine geringfügige Anpassung Ihrer Einstellungen erforderlich. Befolgen Sie diese Schritte, um die Bildschirmaufzeichnung auf Ihrem Android-Gerät zu starten und eine Google Meet-Sitzung aufzuzeichnen:
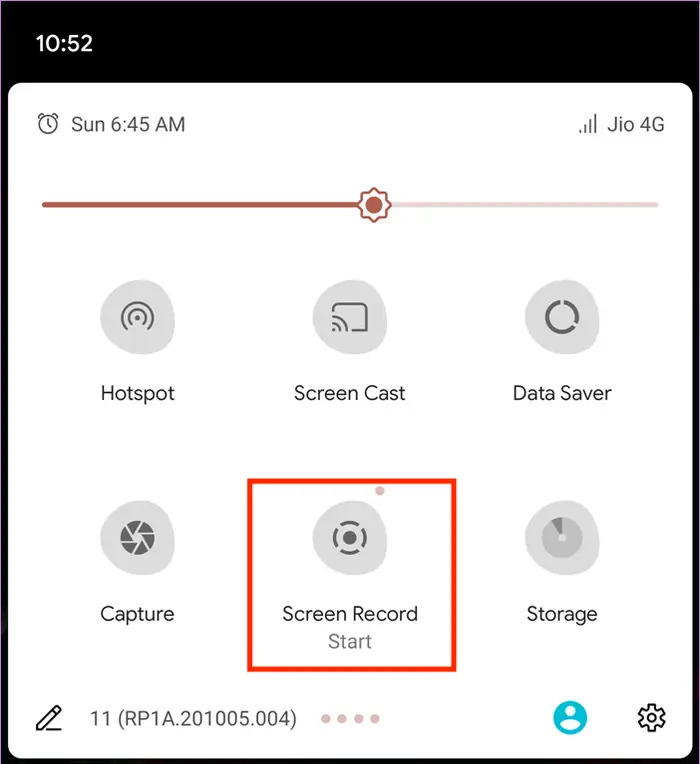
iPhones verfügen zusätzlich über eine integrierte Bildschirmaufnahmetool, was die Aufzeichnung von Google Meet-Versammlungen erleichtert. Befolgen Sie die folgenden aufeinanderfolgenden Schritte, um zu beginnen:
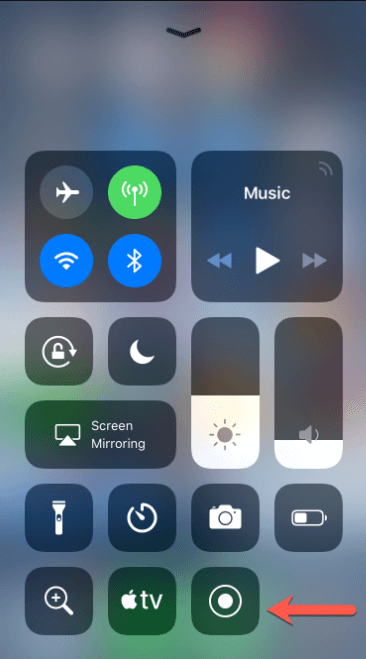
Sie haben die Flexibilität, Bildschirmaufzeichnungsanwendungen auf jedem Gerät zu nutzen, unabhängig davon, ob Sie einen Mac verwenden oder verwenden Windows 10. Wir geben einen Überblick über diese Möglichkeiten, um Ihnen zu helfen.
Angenommen, Sie arbeiten unter Windows. Die beste Wahl ist die direkte Aufnahme mit dem Xbox Game Bar-Bildschirmrekorder. Selbst als Teilnehmer ohne Aufnahmeberechtigung können Sie es für die Google Meet-Aufzeichnung verwenden. Befolgen Sie die nachstehenden Anweisungen, um eine Google-Sitzung unter Windows zu erfassen:
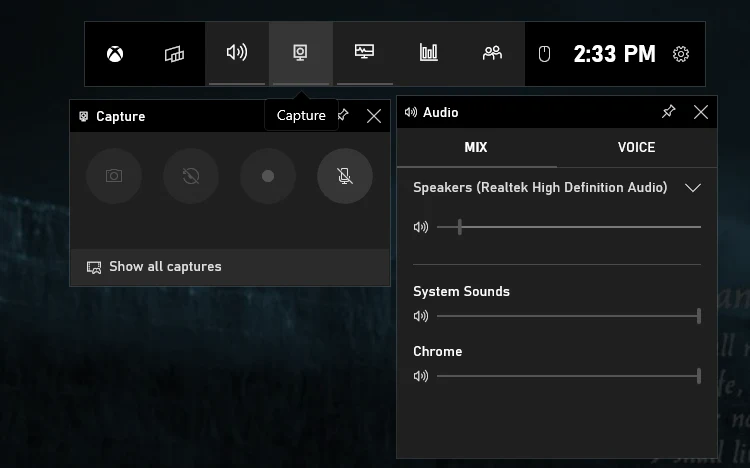
Das Aufzeichnen einer Google Meet-Sitzung auf einem Mac ist aufgrund des optimierten Prozesses, der von Macs ermöglicht wird, einfacher als auf einem PC. Mac-Computer bieten praktische Tastaturkürzel, mit denen Benutzer Aufnahmen mühelos starten können. Moderne Macs verfügen über eine integrierte Aufnahmesoftware, sodass keine zusätzlichen Downloads erforderlich sind. Befolgen Sie diese Richtlinien, um Google Meet-Sitzungen auf Ihrem Mac aufzuzeichnen:
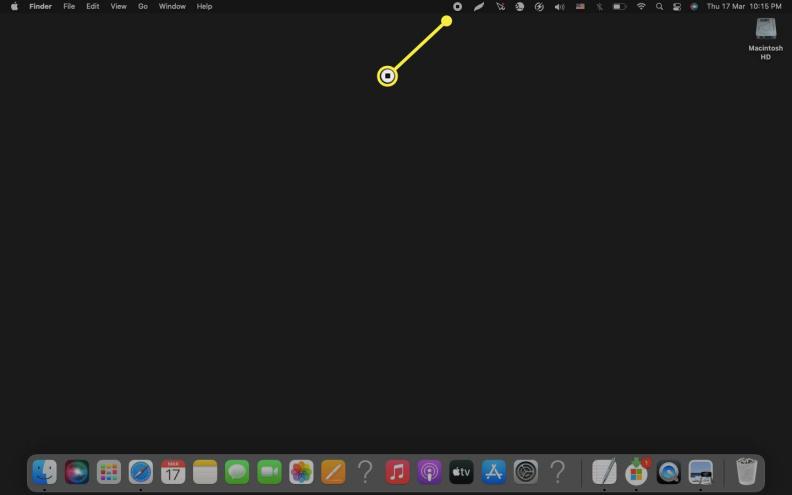
Wenn Sie keine Berechtigung haben oder Ihr Telefon nicht zum Aufzeichnen verwenden möchten, empfehlen wir die Verwendung von Bildschirmaufzeichnungsanwendungen. Während spezifische Richtlinien je nach Software unterschiedlich sein können, folgt der allgemeine Prozess in der Regel diesen Schritten:
Suchen Sie immer noch nach Anleitung zum Aufzeichnen von Google Meet-Sitzungen auf Ihrem Gerät? Dieser Abschnitt mit häufig gestellten Fragen zielt darauf ab, Ihre Fragen effektiv zu beantworten.
Google Meet archiviert Aufzeichnungen im Meet-Aufzeichnungsordner in Ihrem Google Drive. Nach Abschluss der Bearbeitung erhalten Sie eine E-Mail mit dem Link zur Aufzeichnung.
Stellen Sie sicher, dass Sie für die Aufzeichnung ein Desktop-Gerät verwenden, da mobile Geräte nicht unterstützt werden. Darüber hinaus sind für die Aufzeichnung Organisatorrechte oder sogar eine ausdrückliche Genehmigung erforderlich.
Google Meet speichert Aufzeichnungen automatisch als MP4-Dateien, sodass keine Konvertierung erforderlich ist.
Natürlich können Google Meet-Sitzungen über ein Bildschirmaufnahmetool oder die nativen Aufnahmefunktionen Ihres Geräts aufgezeichnet werden.
Suchen Sie die Aufzeichnungsfunktion im Segment „Aktivitäten“ von Google Meet. Sie steht Organisatoren und Teilnehmern mit Aufzeichnungsrechten zur Verfügung. Wählen Sie einfach „Aufzeichnung“ aus und starten Sie die Aufzeichnung, indem Sie auf „Start“ klicken.
Menschen Auch LesenGespräche aufzeichnen: Vollständiger Leitfaden zur Google Meet-AufzeichnungWo werden Google Meet-Aufzeichnungen gespeichert? [2024-LEITFADEN]
Zusammenfassend lässt sich sagen, dass die Verarbeitungszeit für Google Meet-Aufzeichnungen variiert und je nach Faktoren wie Aufzeichnungslänge und Serverauslastung typischerweise zwischen Minuten und Stunden liegt. Um wichtige Diskussionen, Vorträge oder Kooperationen aufzubewahren, ist es von unschätzbarem Wert, zu wissen, wie man Google Meet-Sitzungen aufzeichnet.
Es stellt die Zugänglichkeit und Überprüfbarkeit von Inhalten sicher und unterstützt das Lernen, die Dokumentation und die Kommunikation. Mit Geduld bei den Bearbeitungszeiten und Kenntnissen in den Aufnahmetechniken können Benutzer das volle Potenzial von Google Meet ausschöpfen, die Produktivität steigern und eine nahtlose Remote-Zusammenarbeit ermöglichen.
Hinterlassen Sie einen Kommentar
Kommentar
Bildschirm recorder
Leistungsstarke Bildschirmaufzeichnungssoftware zur Aufnahme Ihres Bildschirms mit Webcam und Audio.
Beliebte Artikel
/
INFORMATIVLANGWEILIG
/
SchlichtKOMPLIZIERT
Vielen Dank! Hier haben Sie die Wahl:
Excellent
Rating: 4.7 / 5 (basierend auf 97 Bewertungen)