By Adela D. Louie, Last Update: December 8, 2023
Sind Sie bereit, die Kraft des visuellen Geschichtenerzählens zu nutzen? Im digitalen Zeitalter ist die Bildschirmaufzeichnung zu einem wichtigen Werkzeug geworden, mit dem Sie Ihr Wissen teilen, ansprechende Tutorials erstellen oder unvergessliche Momente auf Ihrem Windows-Computer festhalten können. Aber was wäre ein fesselndes Video ohne Ton? Hier kommen wir ins Spiel.
Der Artikel ist Ihr Leitfaden So nehmen Sie unter Windows Bildschirmaufnahmen mit Audio auf. Wir führen Sie Schritt für Schritt durch den Prozess und stellen sicher, dass Sie Ihren Bildschirm mühelos aufnehmen und den perfekten Soundtrack hinzufügen können. Egal, ob Sie ein erfahrener Content-Ersteller oder ein Neuling sind, der Ihre Präsentationen verbessern möchte, wir haben das Richtige für Sie.
Teil Nr. 1: Vorteile der Bildschirmaufzeichnung mit AudioTeil #2: So führen Sie eine Bildschirmaufnahme unter Windows mit Audio durch Teil #3: Kostenloses Tool zum Aufzeichnen Ihres Windows-Bildschirms – FoneDog Screen RecorderSchlussfolgerung
Teil Nr. 1: Vorteile der Bildschirmaufzeichnung mit Audio
Wie kann ich unter Windows einen Bildschirm mit Audio aufzeichnen und warum? Bildschirmaufnahmen mit Audio bieten zahlreiche Vorteile und machen sie zu einem wertvollen Werkzeug für eine Vielzahl von Zwecken. Hier sind einige der wichtigsten Vorteile der Bildschirmaufzeichnung mit Audio:
- Effektive Kommunikation: Bildschirmaufzeichnungen mit Audio ermöglichen eine klare und prägnante Kommunikation und erleichtern so die Vermittlung komplexer Ideen oder Anweisungen. Sie können Konzepte visuell und verbal erklären und so für ein besseres Verständnis sorgen.
- Visuelle Demonstrationen: Bildschirmaufzeichnungen mit Audio eignen sich perfekt, um zu demonstrieren, wie man Software verwendet, Aufgaben ausführt oder auf Websites navigiert. Benutzer können Schritt-für-Schritt-Anweisungen befolgen.
- Problemlösung und Fehlerbehebung: Die Aufzeichnung Ihres Bildschirms mit Audio ist ein wertvolles Hilfsmittel für den technischen Support und die Fehlerbehebung. Benutzer können aufgetretene Probleme dokumentieren und sie mit Experten teilen, um Hilfe zu erhalten.
- Inhaltserstellung: Inhaltsersteller wie YouTuber und Videoblogger verwenden Bildschirmaufzeichnungen mit Audio, um Videoinhalte zu erstellen. Es ist eine hervorragende Möglichkeit, Rezensionen, Tutorials usw. zu erstellen. Gameplay-VideosUnd vieles mehr.
- Remote-Zusammenarbeit: Bei der Arbeit in einem Remote- oder verteilten Team kann die Bildschirmaufzeichnung mit Audio den Teammitgliedern dabei helfen, visuelles Feedback zu geben, Projektaktualisierungen auszutauschen und effektiv zusammenzuarbeiten.
- Dokumentation: Erstellen Sie eine umfassende Dokumentation für Software, Anwendungen oder Websites. Bildschirmaufzeichnungen mit Audio bieten eine visuelle und akustische Referenz für Benutzer und Entwickler.
- Persönliche Aufzeichnungen: Für den persönlichen Gebrauch können Sie unvergessliche Momente aus Videoanrufen, Online-Interviews oder Online-Chats festhalten und speichern. Es ist eine großartige Möglichkeit, Gespräche und Interaktionen aufzubewahren.
- Rechtliche Dokumentation: In rechtlichen Angelegenheiten können Bildschirmaufzeichnungen mit Audio als Beweismittel in Gerichtsverfahren oder Streitigkeiten dienen, insbesondere in Situationen, in denen schriftliche Aufzeichnungen möglicherweise nicht ausreichen.
- Barrierefreiheit: Bildschirmaufzeichnungen mit Audio können die Barrierefreiheit für Personen mit Seh- oder kognitiven Beeinträchtigungen verbessern. Durch die Kombination von visuellen und akustischen Elementen werden Inhalte inklusiver.
- Remote-Arbeit: Im Kontext der Remote-Arbeit helfen Bildschirmaufzeichnungen mit Audio dabei, virtuelle Meetings, Diskussionen und Projektaktualisierungen zu dokumentieren und zu teilen und so die Remote-Zusammenarbeit effizienter zu gestalten.
Teil #2: So führen Sie eine Bildschirmaufnahme unter Windows mit Audio durch
Die Bildschirmaufzeichnung unter Windows mit Audio kann mit verschiedenen Methoden erfolgen, jede mit ihren eigenen Schritten. Hier sind gängige Methoden zur Bildschirmaufnahme unter Windows mit Audio und deren Ausführung:
Methode Nr. 1: Verwenden der integrierten Spieleleiste (Windows 10 und 11)
Beide Bildschirmaufzeichnung unter Windows 10 und 11 können sich auf diese integrierte Game Bar verlassen. Folge diesen Schritten:
- Um den Vorgang zu starten, müssen Sie auf die Spielleiste zugreifen. Sie können dies tun, indem Sie gleichzeitiges Drücken der „Windows“-Taste und „G“.. Durch diese Aktion wird die Game Bar-Benutzeroberfläche aufgerufen.
- Auf der Game Bar-Benutzeroberfläche werden Sie ein markantes Symbol bemerken "Aufzeichnung" Taste. Dies ist Ihr Ausgangspunkt für die Bildschirmaufnahme. Durch Klicken auf diese Schaltfläche starten Sie den Aufnahmevorgang und erfassen sowohl Ihre Bildschirmaktivitäten als auch Audio.
- Für diejenigen, die mehr Individualisierung wünschen, gibt es eine Option zur Feinabstimmung Ihrer Aufnahmeeinstellungen. Dazu müssen Parameter wie die Aufnahmequalität angepasst und die Audioquellen angegeben werden, die Sie einbeziehen möchten. Um auf diese Einstellungen zuzugreifen, klicken Sie einfach auf zahnradförmiges Symbol, das das Einstellungsmenü darstellt.
- Wenn Sie den gewünschten Inhalt aufgezeichnet haben oder die Aufnahmesitzung abschließen möchten, haben Sie zwei Möglichkeiten. Sie können entweder die „Windows“-Taste (Win) und die „Alt“-Taste zusammen mit „R“ drücken (Win + Alt + R.) zusammen, oder Sie können auf klicken "Halt" Schaltfläche in der Game Bar-Benutzeroberfläche. Durch beide Aktionen wird die Aufzeichnung beendet.
- Sobald Ihre Aufnahme abgeschlossen ist, fragen Sie sich möglicherweise, wo Sie Ihre gespeicherten Dateien finden. Diese Aufnahmen werden praktischerweise in einem dafür vorgesehenen Ordner namens gespeichert „Aufnahmen“. Normalerweise finden Sie diesen Ordner unter "Videos" Abschnitt in Ihrem Benutzerverzeichnis. Hier finden Sie Ihre Bildschirmaufzeichnungen, die Sie überprüfen oder teilen können.

Methode Nr. 2: Verwendung von OBS Studio (Open Broadcaster Software)
OBS Studio ist eine kostenlose Open-Source-Software, die erweiterte Bildschirmaufzeichnungsfunktionen bietet. So verwenden Sie es:
- Holen Sie sich OBS Studio von der offiziellen Seite und richten Sie es ein.
- Starten Sie OBS Studio.
-
Auswählen „Anzeigeerfassung“ über das „+“-Symbol unter „Quellen“ um den Bildschirm auszuwählen, den Sie aufnehmen möchten.
- Klicken Sie im Audiomixer auf die zahnradförmige Einstellungsschaltfläche, um die Tonquellen auszuwählen, die Sie aufnehmen möchten.
- Klicken Sie im Menü „Steuerelemente“ auf "Starte die Aufnahme" Taste, um die Aufnahme zu starten.
- Wenn Sie fertig sind, klicken Sie auf "Höre auf, aufzunehmen" .
- Wenn Sie etwas aufzeichnen, wird es automatisch im gespeichert "Videos" Ordner in Ihrem Benutzerbereich.
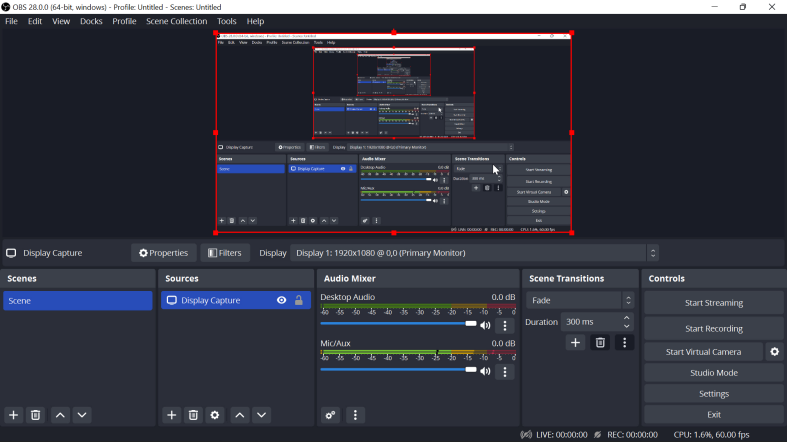
Methode Nr. 3: Verwenden der Xbox-App
Wenn Sie einen Windows-Computer mit geladener Xbox-App haben, können Sie die integrierten Bildschirmvideofunktionen des Computers verwenden. Hier finden Sie eine Schritt-für-Schritt-Anleitung, wie Sie diese Funktion optimal nutzen können:
- Um loszulegen, müssen Sie die Xbox-App starten. Wenn es noch nicht auf Ihrem PC vorhanden ist, können Sie es schnell herunterladen, indem Sie die besuchen Microsoft Store.
- Nachdem Sie die Xbox-App heruntergeladen haben, müssen Sie sich im nächsten Schritt mit Ihrem Microsoft-Konto anmelden.
- Lenken Sie Ihre Aufmerksamkeit auf die linke Seitenleiste der Xbox-App, wo Sie ein zahnradförmiges Symbol sehen. Dieses Symbol ist der Einstiegspunkt zu Ihren Einstellungen.
- Unter den Einstellungsoptionen befindet sich eine mit dem Titel „Spiel-DVR“. Dies ist Ihr Einstiegspunkt für die Feinabstimmung Ihrer Aufnahmeoptionen, sodass Sie Eigenschaften wie Videoqualität und Audioquellen ändern können.
- Wenn Sie bereit sind, klicken Sie auf Gewinn + G Tastenkombination zum Starten einer Bildschirmaufnahme. Durch diesen Schritt wird die Game Bar gestartet und in der Benutzeroberfläche sehen Sie ein markantes Symbol "Aufzeichnung" Taste. Klicken Sie einfach darauf, um Ihre Aufnahmesitzung zu starten.
- Sie haben zwei Möglichkeiten, den Aufnahmevorgang jederzeit zu stoppen. Sie können entweder auf klicken "Halt" Klicken Sie auf die Schaltfläche in der Game Bar-Benutzeroberfläche oder verwenden Sie die Tastenkombination Win + Alt + R. um das gleiche Ergebnis zu erzielen.
- Alle Ihre abgeschlossenen Aufnahmen werden in einem speziellen Ordner namens gespeichert „Aufnahmen“, das geschmackvoll in Ihre Videosammlung eingefügt wird.
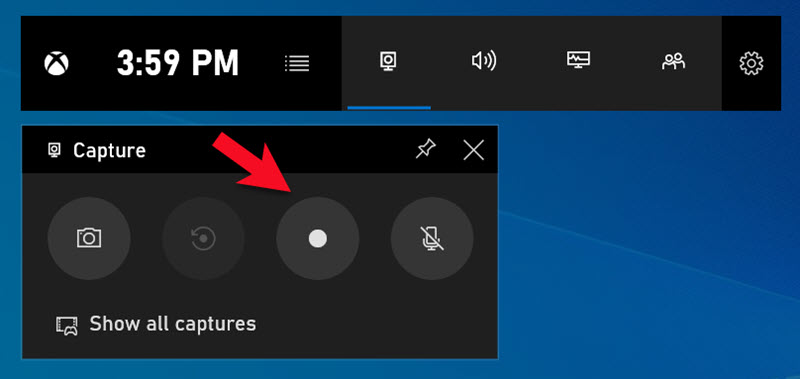
Teil #3: Kostenloses Tool zum Aufzeichnen Ihres Windows-Bildschirms – FoneDog Screen Recorder
FoneDog Bildschirmrekorder ist ein leistungsstarkes und benutzerfreundliches Tool, mit dem Sie Ihren Windows-Bildschirm mühelos erfassen können. Diese vielseitige Software bietet Ihnen die Möglichkeit, Ihre Bildschirmaktivitäten aufzuzeichnen, sei es für die Arbeit, die Ausbildung, Spiele oder den persönlichen Gebrauch.
 Free Download
Für Windows
Free Download
Für Windows
 Free Download
Für normale Macs
Free Download
Für normale Macs
 Free Download
Für M1, M2, M3
Free Download
Für M1, M2, M3
Mit dem FoneDog Screen Recorder können Sie nahtlos Bildschirmaufzeichnungen mit Audio erstellen, was ihn zu einem unschätzbar wertvollen Werkzeug für Tutorials, Präsentationen, Spielesitzungen usw. macht. vlogsund eine Vielzahl anderer Anwendungen.
Egal, ob Sie ein erfahrener Profi oder ein Anfänger sind, der etwas erkunden möchte So nehmen Sie unter Windows Bildschirmaufnahmen mit Audio aufFoneDog Screen Recorder bietet eine intuitive und zugängliche Lösung und ist damit die ideale Wahl für alle, die ihre Windows-Bildschirmerlebnisse erfassen, dokumentieren und teilen möchten.
So führen Sie eine Bildschirmaufzeichnung durch:
- Erwerben Sie zunächst den FoneDog Screen Recorder und installieren Sie ihn auf Ihrem Computer. Nachdem die Installation abgeschlossen ist, starten Sie das Programm.
- FoneDog Screen Recorder bietet mehrere Aufnahmeoptionen. Sie können aus wählen „Vollbild“, „Benutzerdefiniert“ oder „Nur Webcam aufzeichnen“, abhängig von Ihren spezifischen Anforderungen.
- Um mit der Bildschirmaufzeichnung zu beginnen, klicken Sie einfach auf "REC" Taste. Für zusätzlichen Komfort können Sie auch Hotkeys konfigurieren, um die Verwendung zu vereinfachen.
- Während der Aufnahmesitzung haben Sie die Flexibilität, diese bei Bedarf anzuhalten und fortzusetzen, indem Sie auf die entsprechenden Symbole klicken. FoneDog Screen Recorder ermöglicht Echtzeit-Anmerkungen, sodass Sie Ihrem Video Text, Linien und Formen hinzufügen können.
- Um die Aufnahme abzuschließen, klicken Sie auf "Halt" Klicken Sie auf die Schaltfläche, wenn Sie den gewünschten Inhalt erfasst haben. Vor dem Herunterladen haben Sie die Möglichkeit, die Aufnahme zu überprüfen, Änderungen vorzunehmen oder unerwünschte Abschnitte zu kürzen.
- Sie können das Ziel zum Speichern des Videos auf Ihrem Computer auswählen oder es je nach Ihren Vorlieben direkt auf verschiedenen Plattformen teilen.

So nehmen Sie Audio auf:
- Die Software zeichnet auf viele Arten auf. Danach wählen Sie aus "Audiorecorder" Ton aufzunehmen.
- Wählen Sie vor der Aufnahme die Eingangsquelle (Mikrofon oder Systemton) und die Lautstärke aus.
- Sie können dann klicken "REC" um den Ton vollständig einzufangen. Das Programm zeichnet die ausgewählte Tonquelle auf.
- Stoppen Sie die Aufnahme und setzen Sie sie fort, indem Sie die Schaltflächen neben dem Audio verwenden. Sie können den Audioclip im FoneDog Screen Recorder ausschneiden und ändern, um unerwünschte Abschnitte zu entfernen.
- Klicken Sie "Halt" um die Aufnahme nach Auswahl der Sounds zu stoppen. Sie können den Clip irgendwo auf Ihrem Computer speichern oder auf vielen Websites teilen.

Menschen Auch LesenTop kostenloser Bildschirmrekorder: Erfassen Sie Ihren Bildschirm kostenlos2023 Anfängerleitfaden: So nehmen Sie Videos auf dem Mac auf
Schlussfolgerung
Jetzt, da Sie mit dem Wissen ausgestattet sind So nehmen Sie unter Windows Bildschirmaufnahmen mit Audio auf, es ist Zeit, Ihrer Kreativität und Produktivität freien Lauf zu lassen. Machen Sie den ersten Schritt und beginnen Sie mit der Erstellung überzeugender Bildschirmaufnahmen, sei es für die Ausbildung, für die Arbeit oder für persönliche Projekte. Ihre Ideen und Geschichten warten darauf, geteilt zu werden. Machen Sie noch heute Aufnahmen und bewirken Sie etwas!



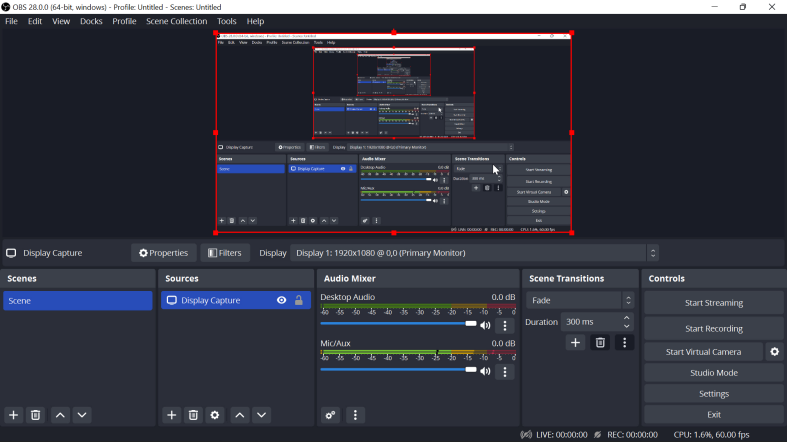
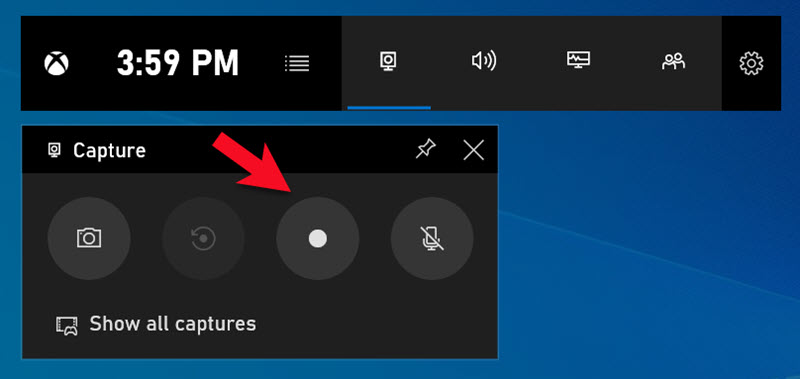
Free Download
Für Windows
Free Download
Für normale Macs
Free Download
Für M1, M2, M3


/
/