

By Adela D. Louie, Last Update: January 5, 2024
Haben Sie sich jemals gewünscht, dass Ihre Folien nicht nur visuelle Elemente, sondern auch Ihre Stimme, Ihren Enthusiasmus und Ihre Erklärungen vermitteln könnten? Machen Sie sich bereit, Ihr Google Slides-Spiel zu revolutionieren, während wir die Schritte dazu enthüllen So nehmen Sie Audio auf Google Slides auf. Dieser Artikel ist Ihr Leitfaden für die Erstellung fesselnder Präsentationen, die über Worte und Bilder hinausgehen.
Mit dieser Schritt-für-Schritt-Anleitung können Sie Ihre Stimme, Kommentare und Soundeffekte mühelos in Ihre Folien integrieren. Nutzen Sie das Potenzial von Audio, um das Erlebnis Ihres Publikums zu fesseln, aufzuklären und zu verbessern. Verabschieden Sie sich von monotonen Diashows und begrüßen Sie dynamische, wirkungsvolle Präsentationen, die einen bleibenden Eindruck hinterlassen. Lassen Sie uns eintauchen und Ihre Folien zum Leben erwecken!
Teil Nr. 1: Bestes Tool zum Aufzeichnen von Audio auf Google SlidesTeil Nr. 2: Zweitplatzierte Aufnahmetools zum Aufzeichnen von Audio auf Google SlidesSchlussfolgerung
FoneDog Bildschirmrekorder ist das führende Tool für die Audioaufzeichnung, wenn es darum geht, Ihre Google Slides-Präsentationen aufzuwerten. Diese hochentwickelte Software geht mit ihrer umfassenden Funktionalität über herkömmliche Aufnahmetools hinaus und bietet eine nahtlose Mischung aus Effizienz und benutzerfreundlichen Funktionen.
Free Download
Für Windows
Free Download
Für normale Macs
Free Download
Für M1, M2, M3
Der FoneDog Screen Recorder wurde speziell für die Aufnahme nicht nur visueller Inhalte, sondern auch hochwertiger Audiodaten entwickelt und bietet eine außergewöhnliche Plattform zur Verbesserung Ihrer Diashows. Die intuitive Benutzeroberfläche und die vielseitigen Optionen ermöglichen es Benutzern, kristallklares Audio mühelos aufzunehmen, zu bearbeiten und direkt in Google Slides zu integrieren. Mit FoneDog Screen Recorder eröffnen sich Ihnen unzählige Möglichkeiten, die Wirkung Ihrer Präsentationen mit professionellen Audioaufnahmen zu verstärken.
Hier ist, So nehmen Sie Audio auf Google Slides auf mit diesem kostenloser Bildschirmrekorder ohne Wasserzeichen:
Der FoneDog Screen Recorder verfügt über eine spezielle „Audio Recorder“-Funktion, die speziell für die Tonaufnahme entwickelt wurde. Nachfolgend finden Sie die Schritte, die Sie befolgen müssen, bevor Sie den oben genannten Bildschirmaufzeichnungsprozess abschließen:
1. Starten Sie die Software wie bei der Bildschirmaufzeichnung.
2. Suchen Sie und entscheiden Sie sich dafür "Audiorecorder" Modus unter den verfügbaren Optionen.
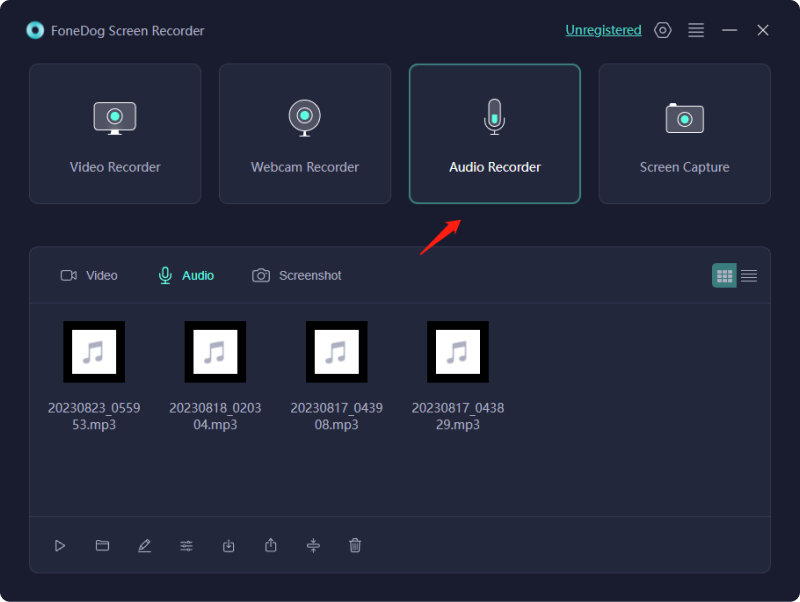
3. Konfigurieren Sie in den Softwareeinstellungen Ihr bevorzugtes Mikrofon oder Ihren Audioeingang und legen Sie die gewünschte Aufnahmequalität fest.
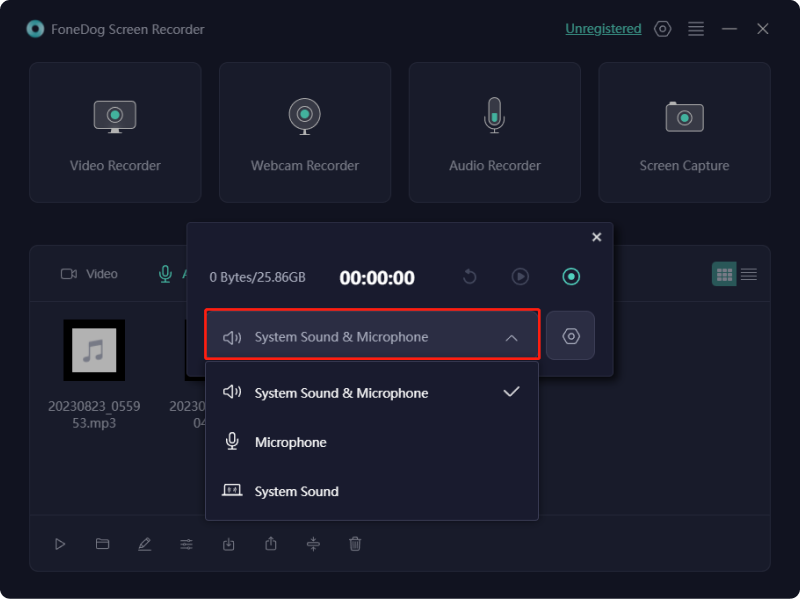
4. Wenn Sie bereit sind, mit der Audioaufnahme zu beginnen, drücken Sie die Taste "REC" Taste. Fühlen Sie sich frei, Vorträge zu halten oder sich an allen klangbezogenen Aktivitäten zu beteiligen, die Sie bewahren möchten.

5. Klicken Sie nach Abschluss auf "Halt" Taste. Die Software fordert Sie auf, die Audioaufnahme zu speichern.
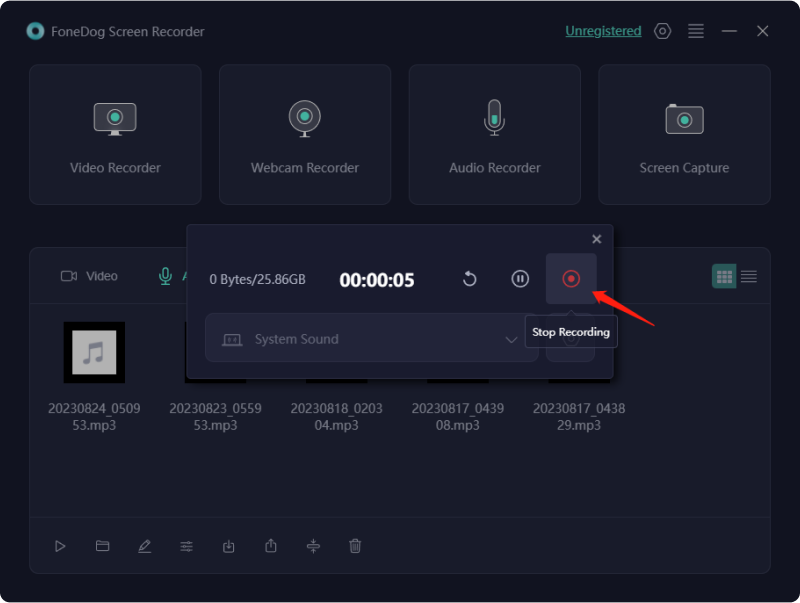
6. Nutzen Sie bei Bedarf die Bearbeitungsfunktionen oder Exportmöglichkeiten der Software für die Audioaufnahme.

Es gibt zahlreiche Optionen für die Aufnahmesoftware, während Sie Audio für Sie erstellen Google Präsentationen. Dennoch gibt es innerhalb dieser vielfältigen Plattformen auch Qualitätsunterschiede. Aus diesem Grund haben wir eine Auswahl an Audioaufzeichnungssoftware zusammengestellt, die mit Google Slides kompatibel ist. Lesen Sie weiter, um die für jede dieser Plattformen spezifischen Aufzeichnungsverfahren zu entdecken.
Der ChromeMP3-Recorder fungiert als kostenloses Tool zur kostenlosen Audioaufnahme. Diese unkomplizierte Anwendung erweist sich als ideal für die schnelle Erstellung von Audioaufnahmen. Alle Audiodateien werden kompakt im MP3-Format gespeichert. Zu den Funktionen dieser Anwendung gehören das Anhalten, Starten, Zurückspulen, Abspielen und mehr während einer Aufnahmesitzung.
Zusätzlich besteht die Möglichkeit, Aufnahmen direkt in zu speichern Google Drive ermöglicht mühelose Uploads auf Google Slides. Hier ist eine Schritt-für-Schritt-Anleitung, die den Vorgang zum Aufzeichnen von Audio auf Google Slides mit dem ChromeMP3-Recorder detailliert beschreibt:
Audacity präsentiert sich als kostenloses, mehrspuriges Audioaufzeichnungstool. Diese vielseitige Software erfasst nicht nur Live-Audio, sondern bietet auch umfassende Bearbeitungsmöglichkeiten für Ihre Aufnahmen. Innerhalb von Audacity ermöglicht eine Reihe von Effekten, wie z. B. Geschwindigkeits- und Tempoänderungen, eine präzise Anpassung Ihrer Audioinhalte.
Es ist die optimale Wahl für schnelle, interaktive Aufnahmesitzungen und unterstützt weit verbreitete Audioformate wie MP3 und WAV. Hier sind die Schritte zum Aufzeichnen von Audio auf Google Slides mit Audacity:
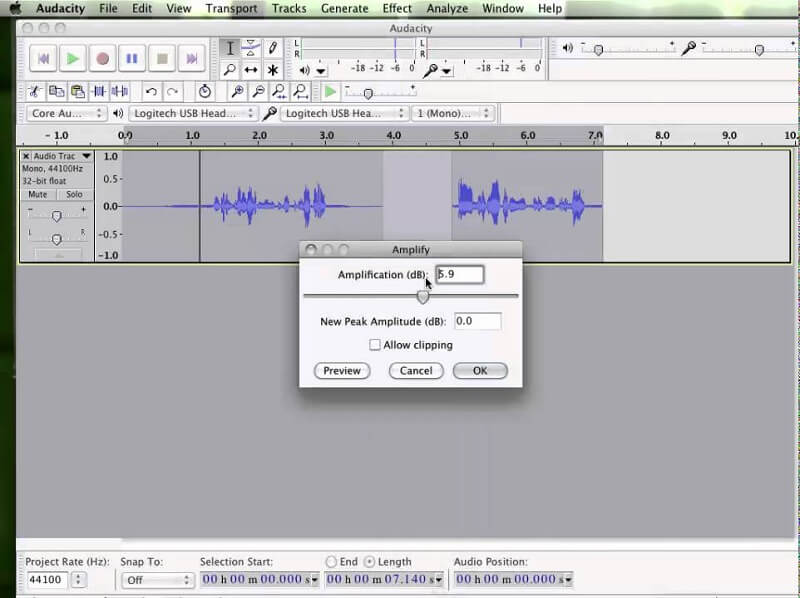
TwistedWave erweist sich als ausgezeichnete Wahl für entspannte Aufnahmebedürfnisse. Erstens ist es für Benutzer von Mac- und Windows-Betriebssystemen, sogar iOS, geeignet. Es ist beispielsweise eine verfügbare Option, um es zu verwenden Zeichnen Sie ein Zoom-Meeting auf Ihrem iPhone auf. Darüber hinaus bietet es eine bequeme Nutzung, ohne dass Downloads oder Installationen erforderlich sind. Greifen Sie einfach auf TwistedWave zu und beginnen Sie mit der Aufnahme.
Obwohl es an ausgefeilten Funktionen, insbesondere an Transkriptionsfunktionen, mangelt, verfügt es über einen integrierten Stille-Detektor und eine Stapelverarbeitungs-Engine. Gehen Sie folgendermaßen vor, um TwistedWave zum Aufzeichnen von Audio zur Verbesserung Ihrer Google Slides-Präsentation zu verwenden:
Der Online Voice Recorder zeichnet sich als kostenlose Sprachaufzeichnungslösung mit grundlegenden Funktionalitäten aus. Sein komplementärer Charakter, seine Benutzerfreundlichkeit und vor allem die anpassbaren Mikrofonkonfigurationen zeichnen es aus. Darüber hinaus wird der Nutzen durch eine Reihe von Bearbeitungswerkzeugen, wie etwa automatische Entfernung von Stille, Zuschneiden und Audiospeicherung, weiter verbessert. Hier ist eine Anleitung zur Verwendung des Online-Sprachrekorders zum Aufzeichnen von Audio zur Integration in Google Slides:
Menschen Auch Lesen2024 Vollständiger Leitfaden zum Aufzeichnen von Google MeetWo werden Google Meet-Aufzeichnungen gespeichert? [2024-LEITFADEN]
So nehmen Sie Audio auf Google Slides auf in bester Qualität? Abschließend: Um die Wirkung wirklich zu maximieren, achten Sie auf einen klaren und prägnanten Ton. Passen Sie die Erzählung an die Bilder an und achten Sie dabei auf ein gleichmäßiges Tempo. Verwenden Sie Audio zur Hervorhebung sparsam. Testen Sie die Wiedergabe vorab. Optimieren Sie die Lautstärke. Denken Sie daran, dass der Ton Ihre Botschaft verstärken und nicht ablenken sollte. Streben Sie ein nahtloses, ansprechendes Erlebnis an. Fröhliches Lesen!
Hinterlassen Sie einen Kommentar
Kommentar
Bildschirm recorder
Leistungsstarke Bildschirmaufzeichnungssoftware zur Aufnahme Ihres Bildschirms mit Webcam und Audio.
Beliebte Artikel
/
INFORMATIVLANGWEILIG
/
SchlichtKOMPLIZIERT
Vielen Dank! Hier haben Sie die Wahl:
Excellent
Rating: 4.7 / 5 (basierend auf 59 Bewertungen)