

By Adela D. Louie, Last Update: July 18, 2024
Sind Sie müde von Ladeproblemen oder möchten Sie einfach Ihre bevorzugten YouTube-Songs ohne Internetverbindung genießen? Wenn Sie gerne eine ideale Trainings-Playlist zusammenstellen oder einfach Ihre Lieblingssongs zur Hand haben möchten, ohne von einer Internetverbindung abhängig zu sein, sind Sie bei uns richtig. Dieser Artikel dient als detaillierte Methode, um zu erfahren, wie Sie Audio von YouTube auf dem Mac herunterladen.
Wir führen Sie Schritt für Schritt durch die einfachsten und effektivsten Techniken und garantieren, dass Sie Ihre Musiksammlung mühelos erstellen können. Erleben Sie ununterbrochenen Klanggenuss. Lesen Sie weiter, um zu erfahren, wie Sie Ihr YouTube-Erlebnis verbessern und Ihre bevorzugten Audiodateien jederzeit und überall verfügbar haben.
Teil 1. Warum Audio von YouTube herunterladen?Teil 2. Beste Möglichkeit, Audio von YouTube auf dem Mac aufzunehmenTeil 3. Methoden zum Herunterladen von Audio von YouTubeTeil 4. Häufig gestellte FragenZusammenfassung
Die folgenden Gründe tragen dazu bei, dass Einzelpersonen Audiodateien von YouTube herunterladen:
FoneDog Bildschirmrekorder ist ein hervorragendes Tool zum Aufnehmen von Audio von YouTube auf einem Mac. Es nimmt hochwertigen Ton direkt von Ihrem System auf und sorgt für klaren Ton. Die Benutzeroberfläche ist so gestaltet, dass sie für Benutzer leicht verständlich und bedienbar ist, erleichtert die mühelose Konfiguration und Aufnahme und ist somit perfekt für Musik aufnehmen, Podcasts und andere Inhalte von YouTube.
Aufgrund seiner umfassenden Funktionen und zuverlässigen Leistung ist FoneDog Screen Recorder eine hervorragende Option für Mac-Benutzer.
Kostenlos herunterladen
Für Windows
Kostenlos herunterladen
Für normale Macs
Kostenlos herunterladen
Für M1, M2, M3
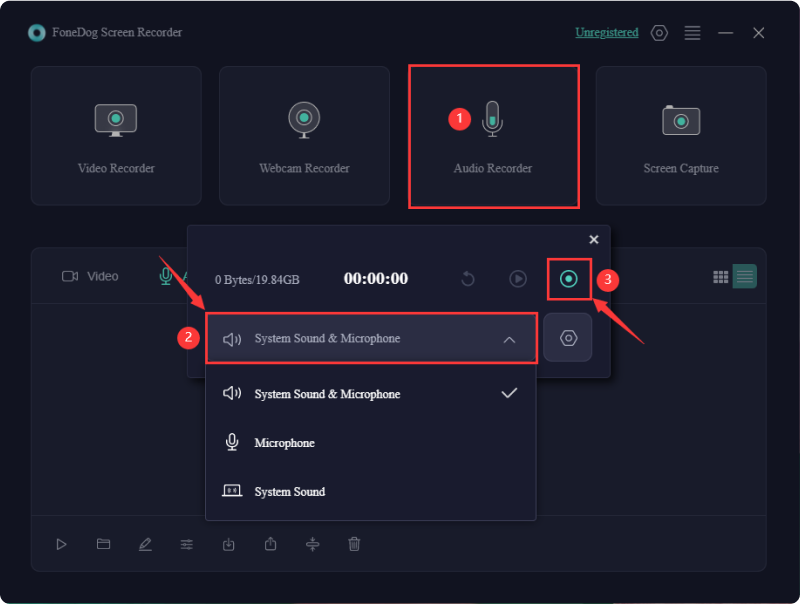
YouTube verfügt über eine umfangreiche Sammlung von Milliarden von Videos. In diesen Videos ist eine Fundgrube an Audioinhalten verborgen, darunter Alben, Podcasts und Hörbücher, die Sie vielleicht herunterladen möchten. In diesem Teil erkunden wir Methoden zum Herunterladen von Audio von YouTube auf den Mac.
Der kostenlose VLC Media Player kann auch als effektives Tool zum Herunterladen von Audio von YouTube auf einem Mac dienen. VLC kann Audio von YouTube auf einem Mac jedoch nur mit einer kostenlosen Lizenz herunterladen, und der Vorgang ist etwas komplex. Wenn Sie damit einverstanden sind, lesen Sie weiter.
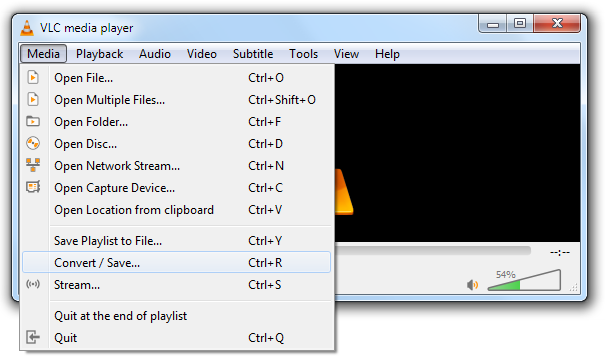
YT5s verspricht, dass Sie unbegrenzt YouTube-Videos kostenlos und mit höchster Geschwindigkeit herunterladen und konvertieren können. Sie können damit YouTube-Videos in Audioformate umwandeln. Folgen Sie diesen Schritten:
QuickTime ist eine vielseitige Software, die nicht nur als Media Player fungiert, sondern auch die Fähigkeit hat, Nehmen Sie Audio von Ihrem Computer auf. Mit dieser Funktion können Sie den Soundtrack aus einem YouTube-Video herunterladen und als separate Datei speichern. So verwenden Sie QuickTime zum Aufnehmen von YouTube-Audio:
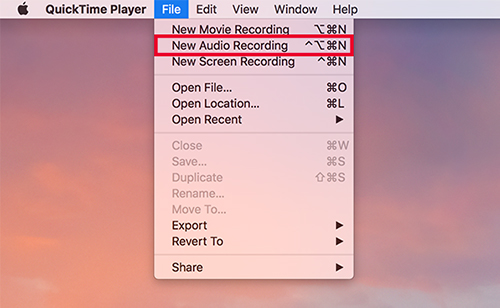
Um heruntergeladene Audiodateien mit Metadaten zu versehen, verwenden Sie Software wie iTunes oder spezielle Metadaten-Editoren. Sie können Tags für Titel, Künstler und Album manuell hinzufügen.
Ja, Sie können heruntergeladene Audiodateien mit Tools oder integrierten Funktionen einiger Downloader bearbeiten, die grundlegende Bearbeitungsfunktionen wie Trimmen, Hinzufügen von Effekten sowie Normalisieren von Audio bieten.
Um eine hohe Qualität der heruntergeladenen Audiodaten zu gewährleisten, verwenden Sie Tools, die hohe Bitraten und verlustfreie Formate unterstützen, beispielsweise FLAC oder ein WAV-Format.
Menschen Auch LesenSo nehmen Sie auf, während Sie Musik auf iOS/Android/PC/Mac abspielenSoundscaping: Anleitung zum Aufnehmen von Musik von YouTube
Um es zusammenzufassen: Wissen So laden Sie Audio von YouTube auf einen Mac herunter kann ganz einfach mit QuickTime oder anderen Tools durchgeführt werden. Indem Sie die beschriebenen Schritte befolgen, können Sie Ihre bevorzugten Audioinhalte aus Videos extrahieren und speichern. Die Nutzung von Anwendungen bietet daher eine einfache und effektive Lösung zum Aufnehmen von YouTube-Audio auf Ihrem Mac.
Hinterlassen Sie einen Kommentar
Kommentar
Bildschirm recorder
Leistungsstarke Bildschirmaufzeichnungssoftware zur Aufnahme Ihres Bildschirms mit Webcam und Audio.
Beliebte Artikel
/
INFORMATIVLANGWEILIG
/
SchlichtKOMPLIZIERT
Vielen Dank! Hier haben Sie die Wahl:
Excellent
Rating: 4.6 / 5 (basierend auf 97 Bewertungen)